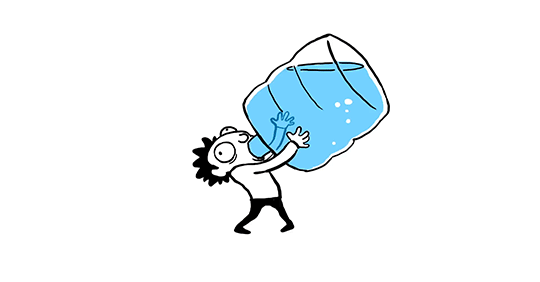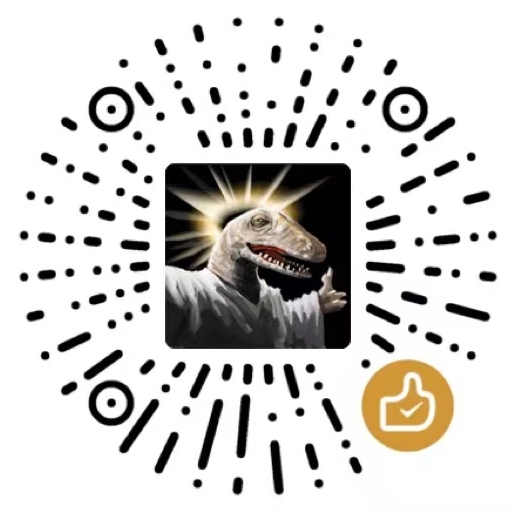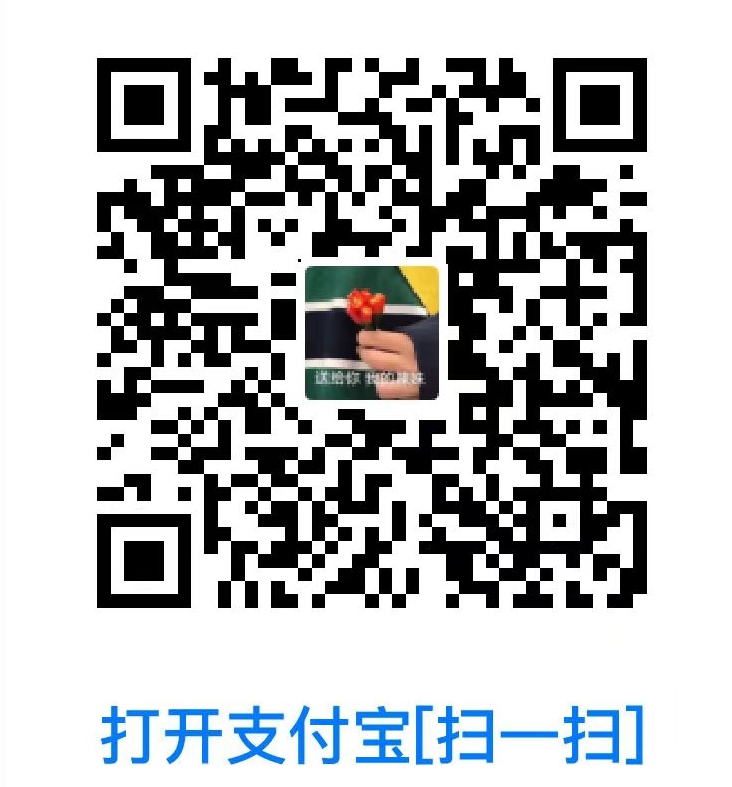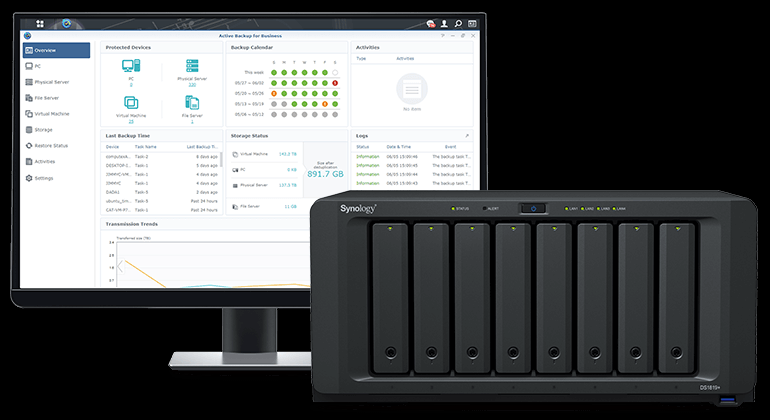
Windows文件自动同步备份到群晖NAS的多种方式
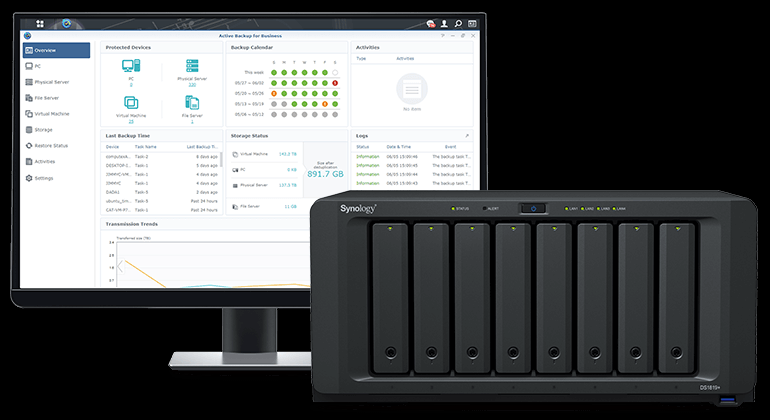
Windows内置工具自动备份文件到群晖NAS (方法一)
在群晖NAS上创建一个专门的共享文件夹用于存储Windows备份
在群晖控制面板--文件服务--SMB,启用SMB服务。
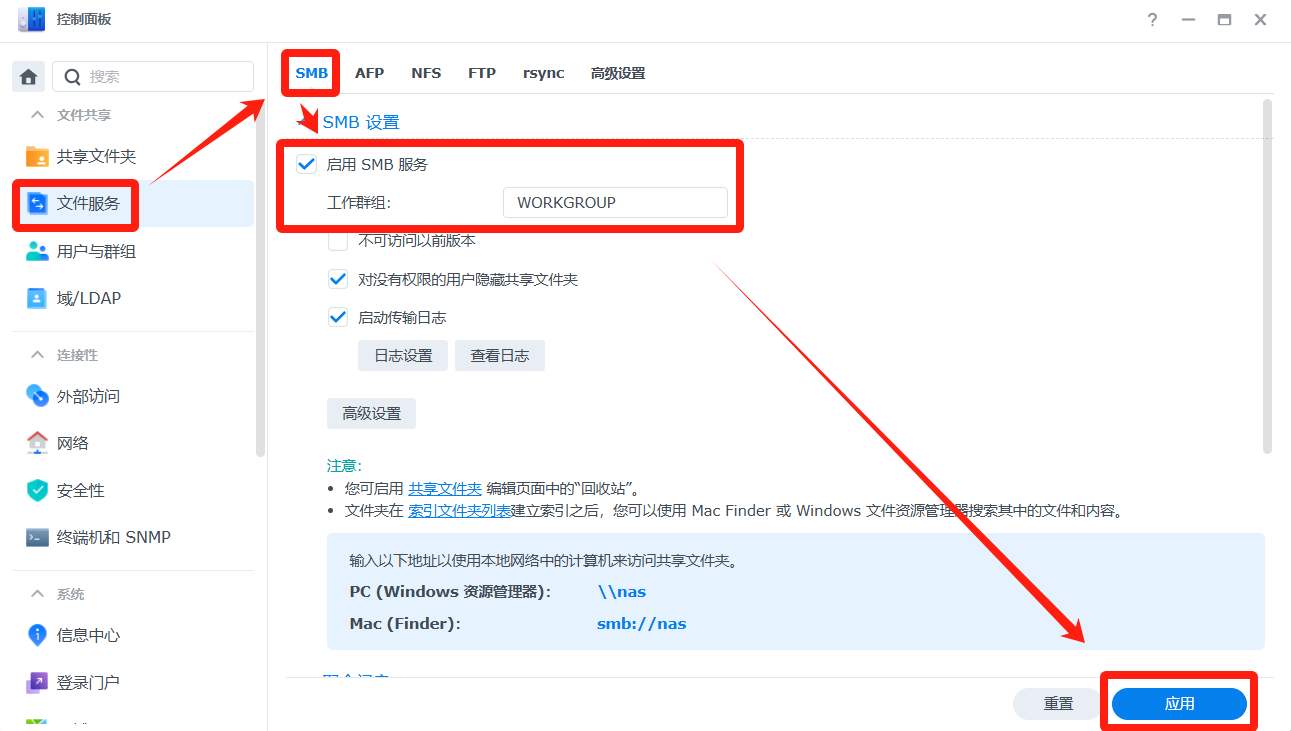
打开Windows的控制面板,进入备份和还原(Windows7)
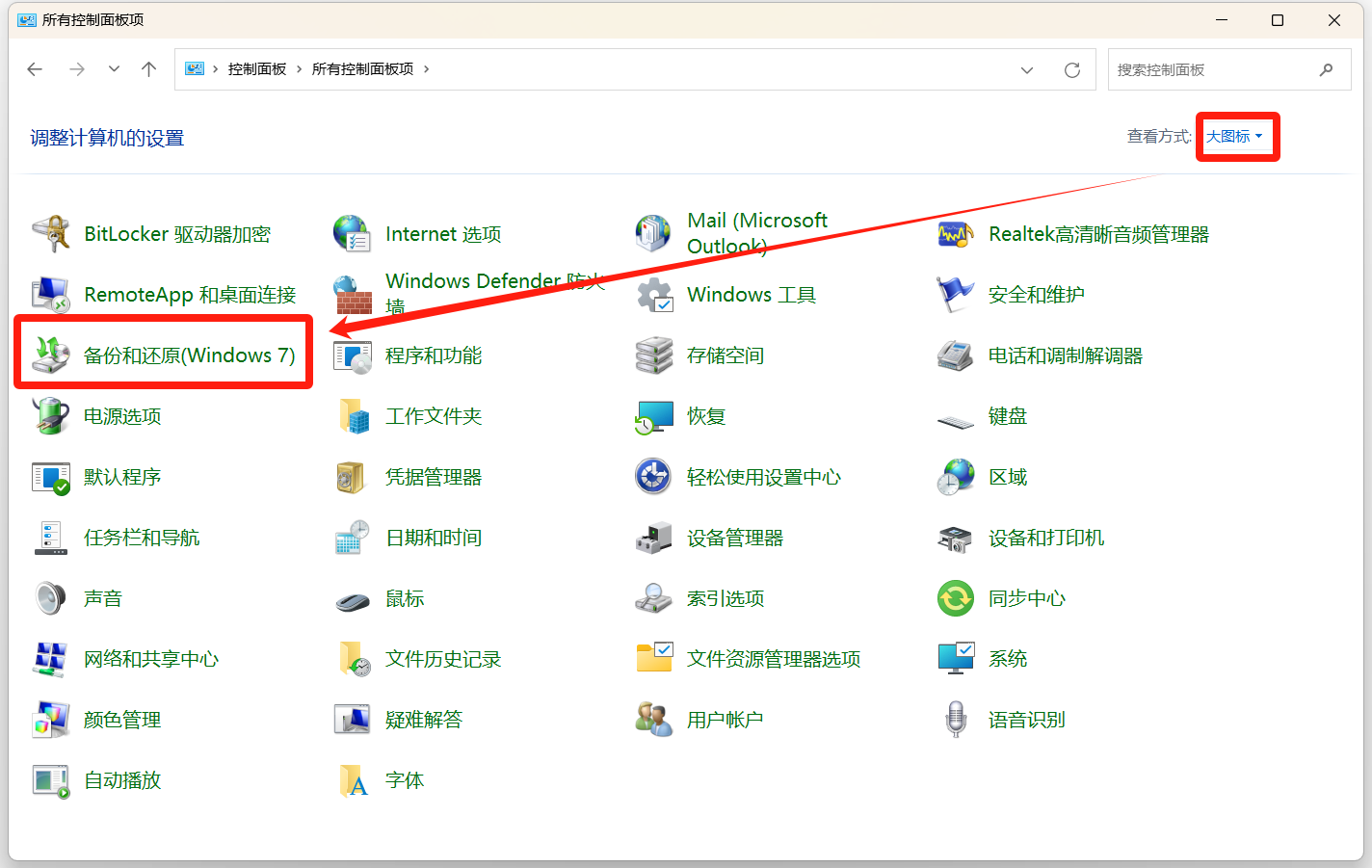
点击设置备份,选择保存再网络上。
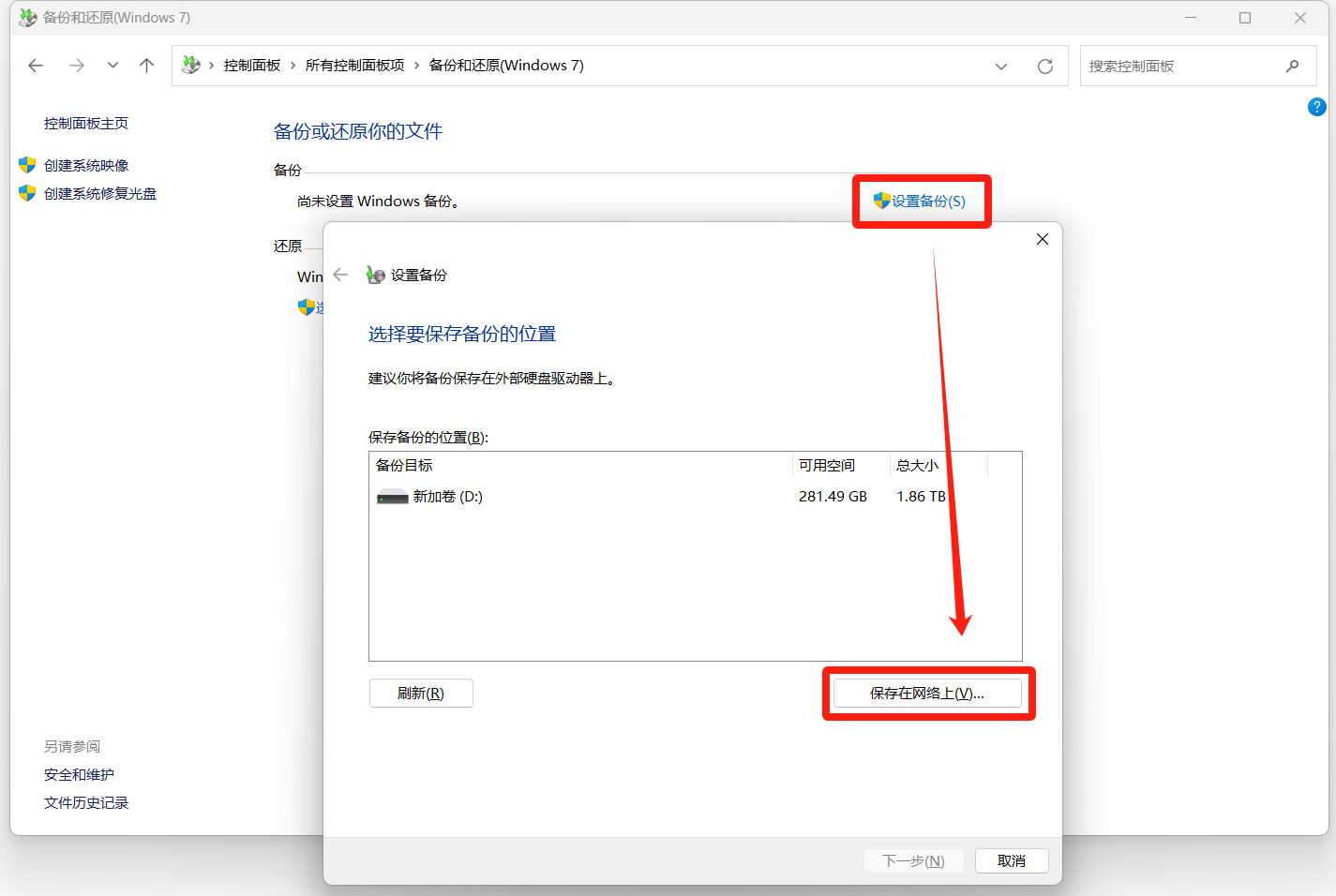
输入你的NAS专为Windows备份而创建的文件夹网络路径,还有拥有读写权限的账户(建议单独创建一个账户),然后点击确定。
(演示是在存储池1,存储空间1上面创建的,也就是和常用的/volume1/docker同级。)
(Linux系统路径:/volume1/pc-backup网络位置路径:\\群晖IP/公网IP\pc-backup)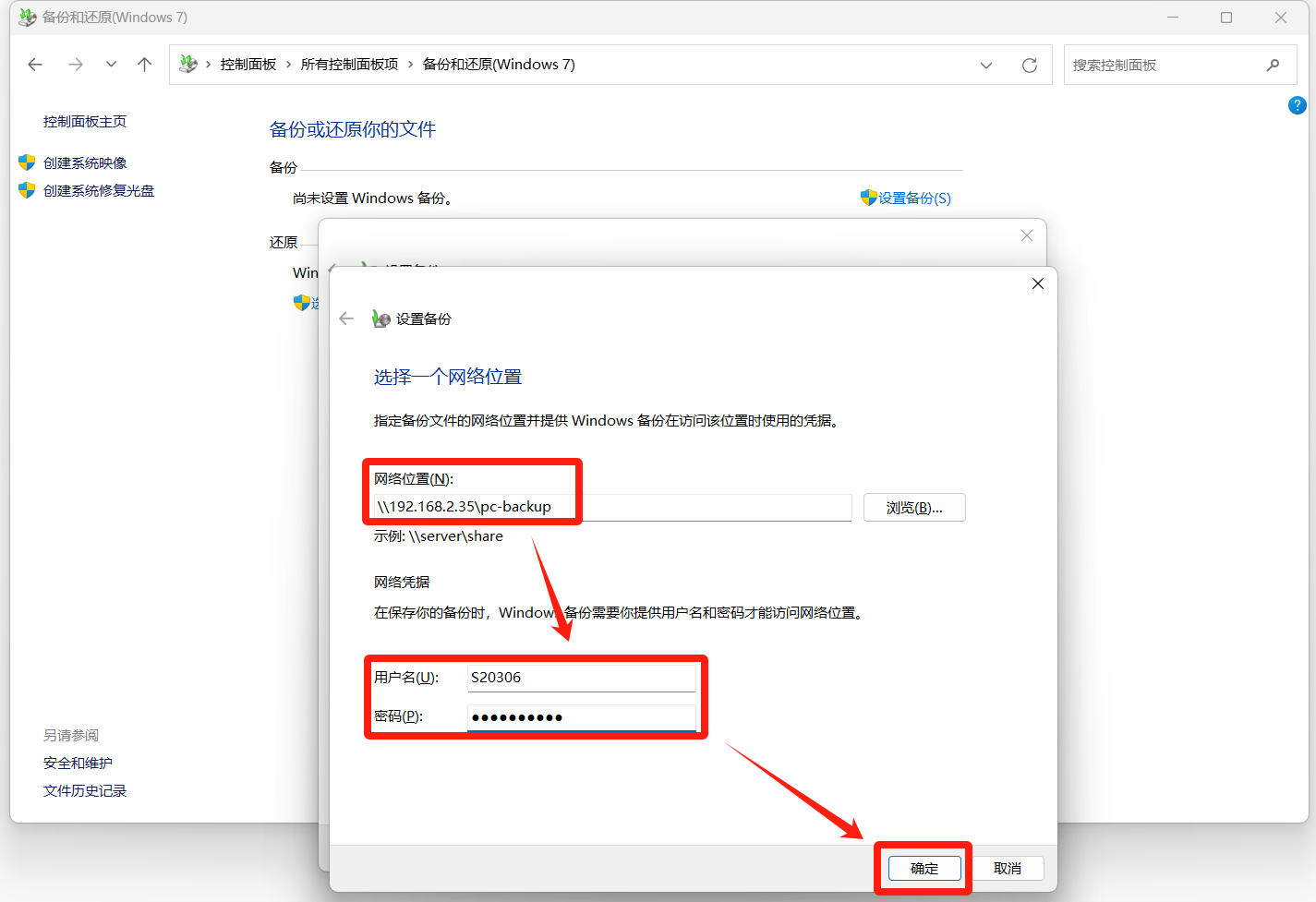
选择备份目标后点击下一步
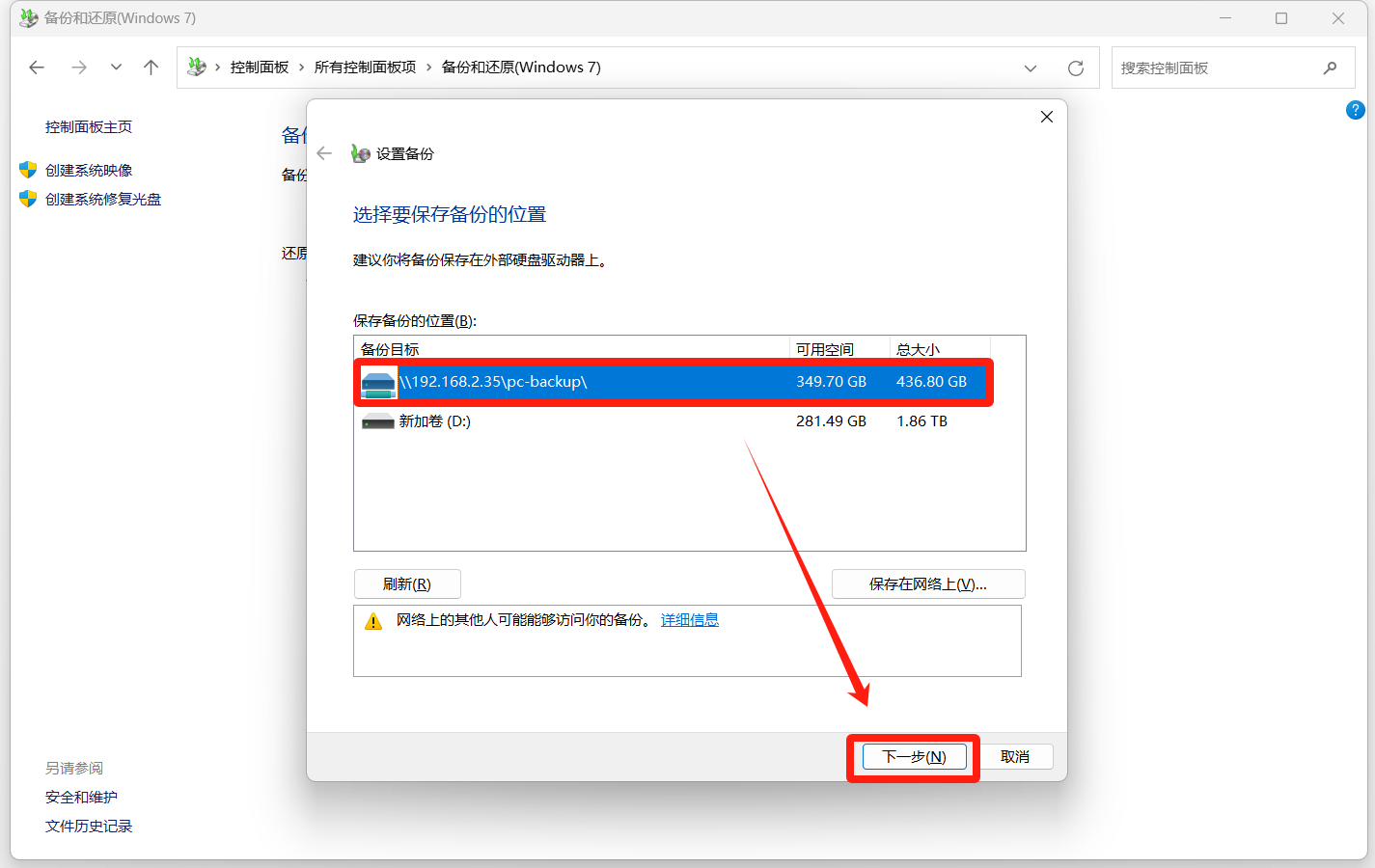
选择你需要的备份方式(演示使用自选),然后点击下一步。
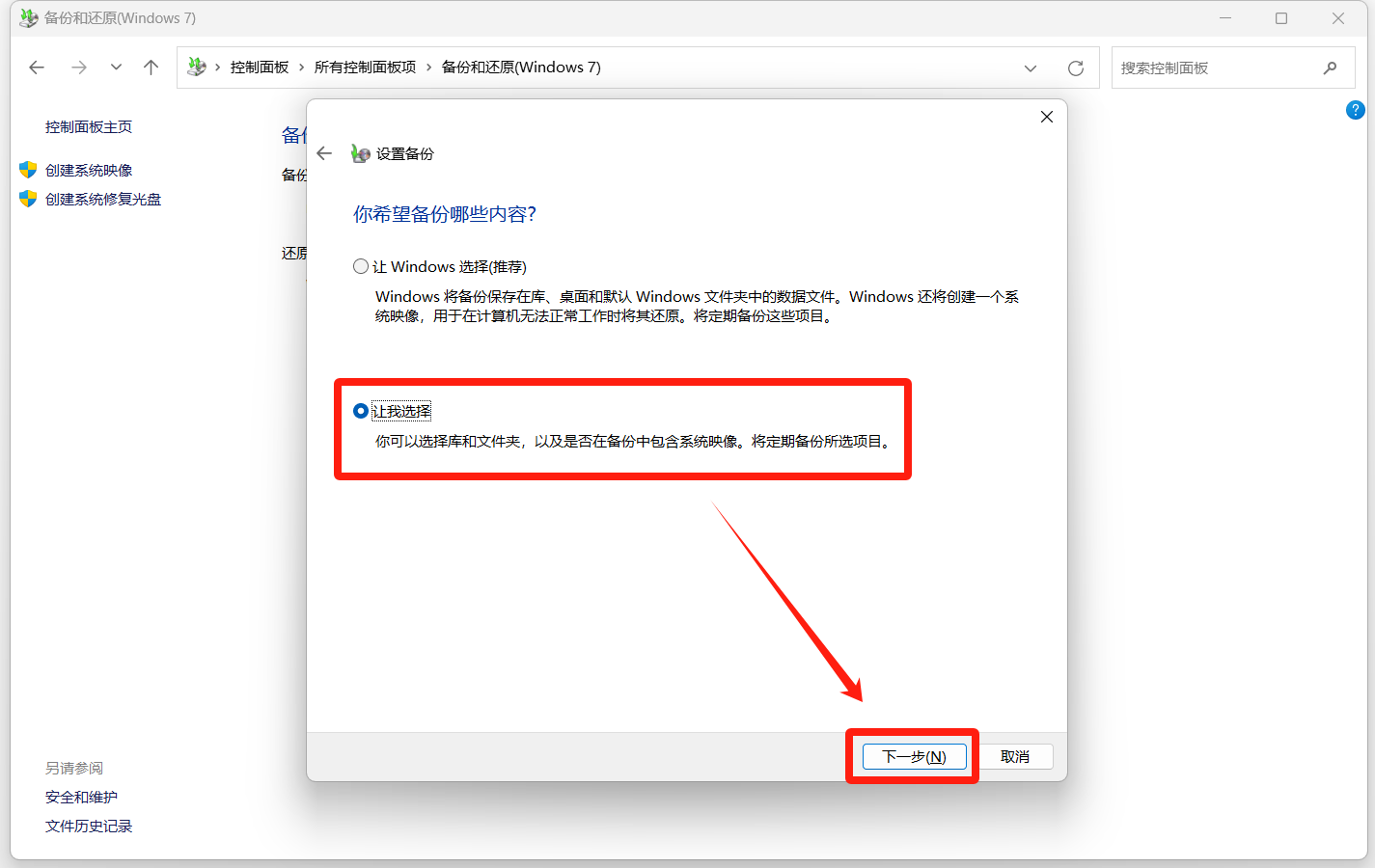
根据你的需要自行选择需要备份哪些东西/指定的文件夹,然后点击下一步。
(演示只备份视频文件夹、系统映像。)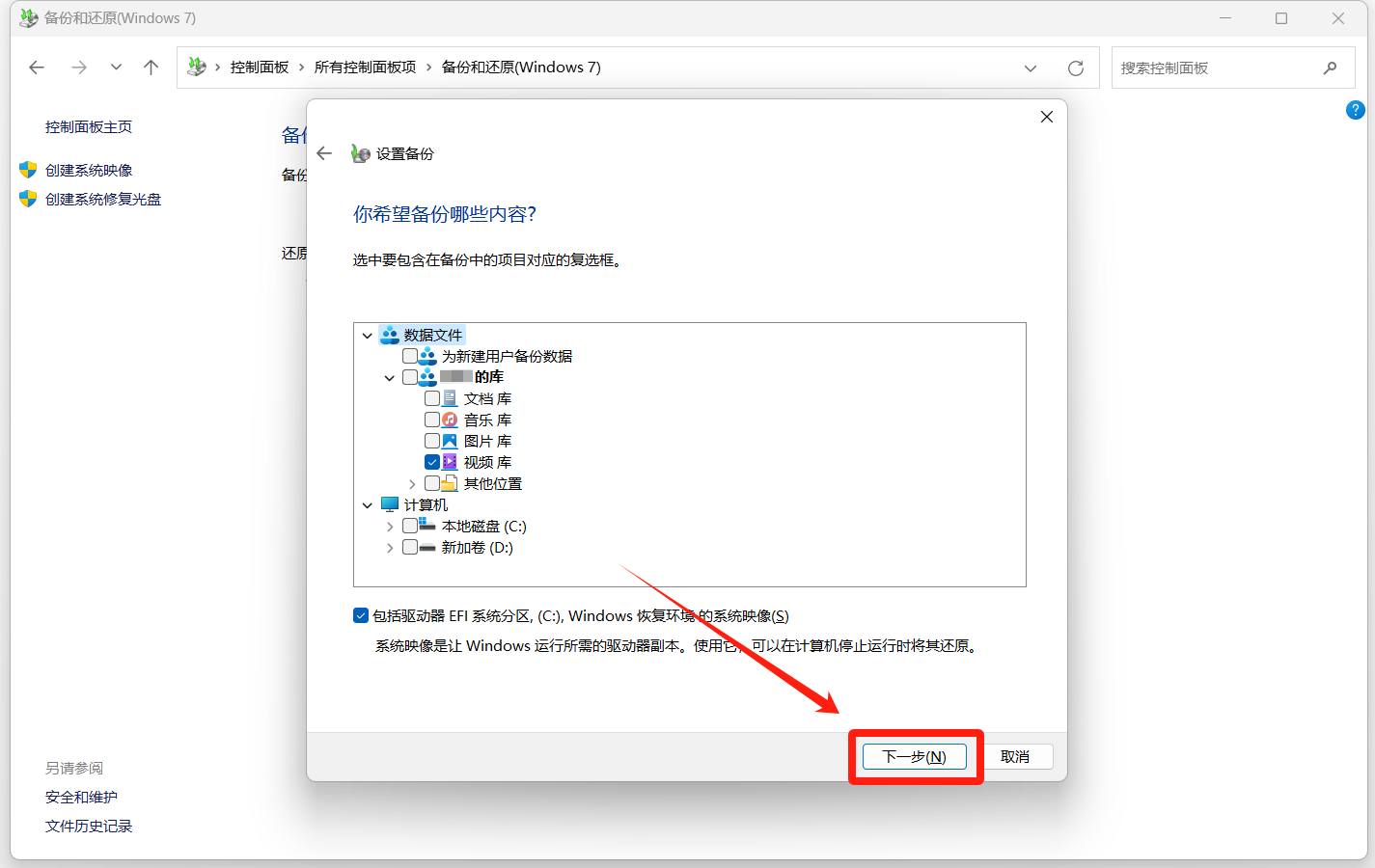
点击更改备份计划
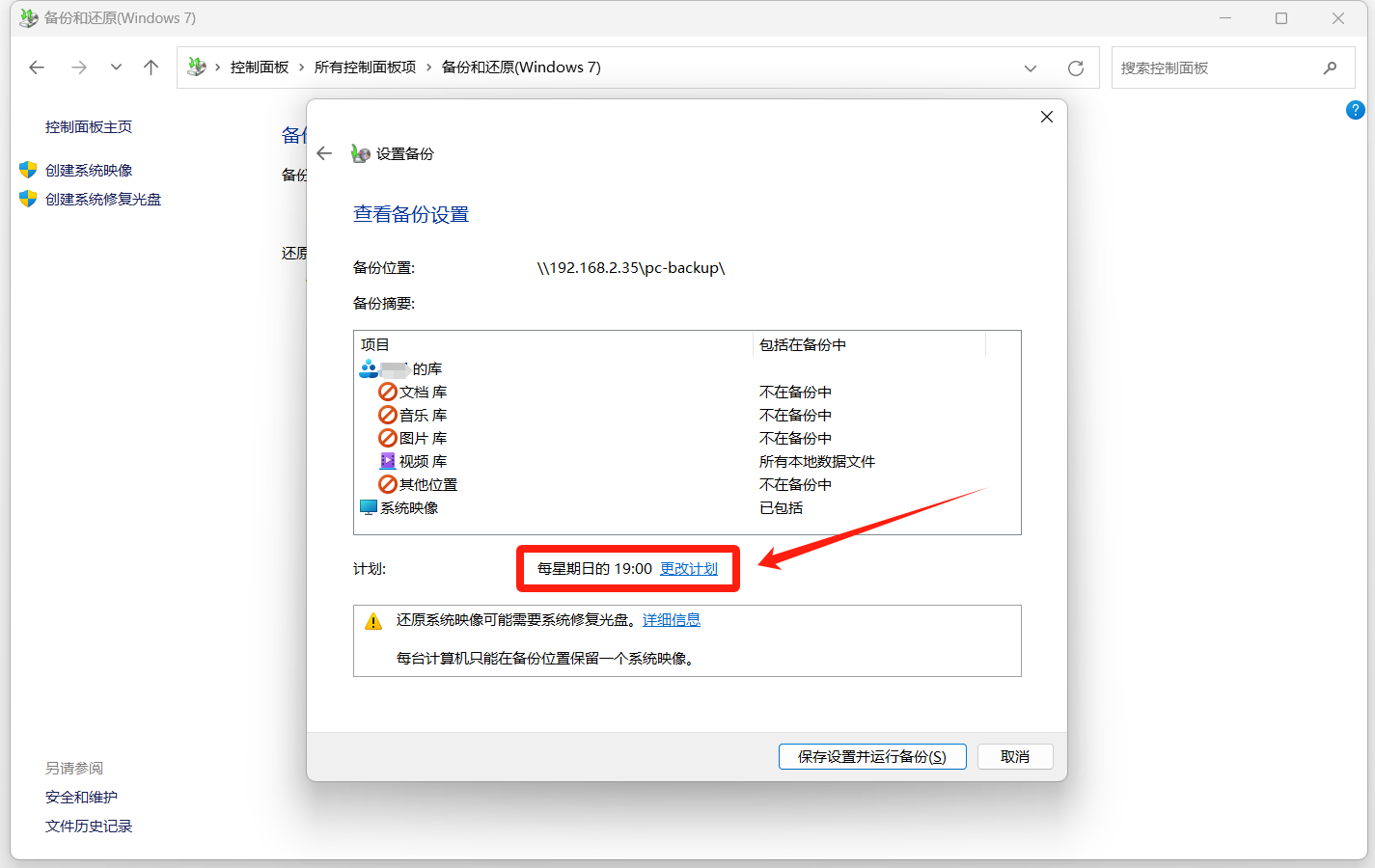
根据你的需要自行设置备份计划,然后点击确定。
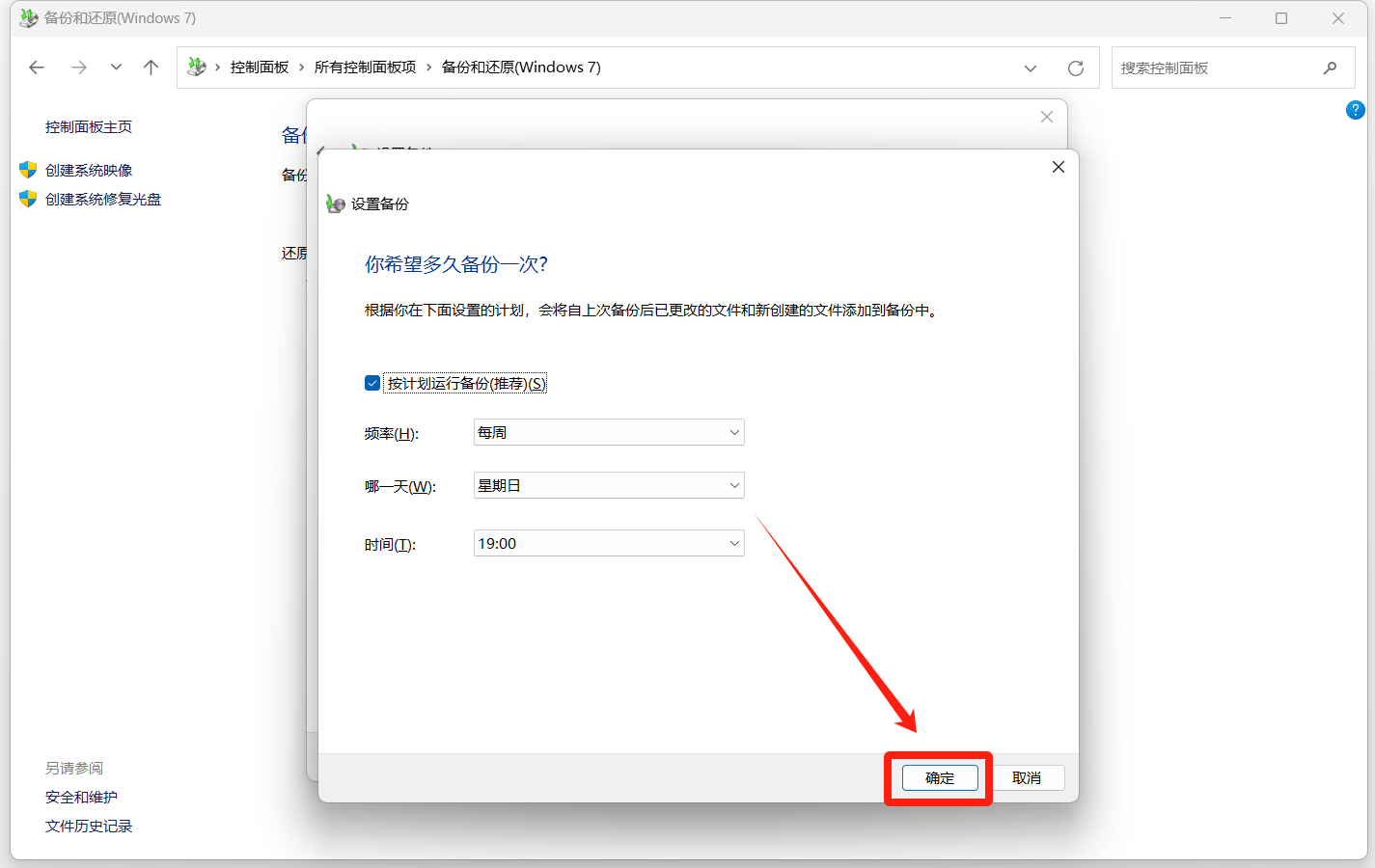
设置完这些后点击保存设置并运行备份
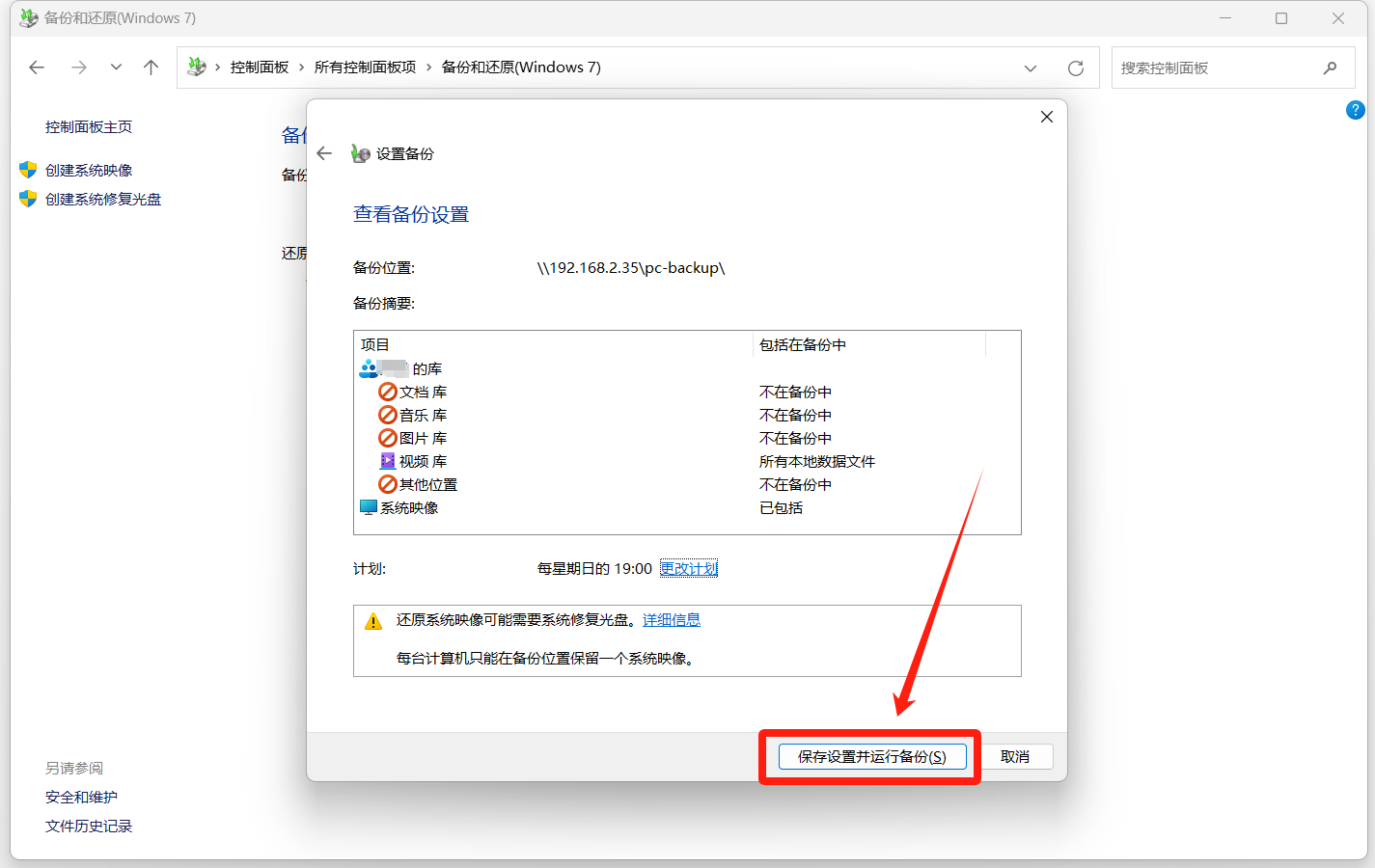
可以看到系统正在后台执行备份
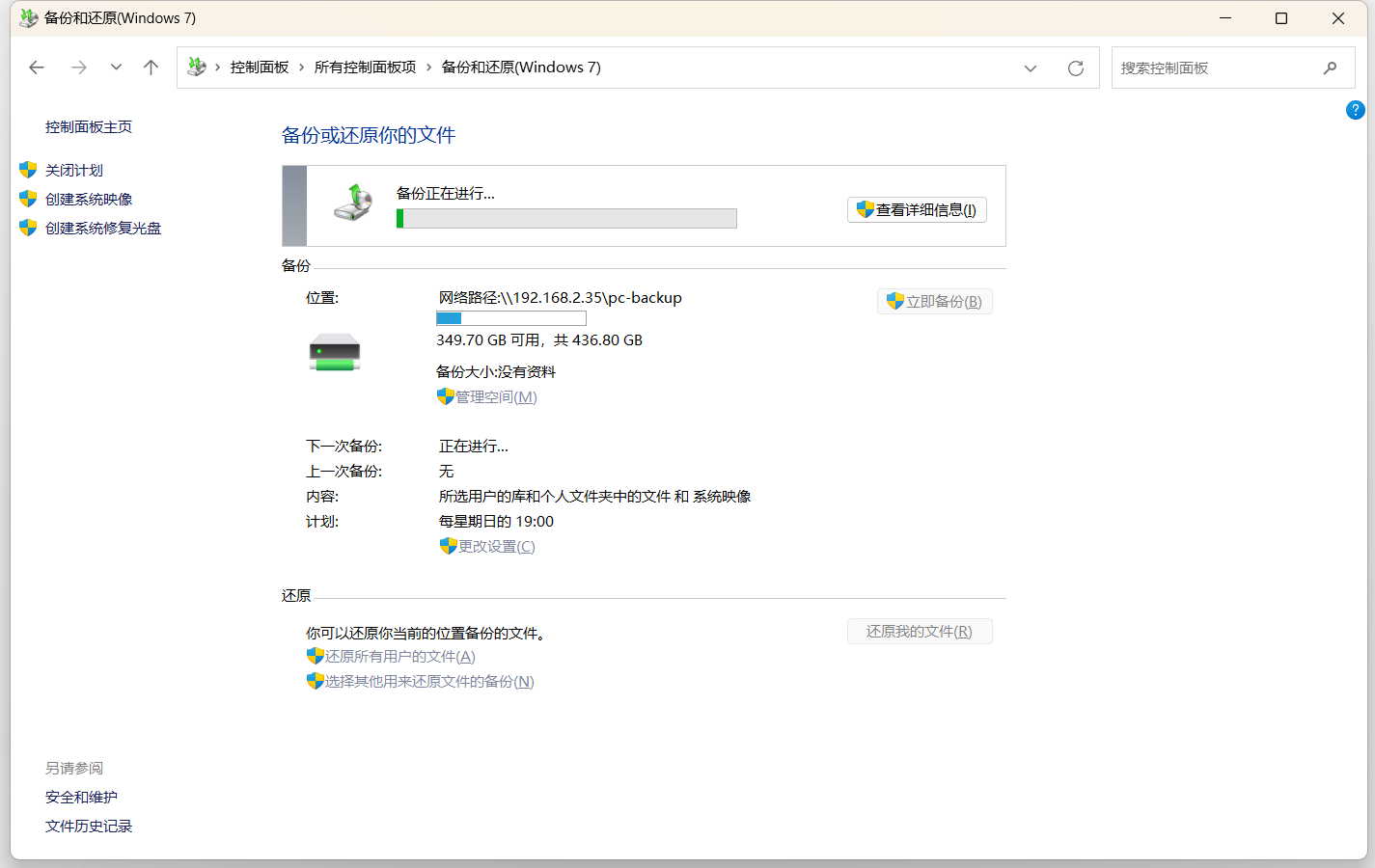
备份完成,你也可以随时更改你的备份选项。
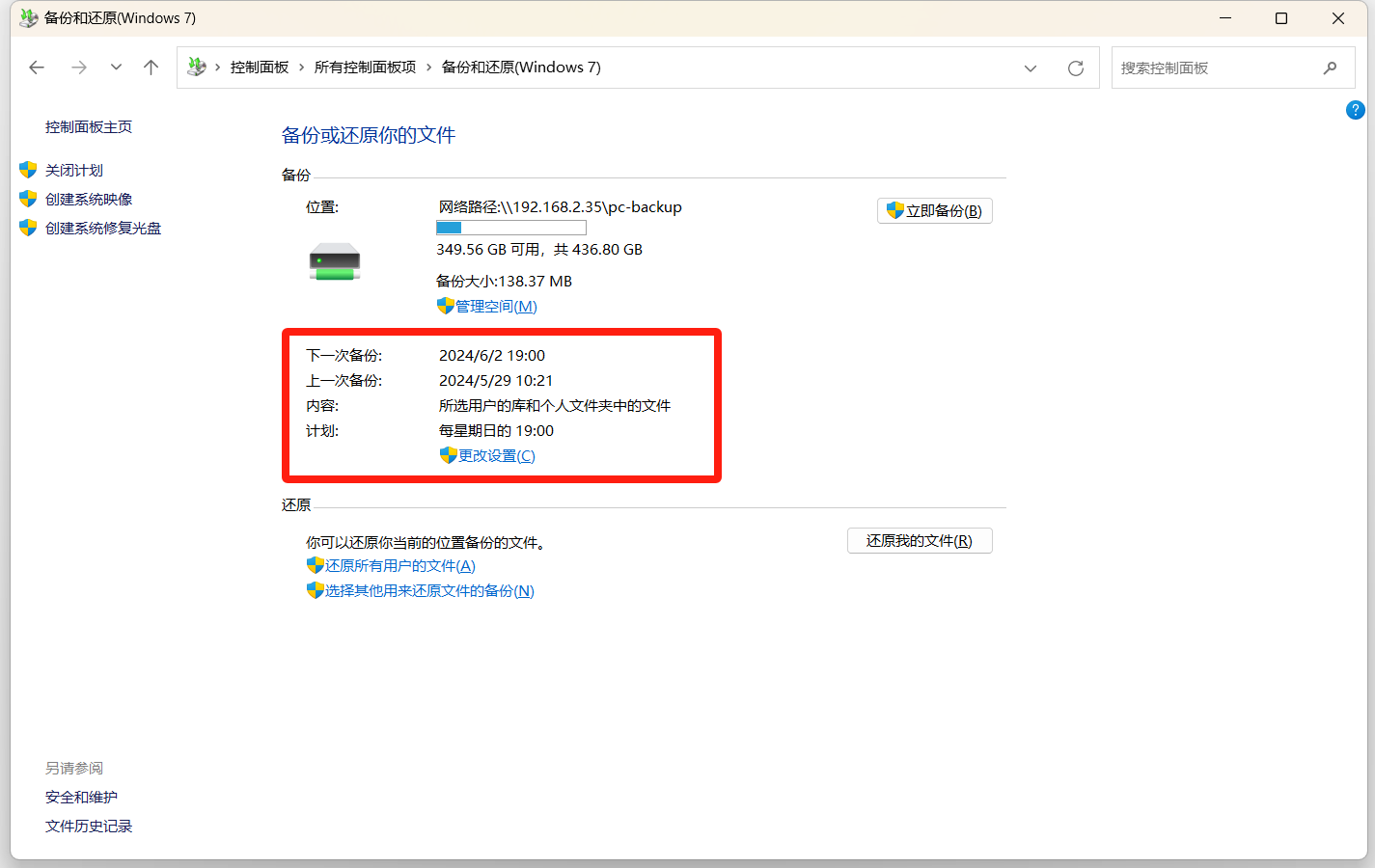
在群晖NAS上也可以看到备份下来的文件依据电脑名为单独文件夹进行存储。
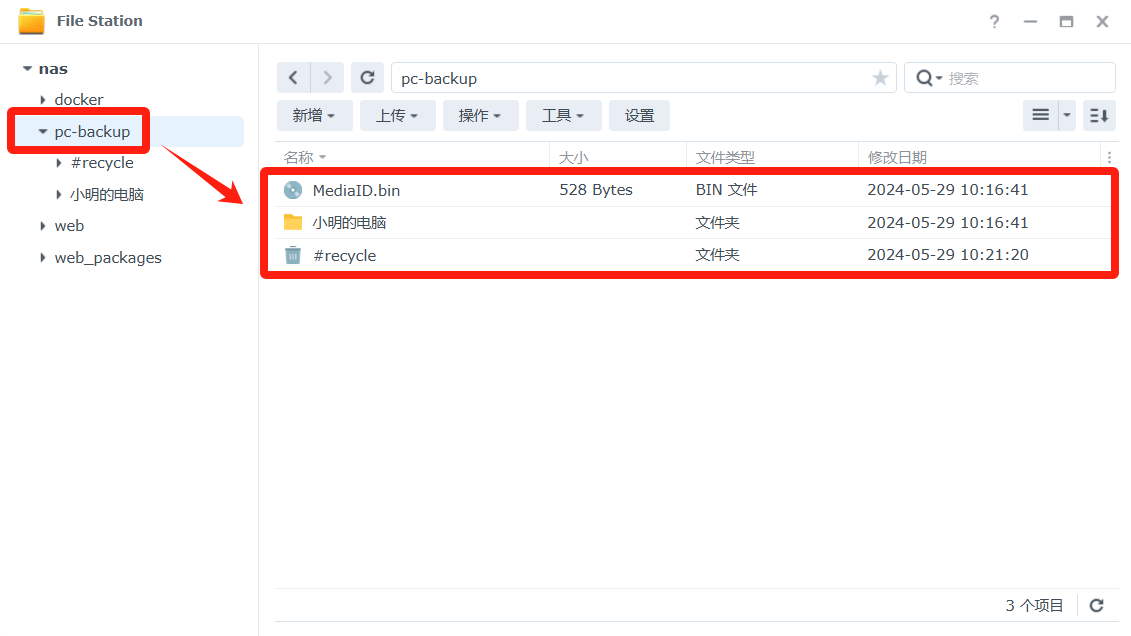
如果不想备份了可以关闭计划
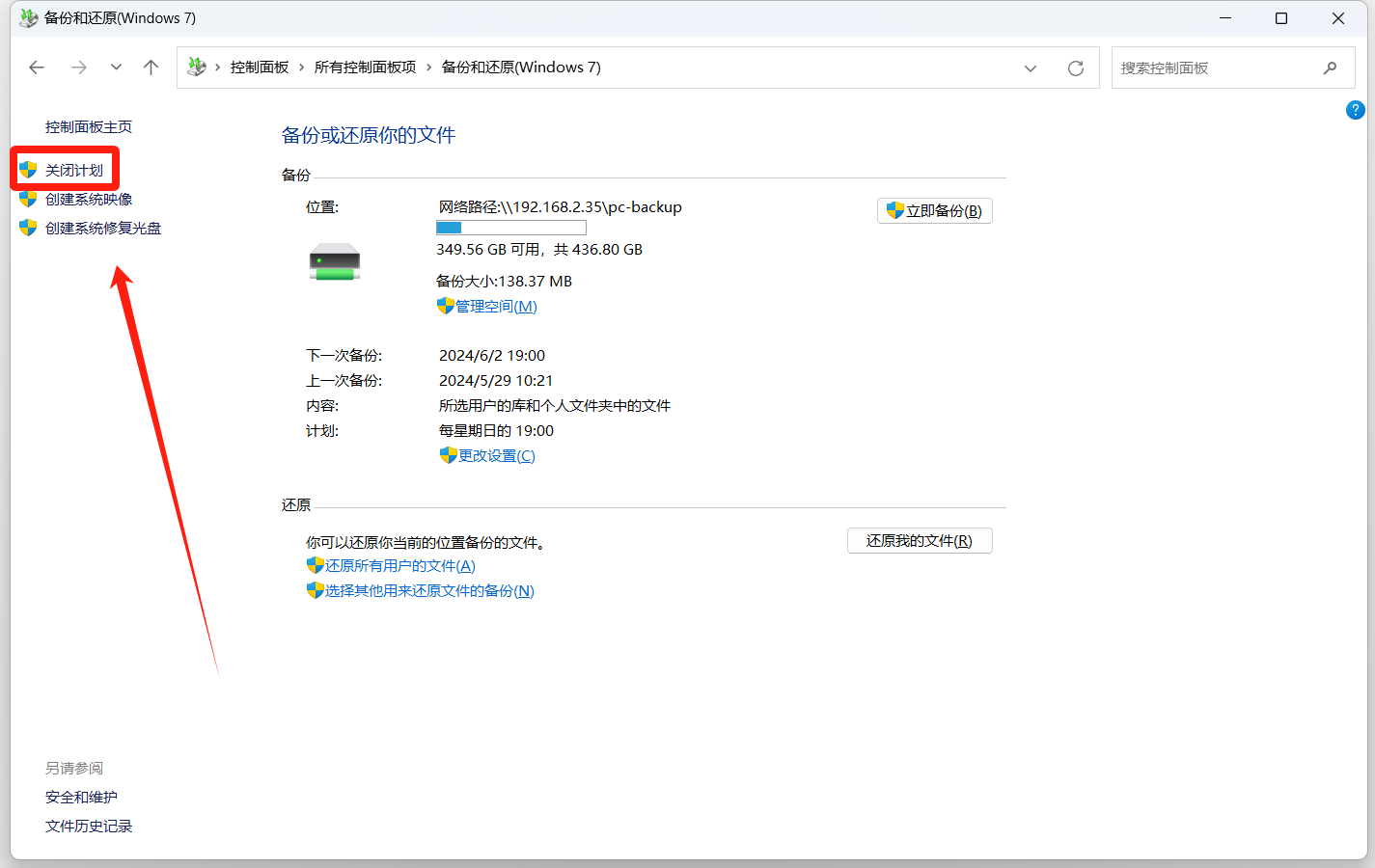
使用群晖套件工具Synology Drive Server备份(方法二)
群晖控制面板--用户与群组--高级设置--启用家目录服务(选择一个合适的homes位置),点击应用。
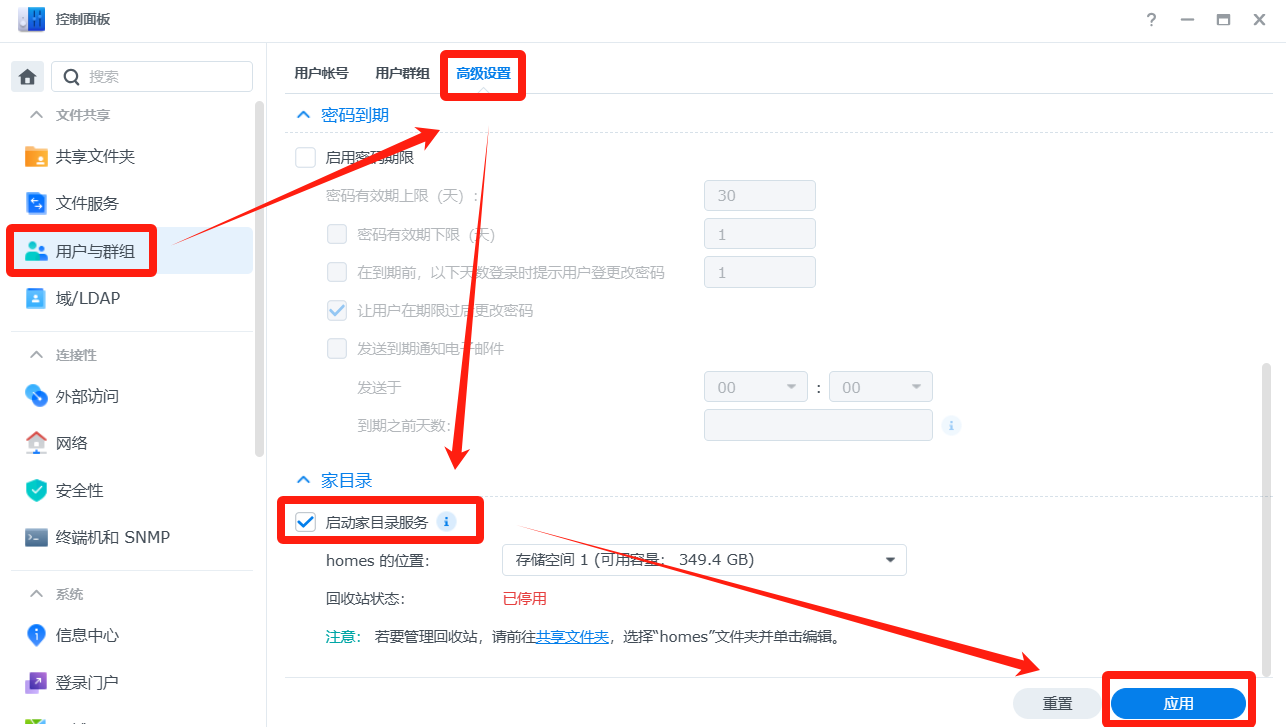
在群晖套件中心安装好Synology Drive Server套件
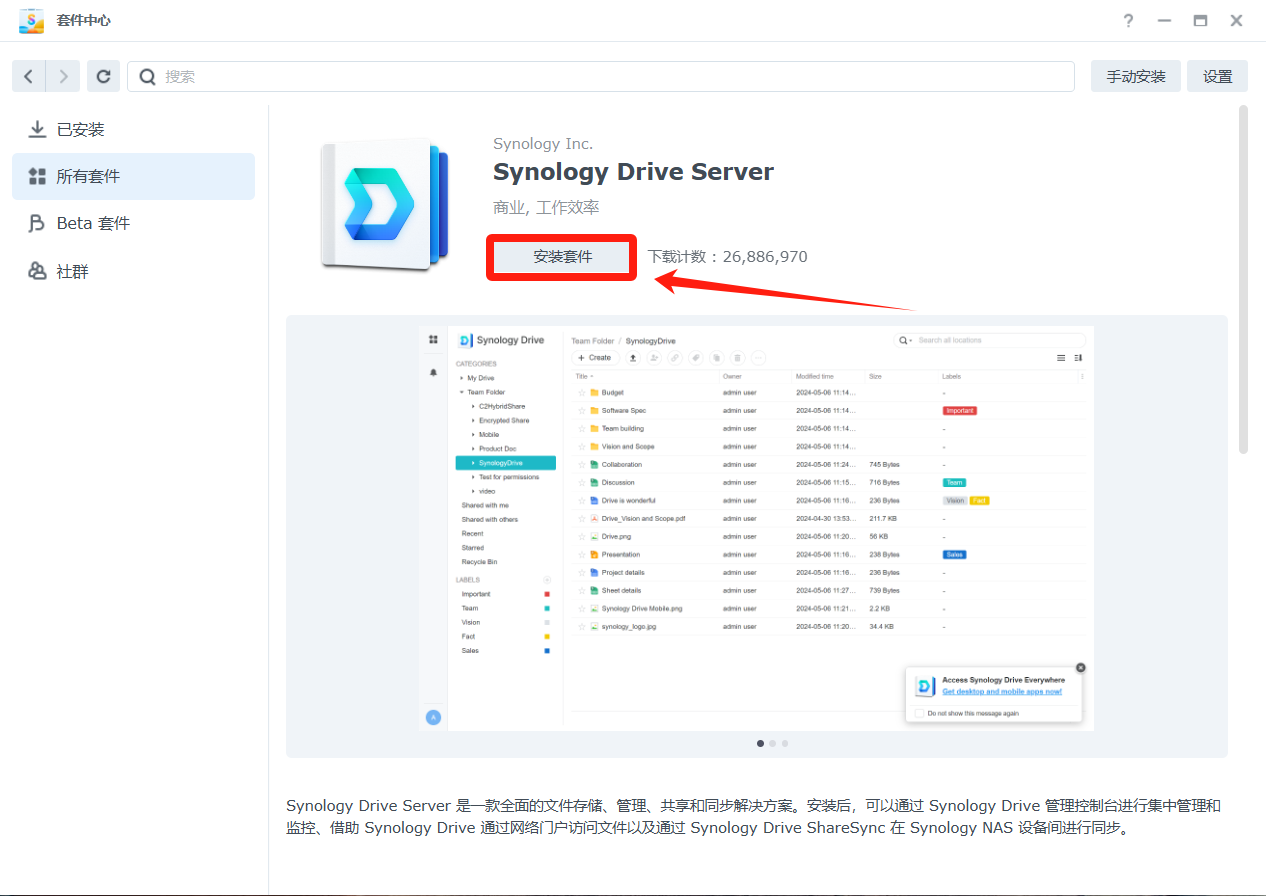
打开Synology Drive管理控制台
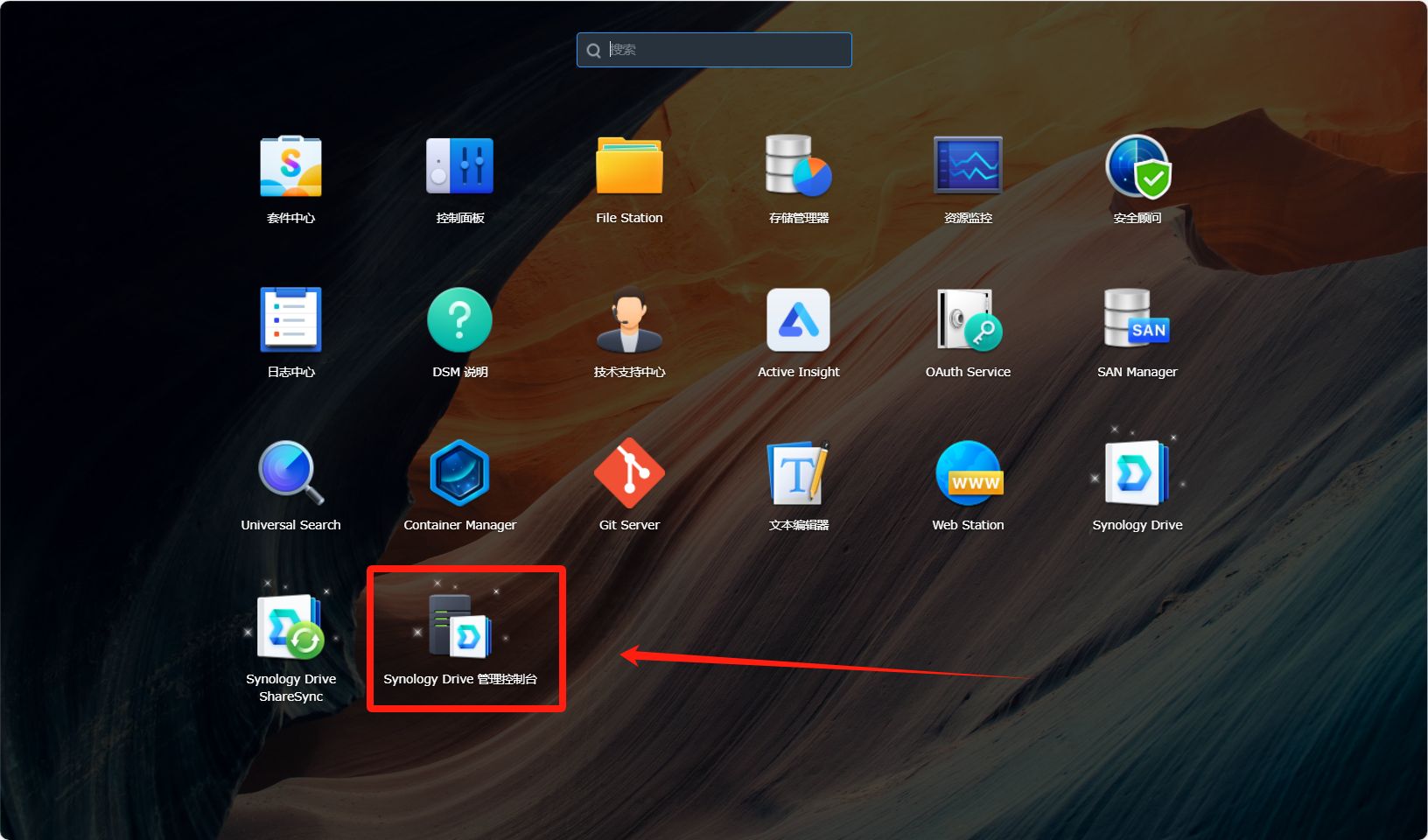
在团队文件夹中点击我的文件(home),选择启用。
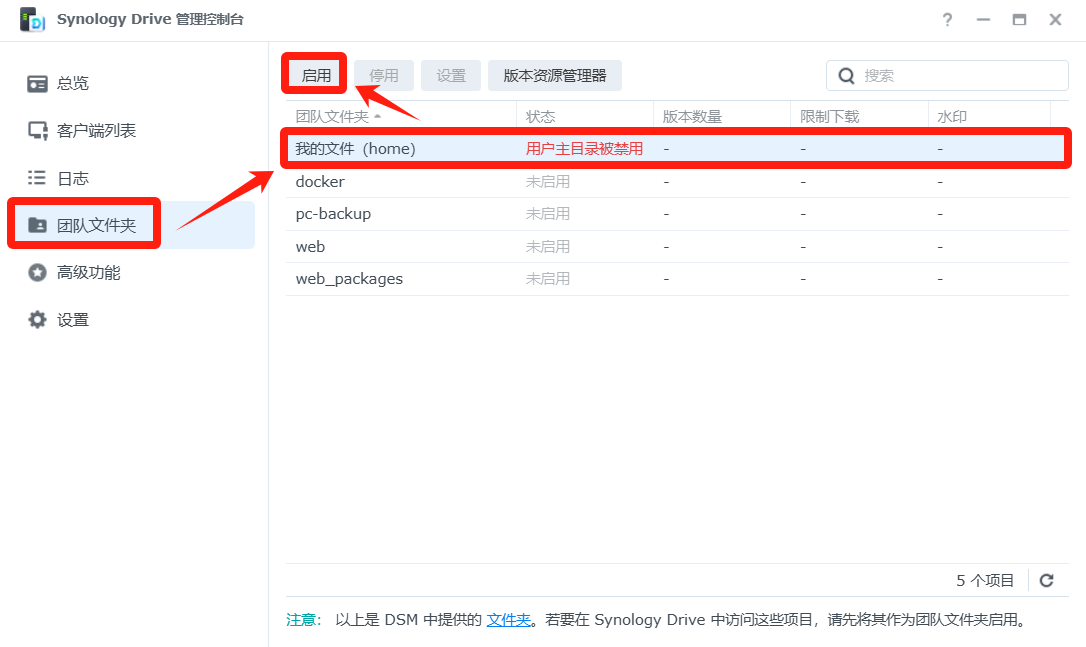
在控制面板--用户与群晖--高级设置--家目录,启用家目录服务,应用。
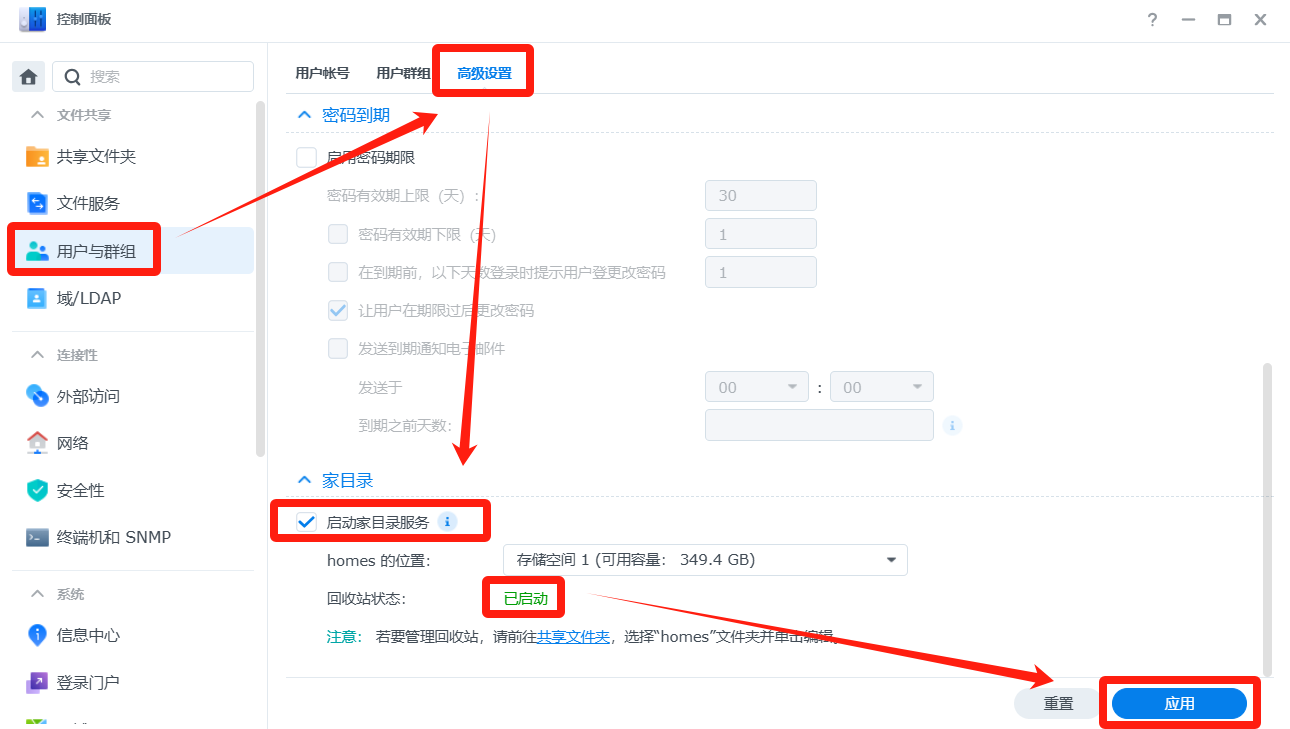
如果一直启用失败,请在共享文件夹中开启homes共享文件夹的回收站。
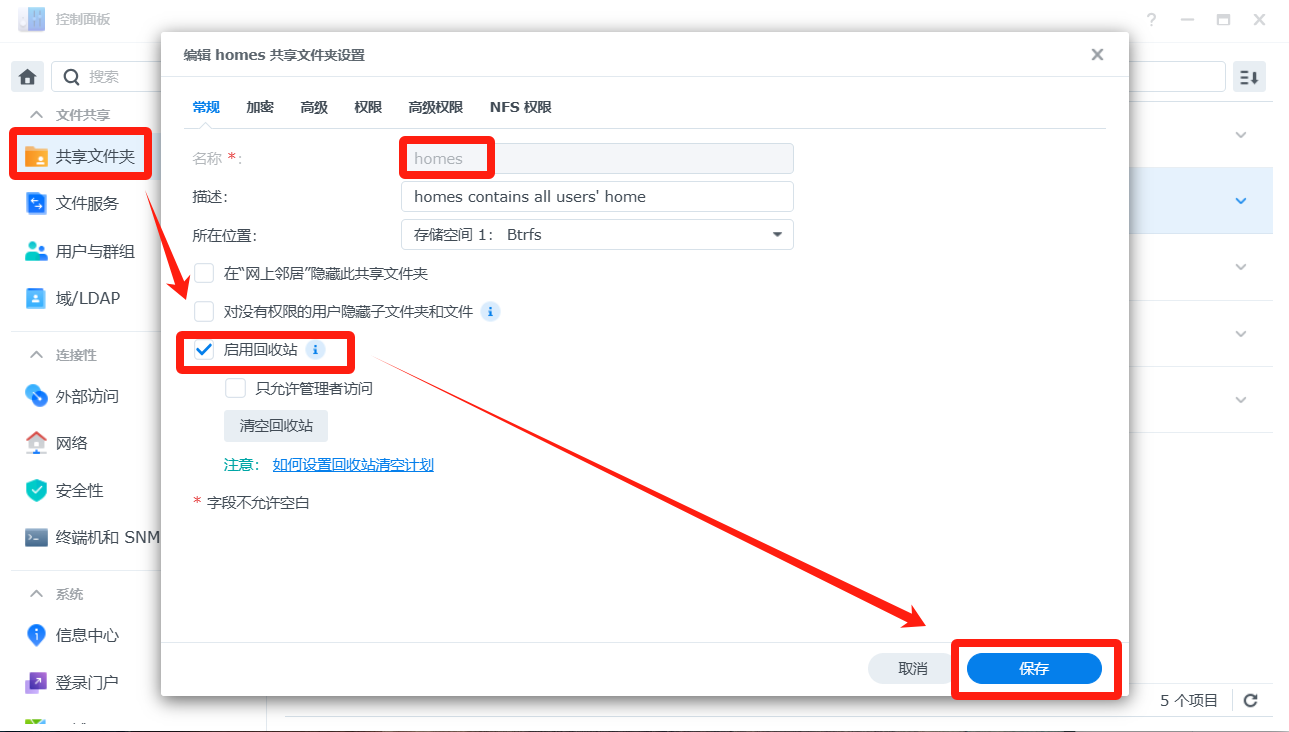
启用成功
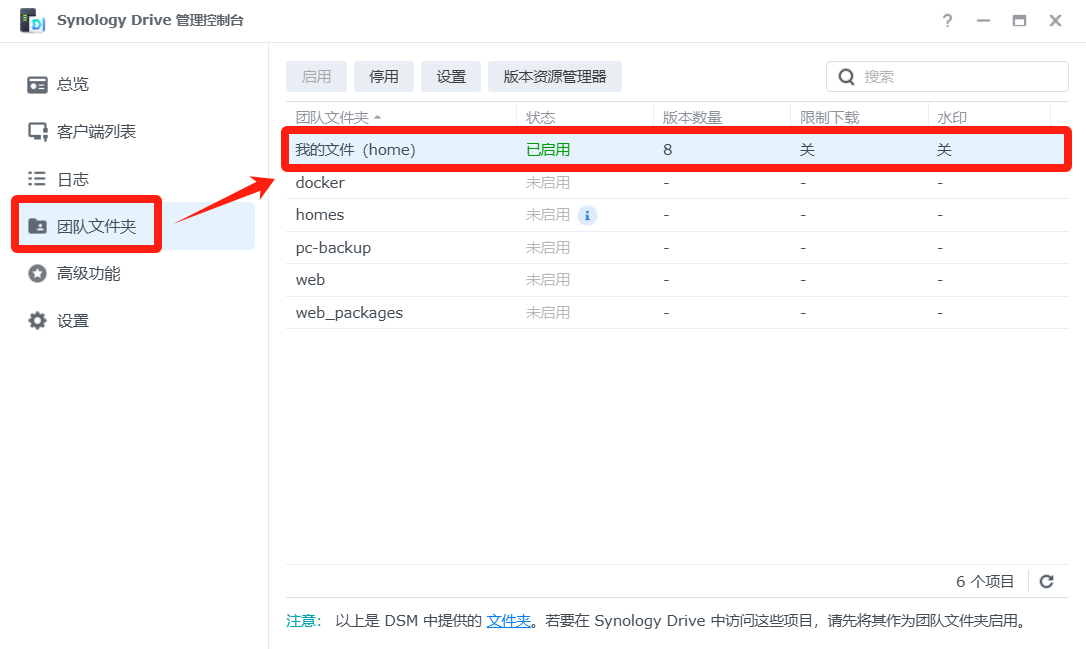
在电脑上安装好SynologyDriveClient客户端
#客户端下载链接,也可前往群晖官网/群晖SynologyDrive套件内点击提示进行下载。 http://global.download.synology.com/download/Utility/SynologyDriveClient/3.5.0-16084/Windows/Installer/i686/Synology%20Drive%20Client-3.5.0-16084-x86.exe打开SynologyDriveClient客户端,输入你的NAS信息,然后下一步。
Synology NAS就是你的群晖NAS局域网IP/公网IP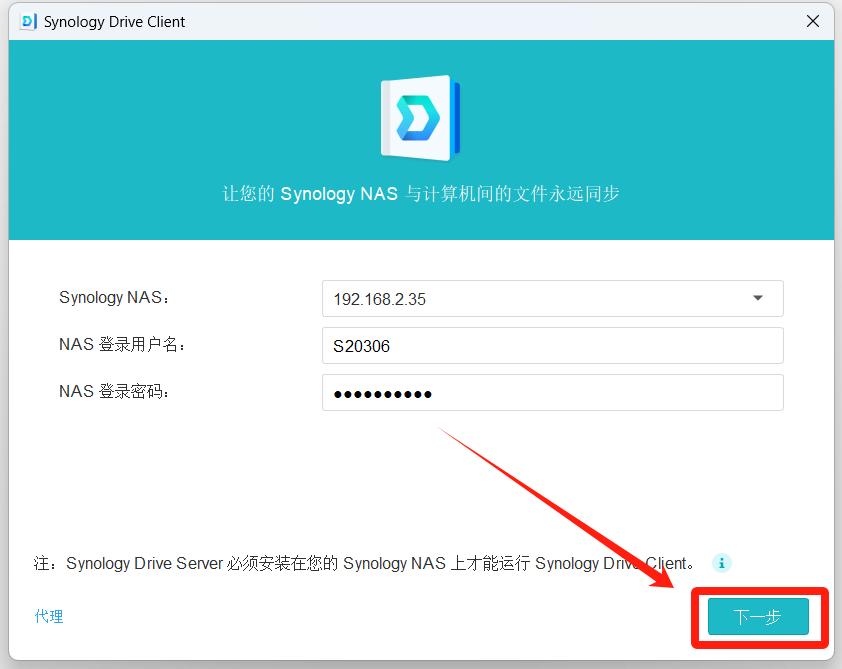
点击仍然继续
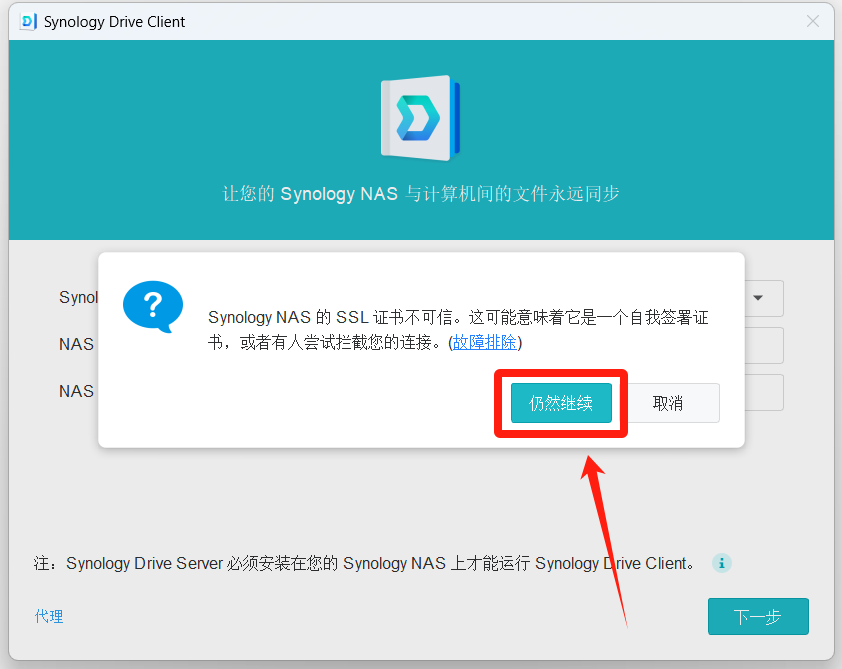
根据你的喜好进行选择备份方式,演示选择备份任务,进行定时备份。
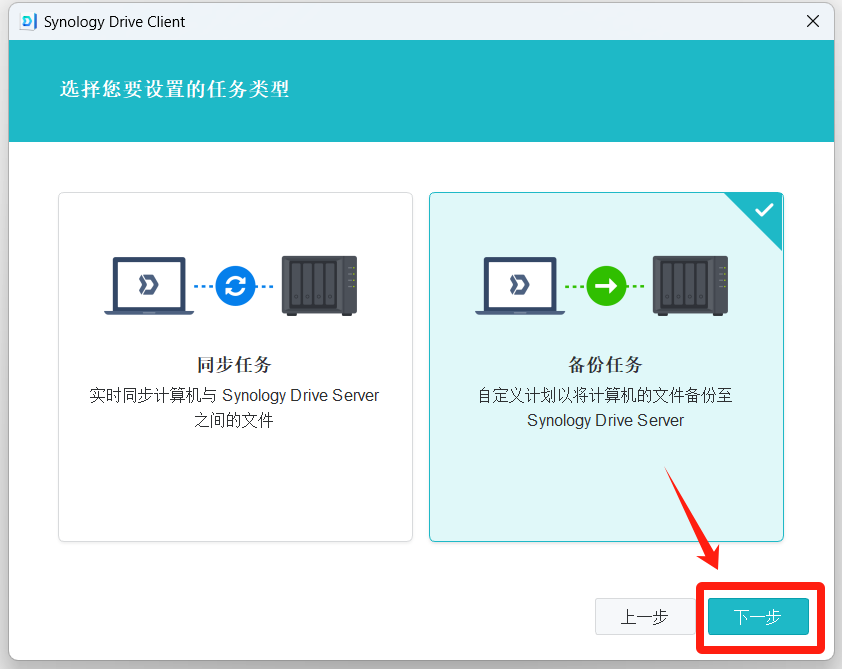
选择完你需要备份的文件夹之后点击备份规则,可以自定义你需要备份的文件类型。设置完之后点击下一步。
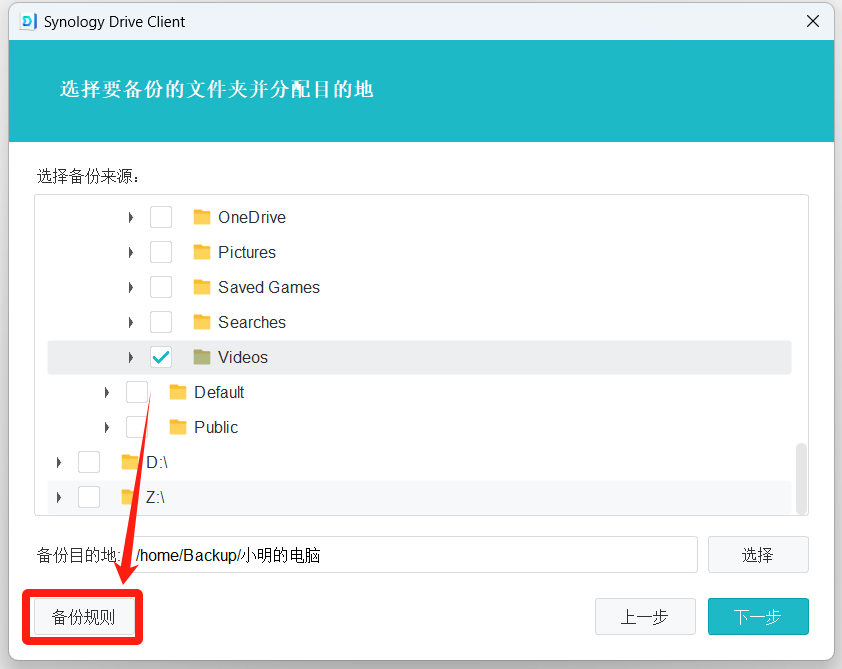
备份模式选择计划的备份,点击下一步。
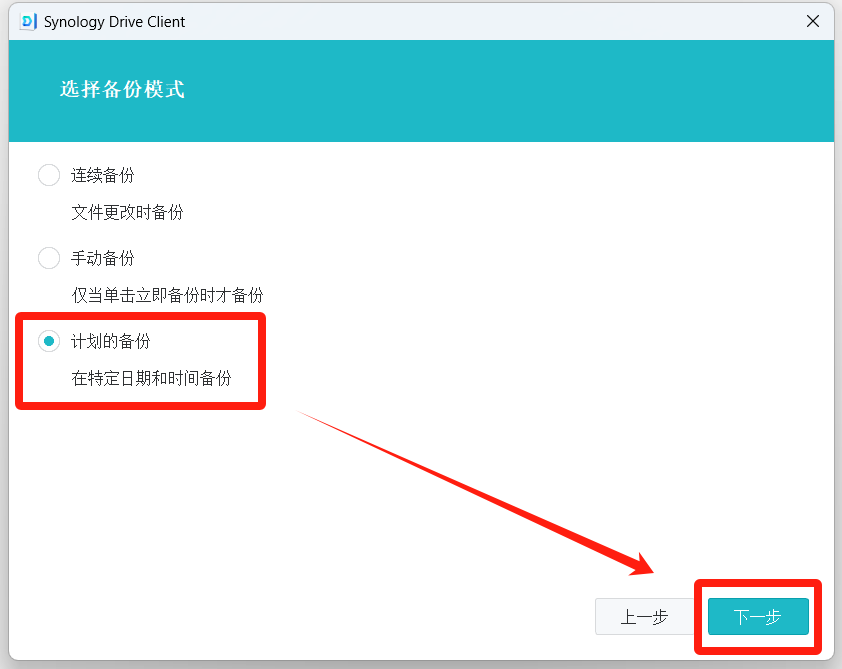
根据你的需要选择完之后点击下一步
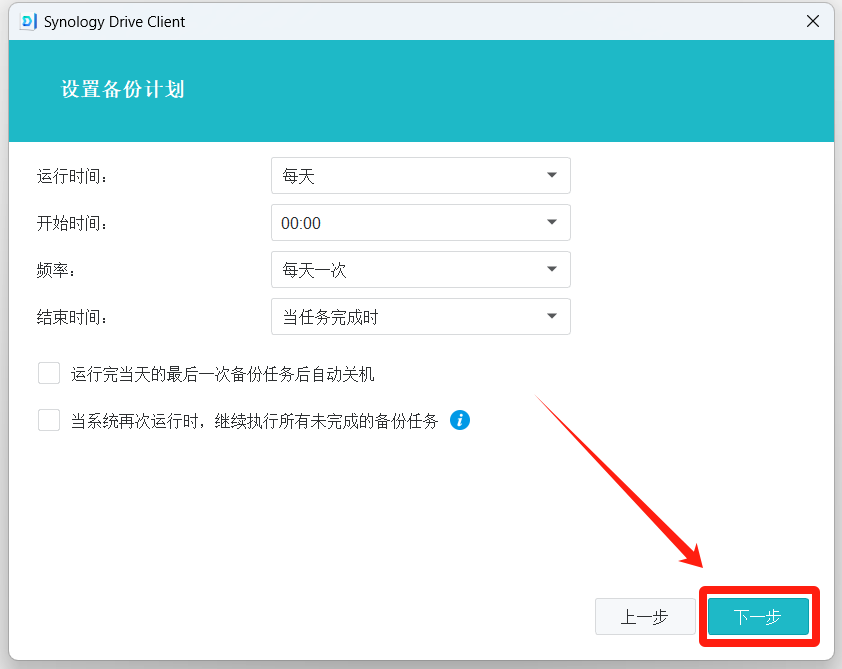
点击完成
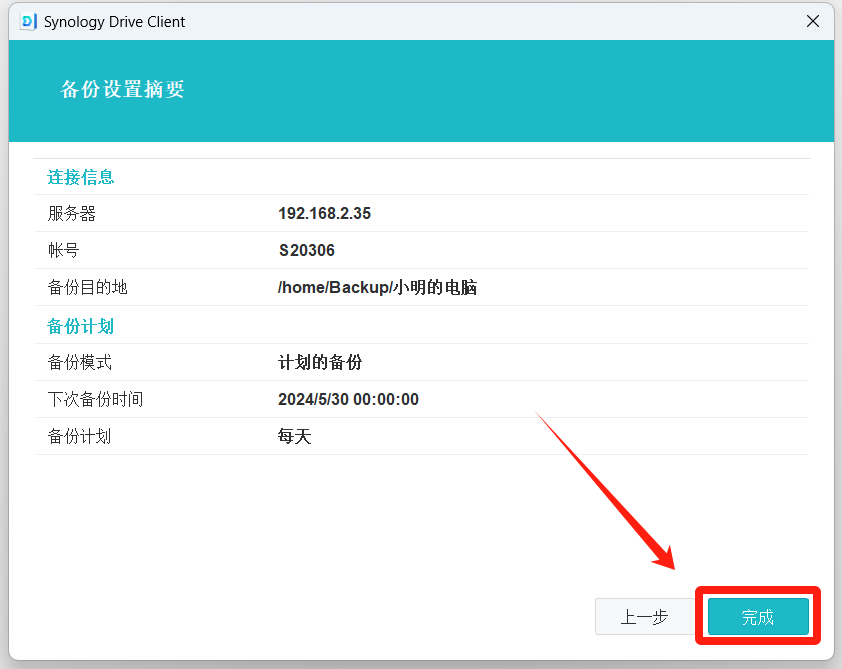
点击确定运行备份计划(看你需要选择)
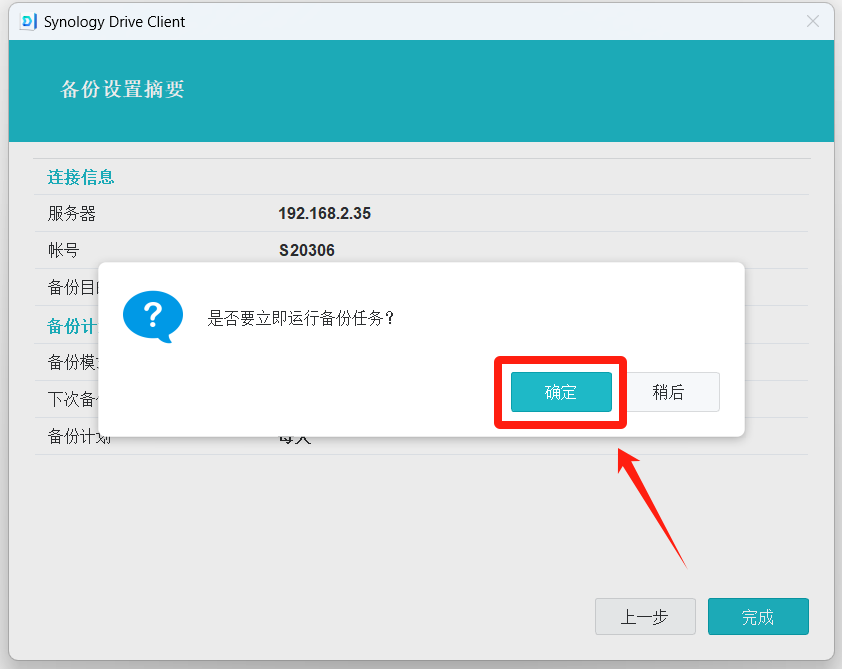
备份中
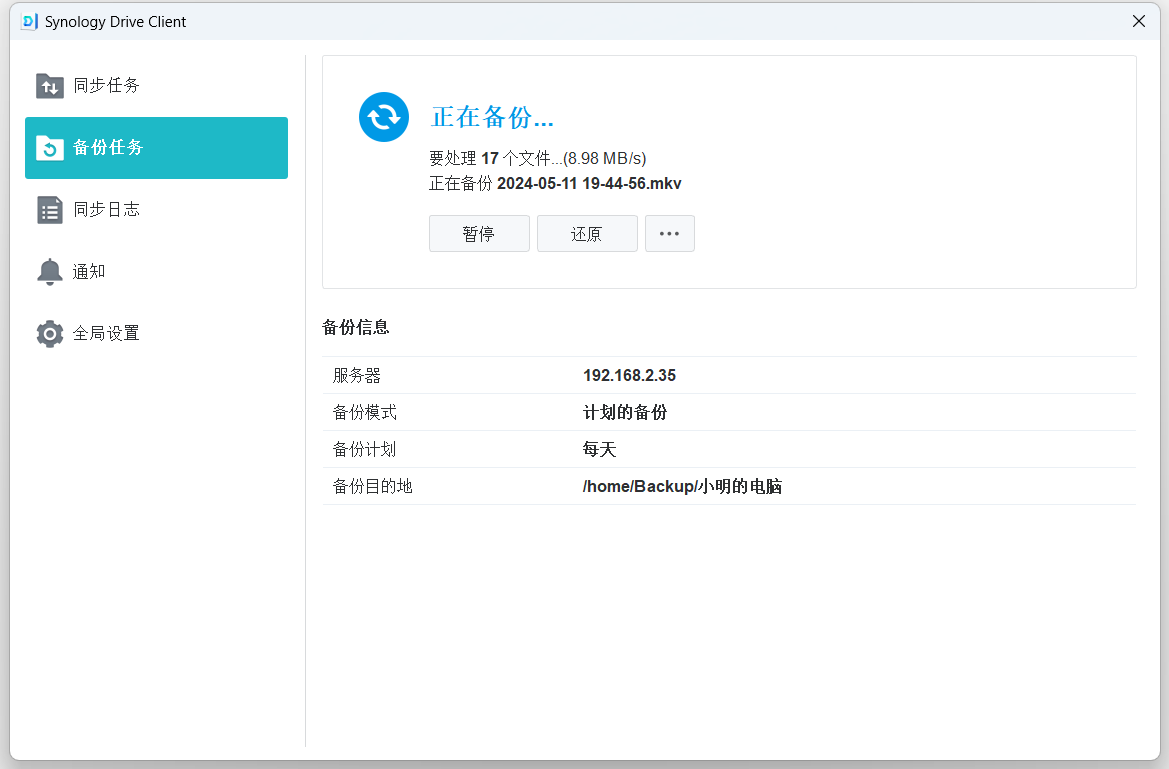
备份完成
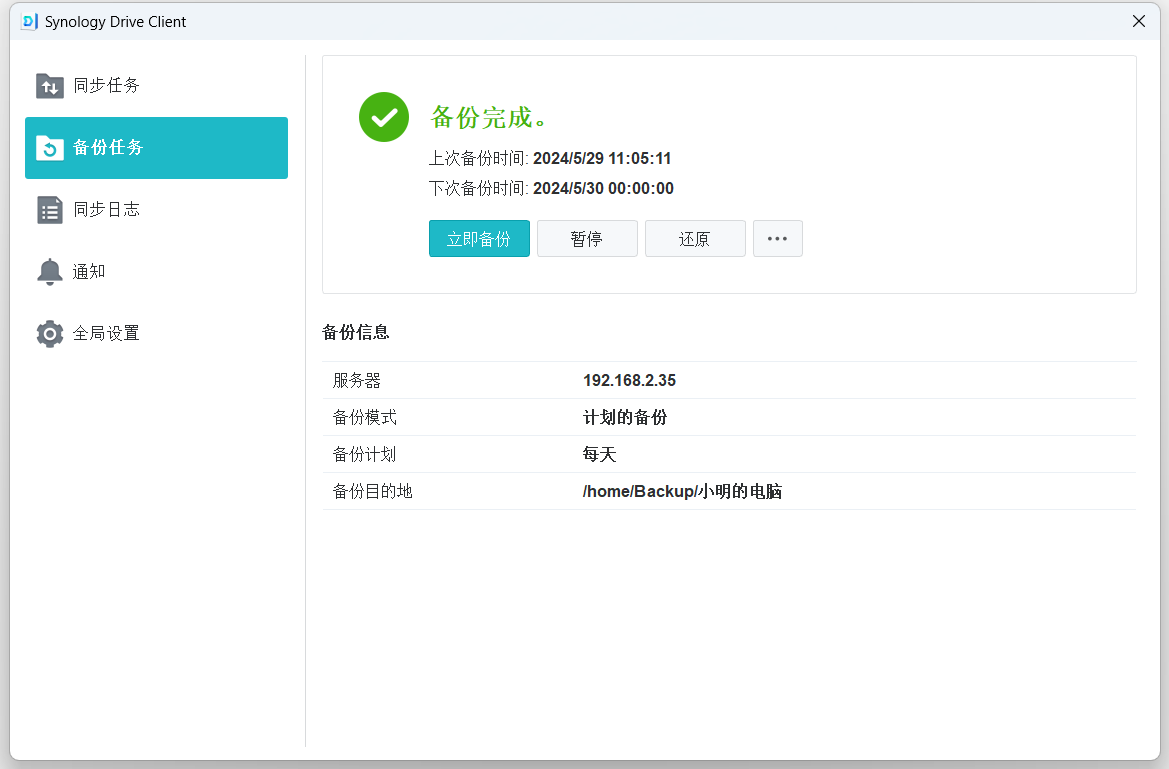
在群晖文件夹中进行逐级查看,可以看到对应文件夹内的文件已经备份完成。
备份的文件夹在群晖内也是按照备份主机的目录结构进行创建的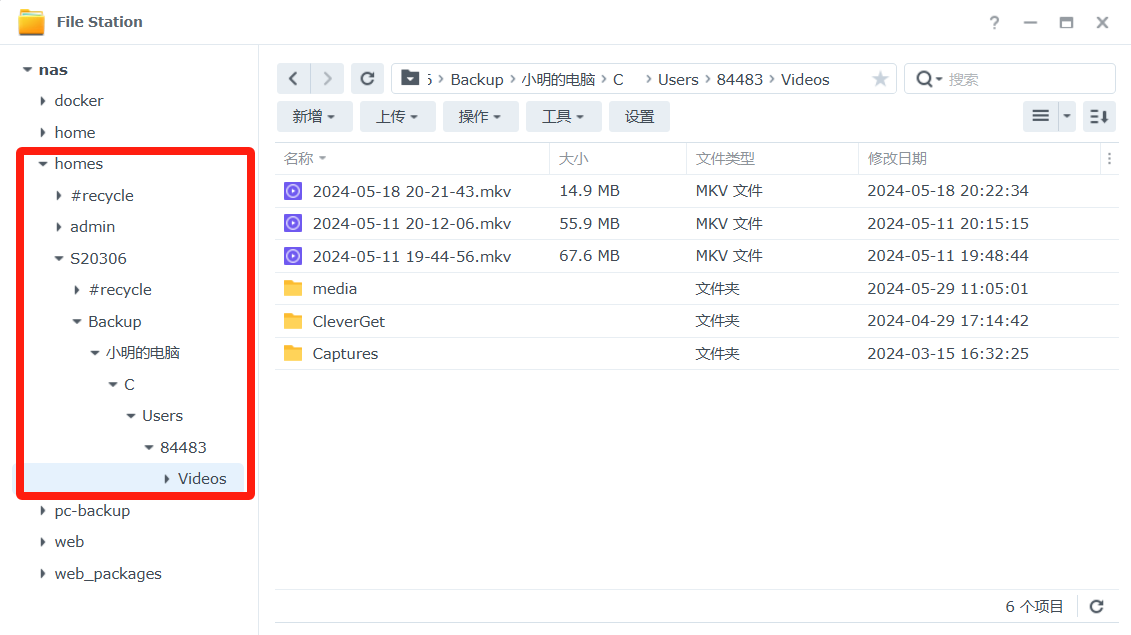
.gif)
👇👇👇
- 感谢你赐予我前进的力量