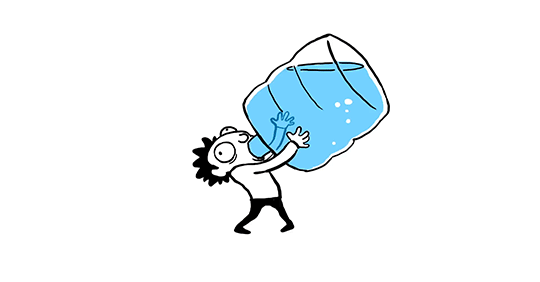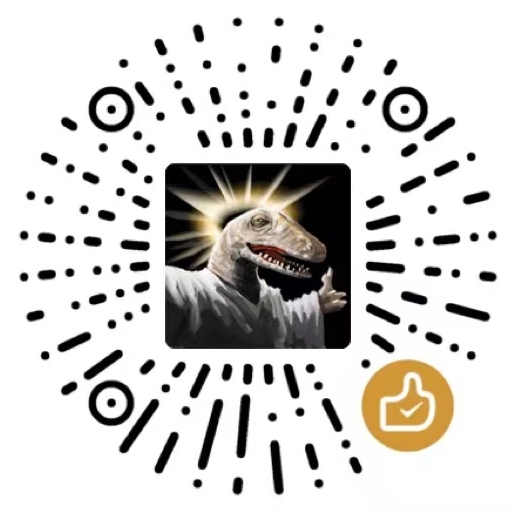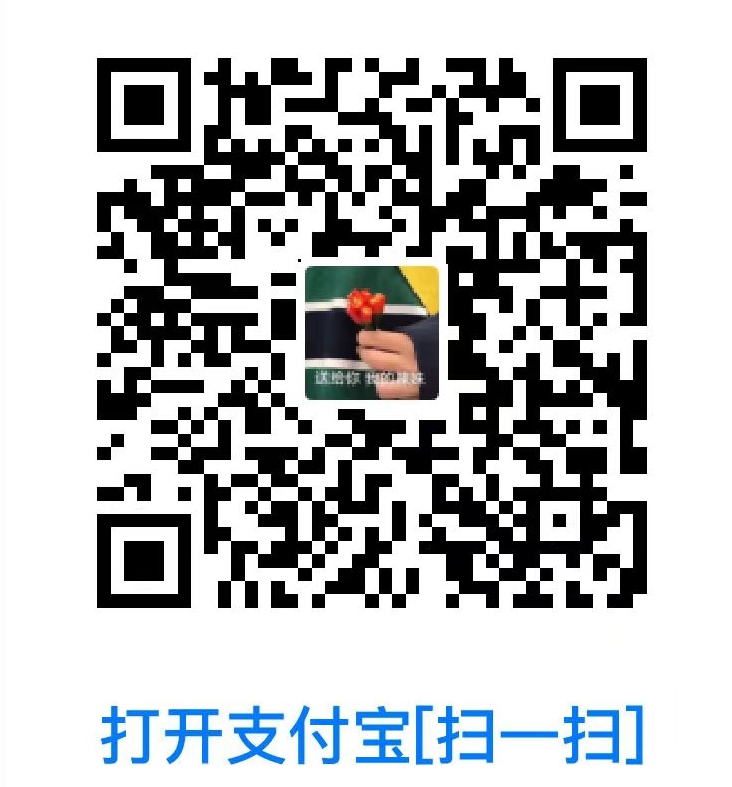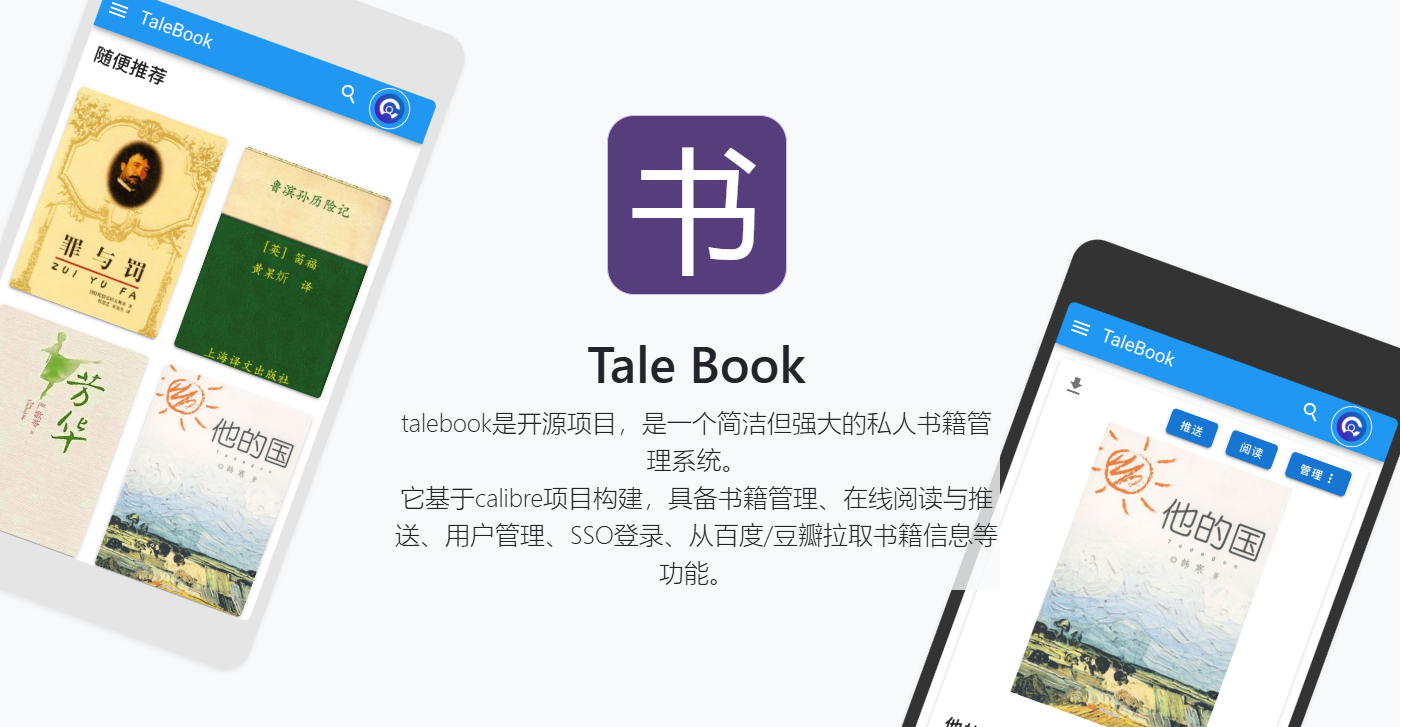
Docker安装TaleBook个人图书管理系统
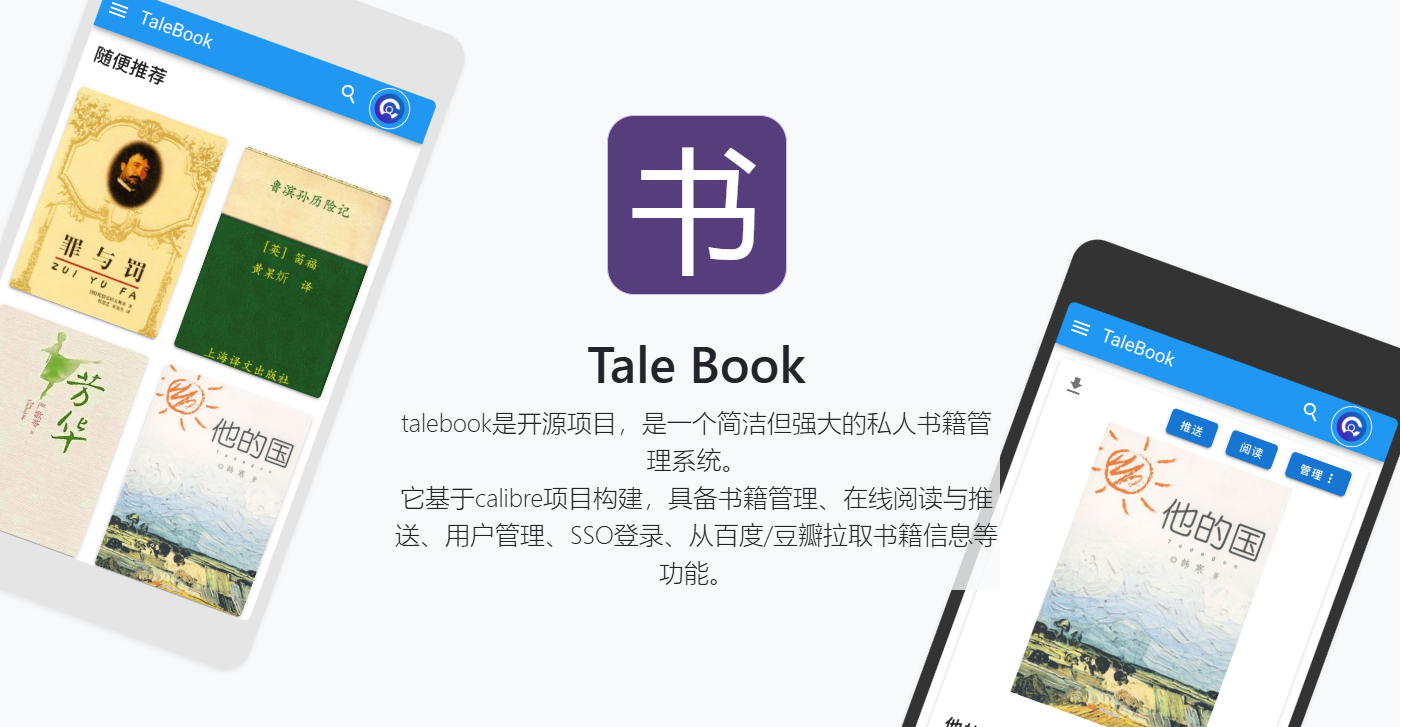
项目介绍
Tale Book: My Calibre WebServer
简单好用的个人图书管理系统
友情提醒:中国境内网站,个人是不允许进行在线出版的,维护公开的书籍网站是违法违规的行为!建议仅作为个人使用!
这是一个基于Calibre的简单的个人图书管理系统,支持在线阅读。主要特点是:
-
美观的界面:由于Calibre自带的网页太丑太难用,于是基于Vue,独立编写了新的界面,支持PC访问和手机浏览;
-
支持多用户:为了网友们更方便使用,开发了多用户功能,支持豆瓣(已废弃)、QQ、微博、Github等社交网站的登录;
-
支持在线阅读:借助epub.js 库,支持了网页在线阅读电子书(章评功能开发中);
-
支持批量扫描导入书籍;
-
支持邮件推送:可方便推送到Kindle;
-
支持OPDS:可使用KyBooks等APP方便地读书;
-
支持一键安装,网页版初始化配置,轻松启动网站;
-
优化大书库时文件存放路径,可以按字母分类、或者文件名保持中文;
-
支持快捷更新书籍信息:支持从百度百科、豆瓣搜索并导入书籍基础信息;
-
支持私人模式:需要输入访问码,才能进入网站,便于小圈子分享网站;
-
该项目曾用名:calibre-webserver
演示地址
安装教程
Docker compose安装方式
-
演示以在群晖NAS系统上安装为例
(其他系统请自行安装好最新版本Docker、docker compose) -
打开群晖的SSH功能,使用终端软件进行连接,并切换到root状态下。

-
进入群晖的docker文件夹(你想将容器数据存储到哪就进哪个文件夹)
# 将/volume1/docker换成你自己的文件夹路径 cd /volume1/docker -
创建项目文件夹
# data是存储书籍的文件夹 mkdir -p talebook/data -
进入项目文件夹
cd talebook -
编辑docker-compose.yml模板文件
vi docker-compose.yml -
按字母
i键进入编辑模式,复制并修改下面的配置文件,粘贴到终端,按Esc键退出编辑模式,输入:wq保存并退出。version: "3.9" services: talebook: image: talebook/talebook:latest container_name: talebook restart: unless-stopped network_mode: bridge ports: - "5040:80" # 左边的5040是容器的外部访问端口,可按自己需求修改。 volumes: - ./data:/data/ # ./data是NAS中创建的存储书籍的文件夹,可换成完整的文件夹路径。 environment: PUID: 0 # 改成你自己的uid,可在SSH中执行命令 id 进行查看。root用户默认是0 PGID: 0 # 改成你自己的gid,可在SSH中执行命令 id 进行查看。root用户默认是0 TZ: Asia/Shanghai # 设置时区为中国上海 SSR: OFF # 是否启用服务器渲染,开启=ON,关闭=OFF depends_on: # 依赖的容器,即依赖豆瓣API容器,如果不需要可以删掉这个配置。 - douban-rs-api # 依赖的容器,即依赖豆瓣API容器,如果不需要可以删掉这个配置。 # 豆瓣API插件,如需从豆瓣获取书籍信息需要设置,如果不需要可以删掉这一段。 douban-rs-api: restart: unless-stopped network_mode: bridge container_name: douban-api-rs image: ghcr.io/cxfksword/douban-api-rs:latest ports: - "5041:80" # 左边的5041是容器的外部访问端口,可按自己需求修改。 -
查看当前文件夹路径
pwd -
授权该项目文件夹内的读写权限(部分NAS系统需要,否则容器无读写权限访问运行,按需执行。)
# 将/volume1/docker/talebook/换成自己的项目文件夹路径 chmod -R 777 /volume1/docker/talebook/ -
执行命令,启动docker-compose模板文件,拉取镜像并创建容器。
docker-compose up -d 或 docker compose up -d -
查看正在运行的项目容器实时日志,按
Ctrl+C中断查看。docker-compose logs -f 或 docker compose logs -f
访问TaleBook
-
打开浏览器,以NAS的IP+设置的端口进行访问。
以本机为例:http://172.16.19.200:5040
按提示输入后点击完成设置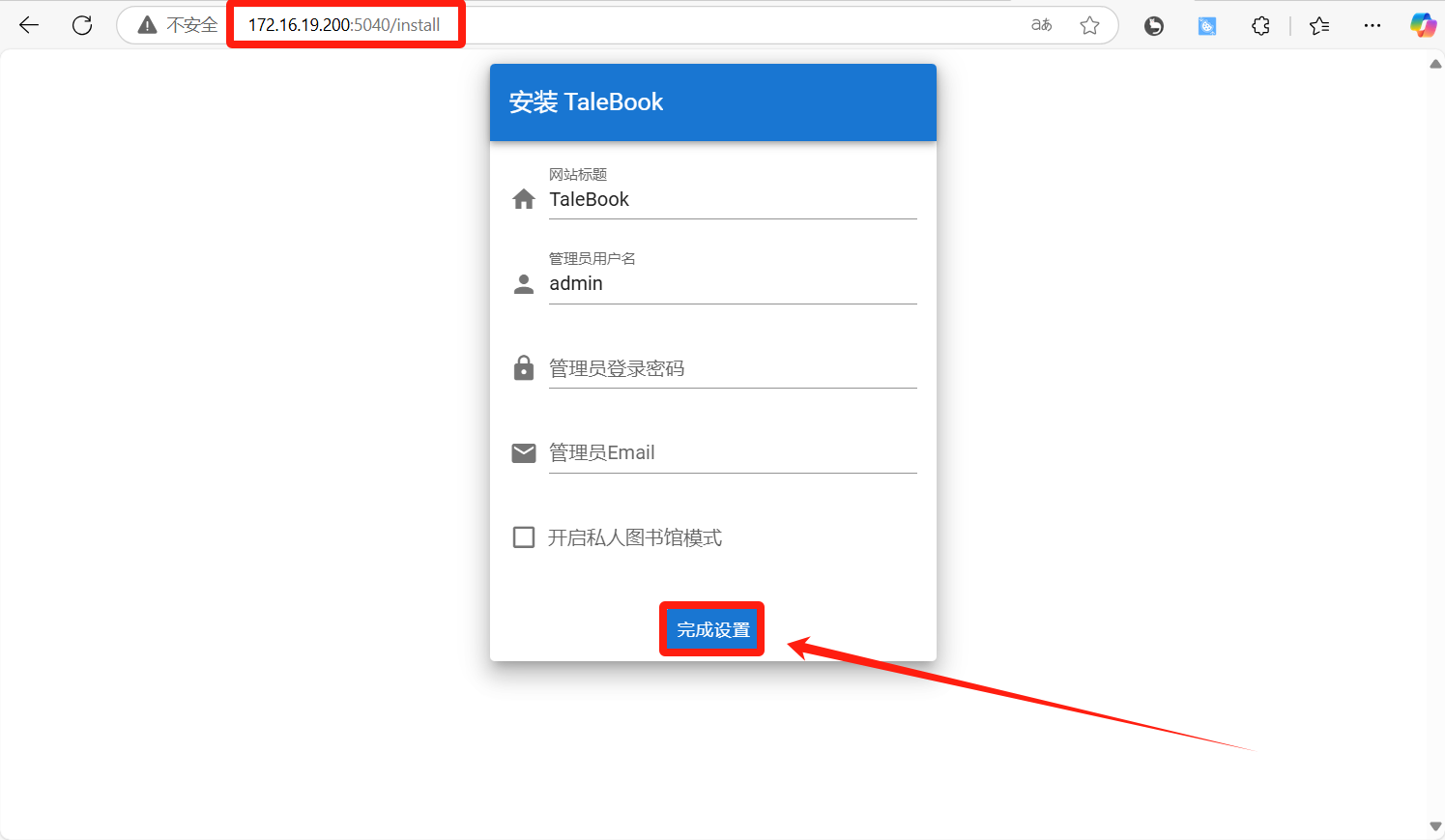
-
设置完成后自动跳转,然后点击登录。
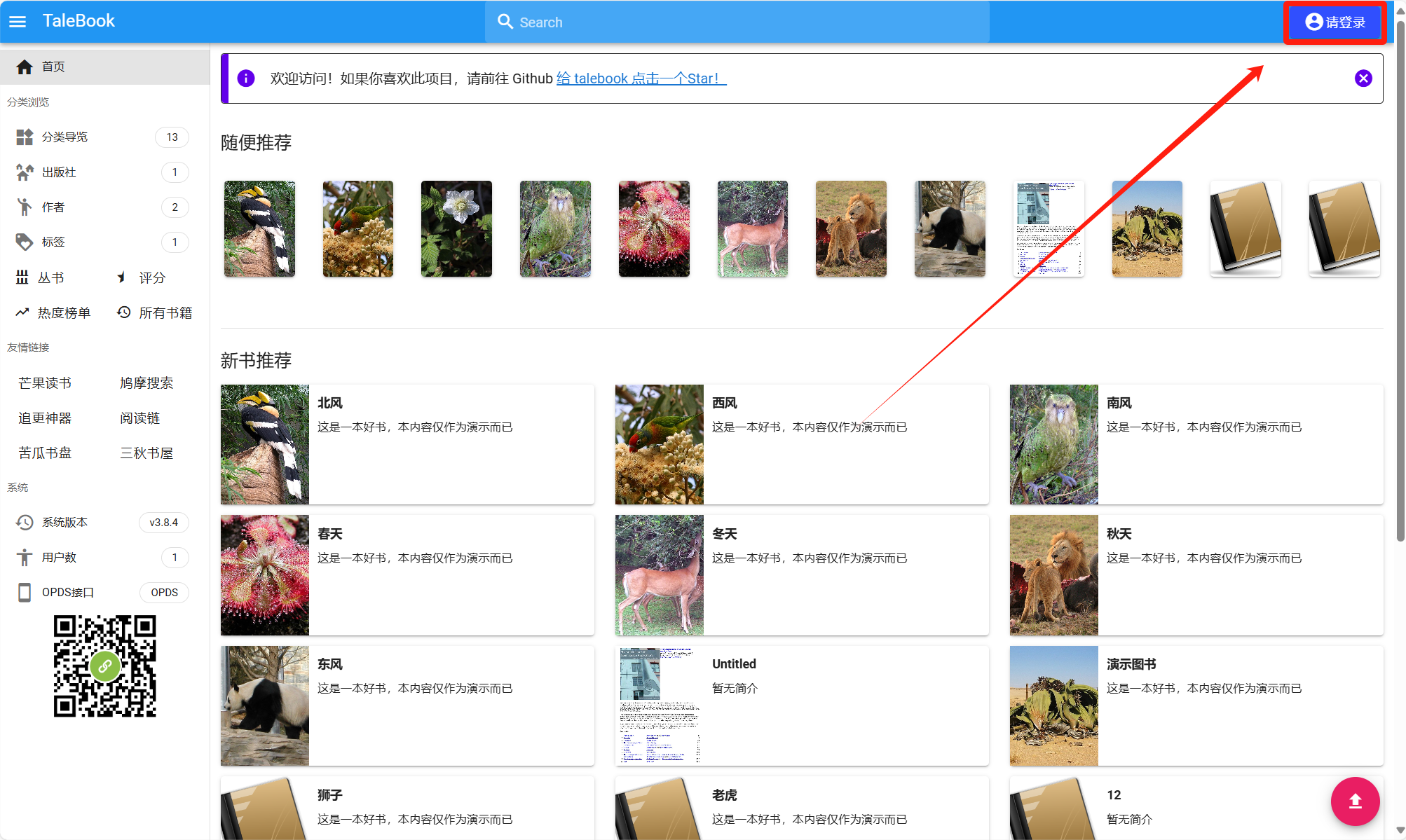
-
输入设置的账户进行登录
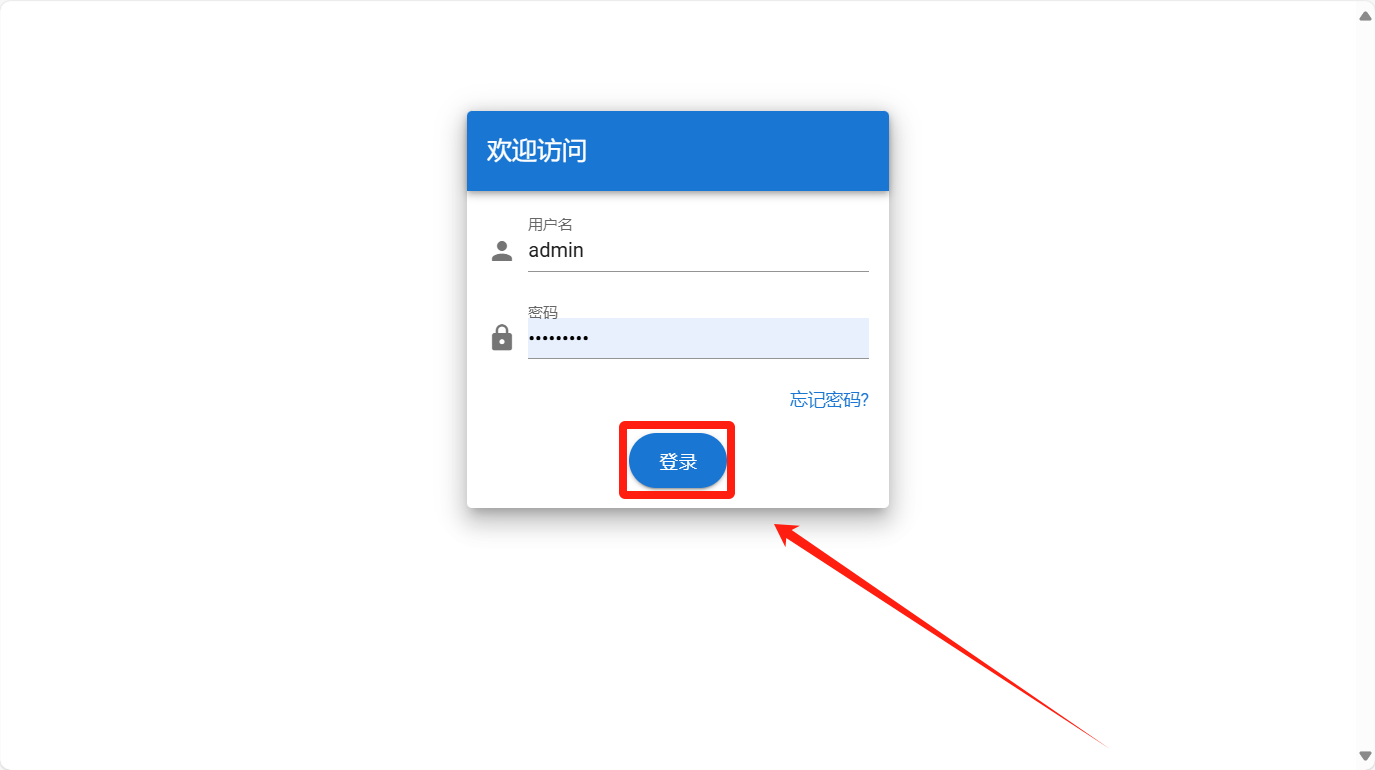
-
登录成功
- 感谢你赐予我前进的力量