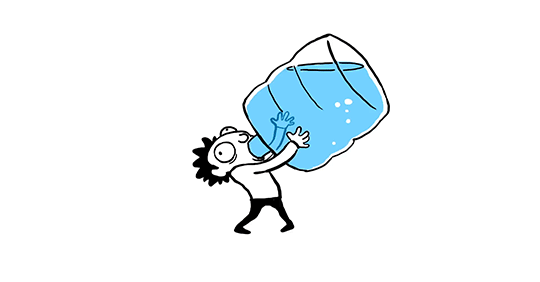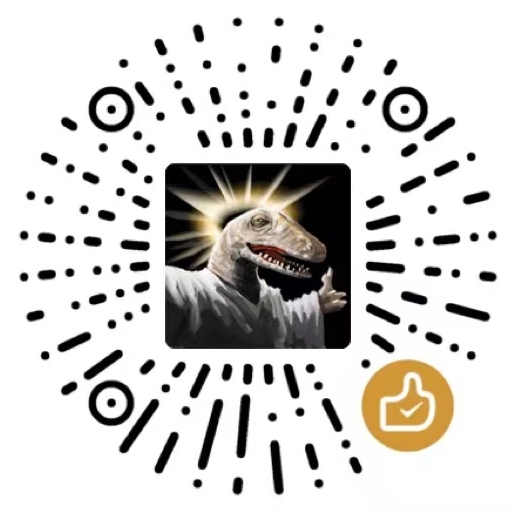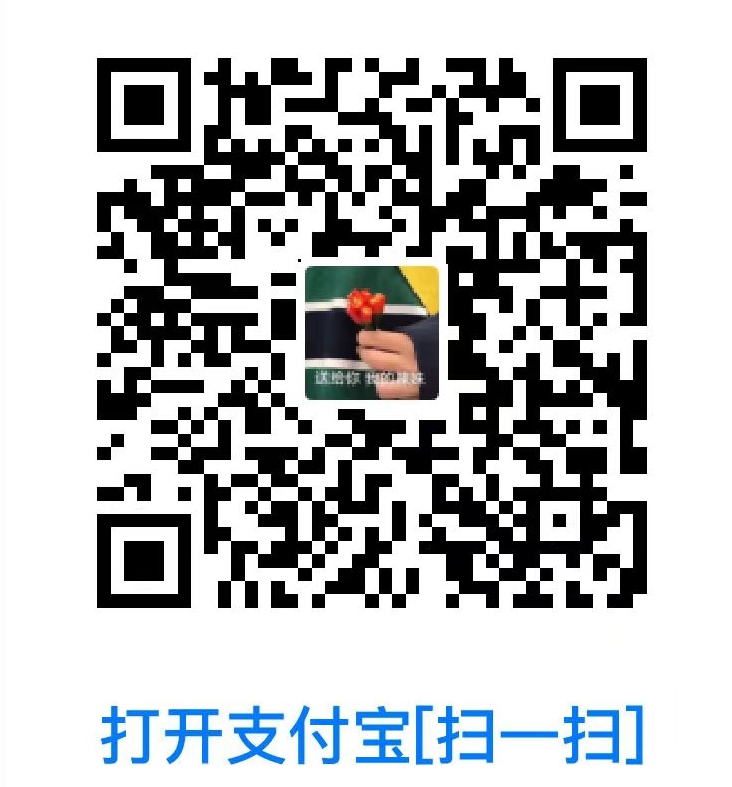_副本.png)
fnOS飞牛NAS系统安装GNOME图形桌面环境,让NAS变身Linux电脑。
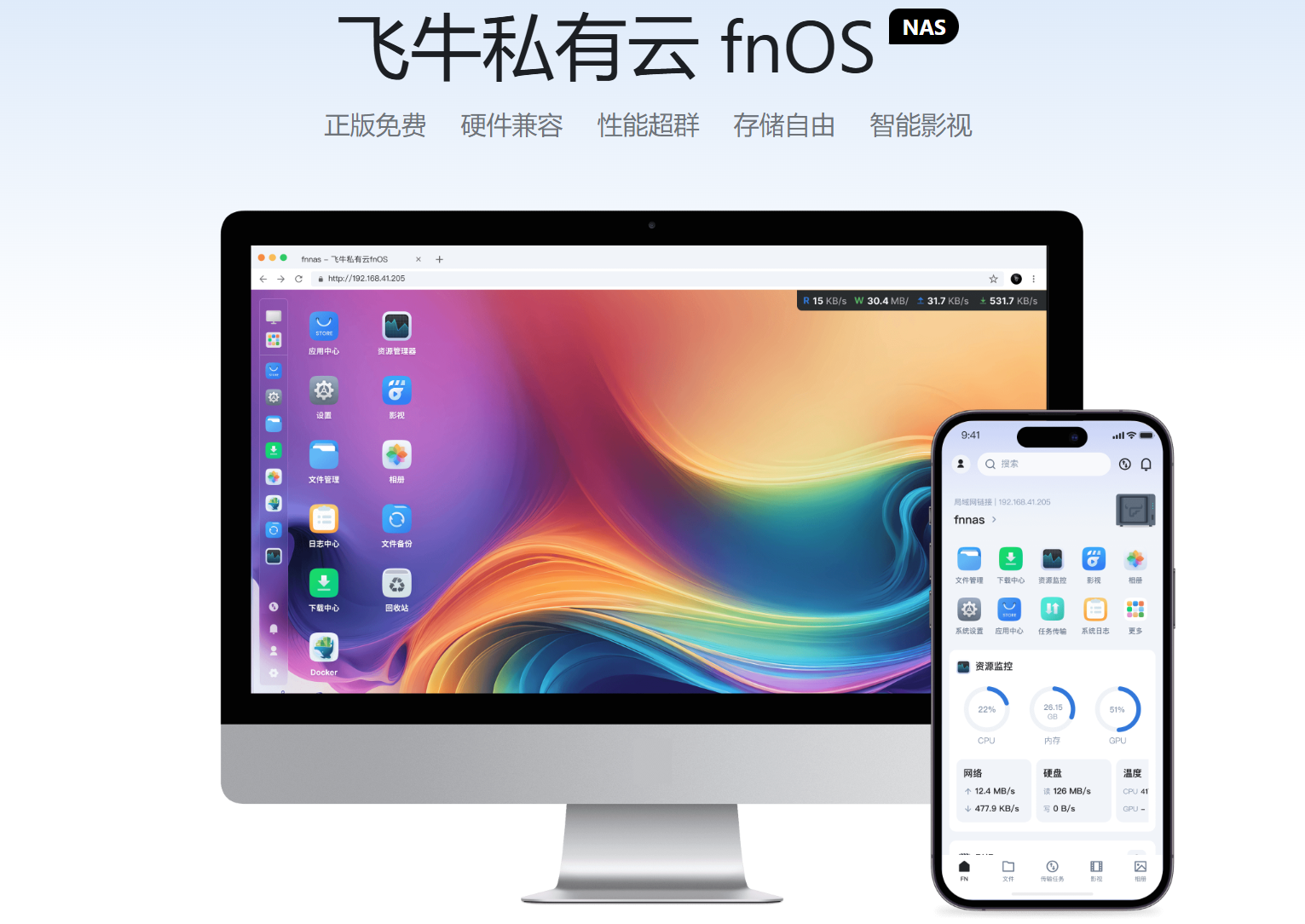
fnOS飞牛NAS系统介绍
最新内核,硬件兼容性能强,自由拓展。
基于最新 Linux 内核(Debian 发行版)深度开发。
兼容主流 x86 硬件,自由组装 NAS,灵活扩展外部存储

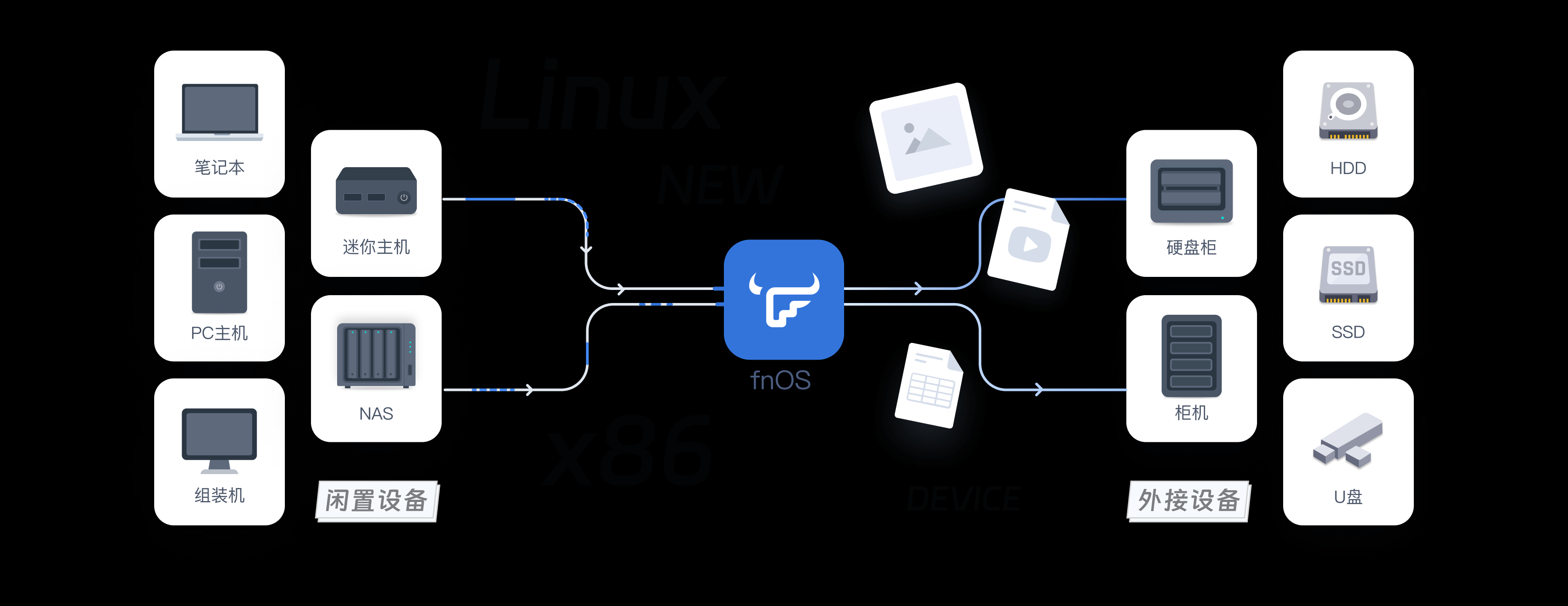
教程介绍
fnOS飞牛NAS系统是基于最新的 Linux 内核(Debian 发行版)打造,更新的内核让我们可用的功能更多。
闲来无事就来研究研究直接在这个系统上安装图形桌面环境,让fnOS变成我们的Linux小主机。
默认安装后的引导界面和黑群晖差不多,安装完之后直接显示当前设备获取的IP地址和版本信息。
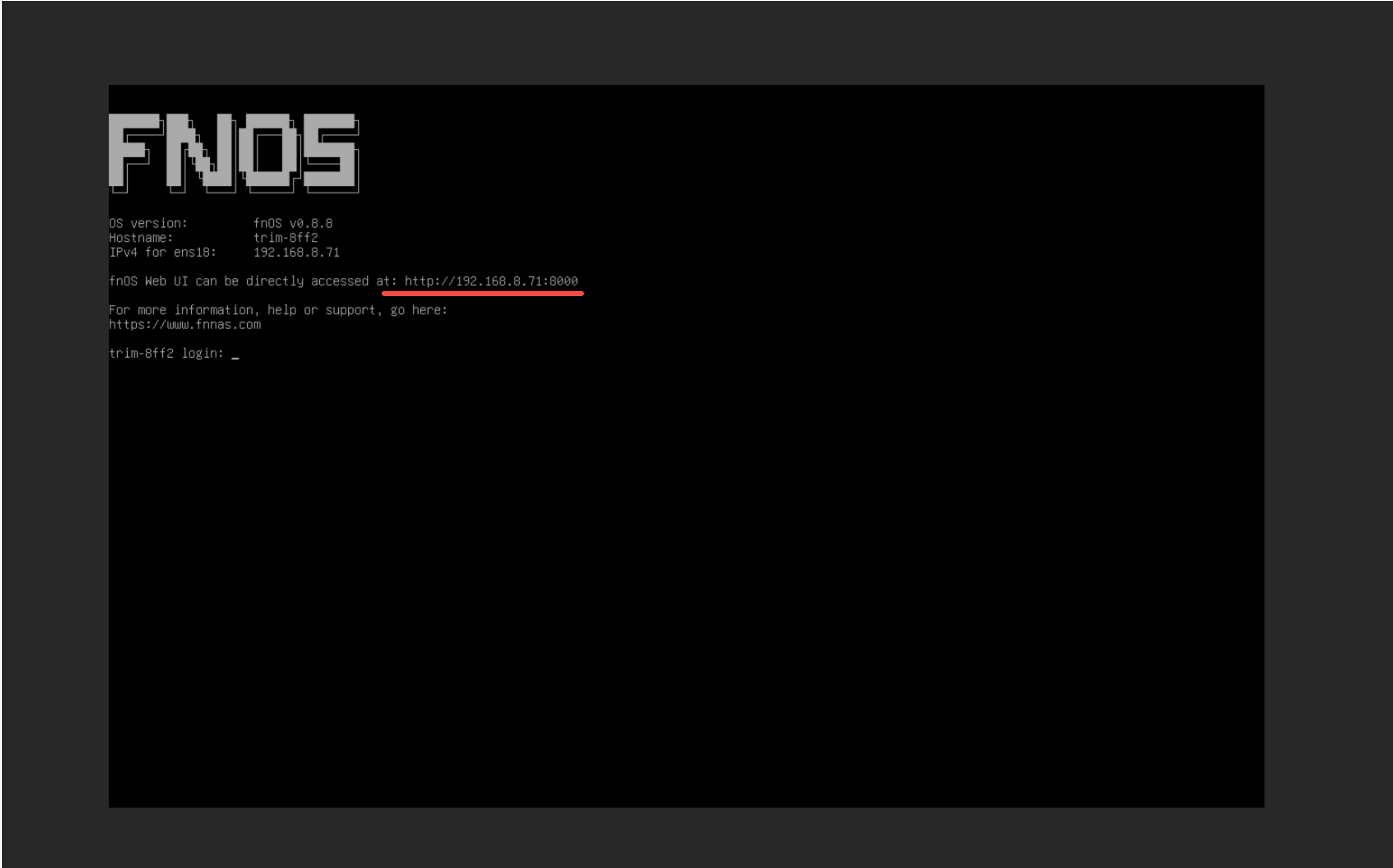
废话不多说,直接开写教程。
测试缺点
不要在存储自己重要资料的设备上折腾启动桌面环境之后上面图片的界面将不再显示,但系统是正常运行,SSH服务和飞牛NAS的WEB页面也正常使用。
设置桌面环境自启动是不生效的,重启后需要SSH手动开启桌面环境才能显示。
启动GNOME桌面后,系统休眠,飞牛NAS的访问页面也会休眠,必须要按一下键盘才能访问。
设置教程
打开fnOS的SSH功能,使用终端软件进行连接并切换到root状态下。
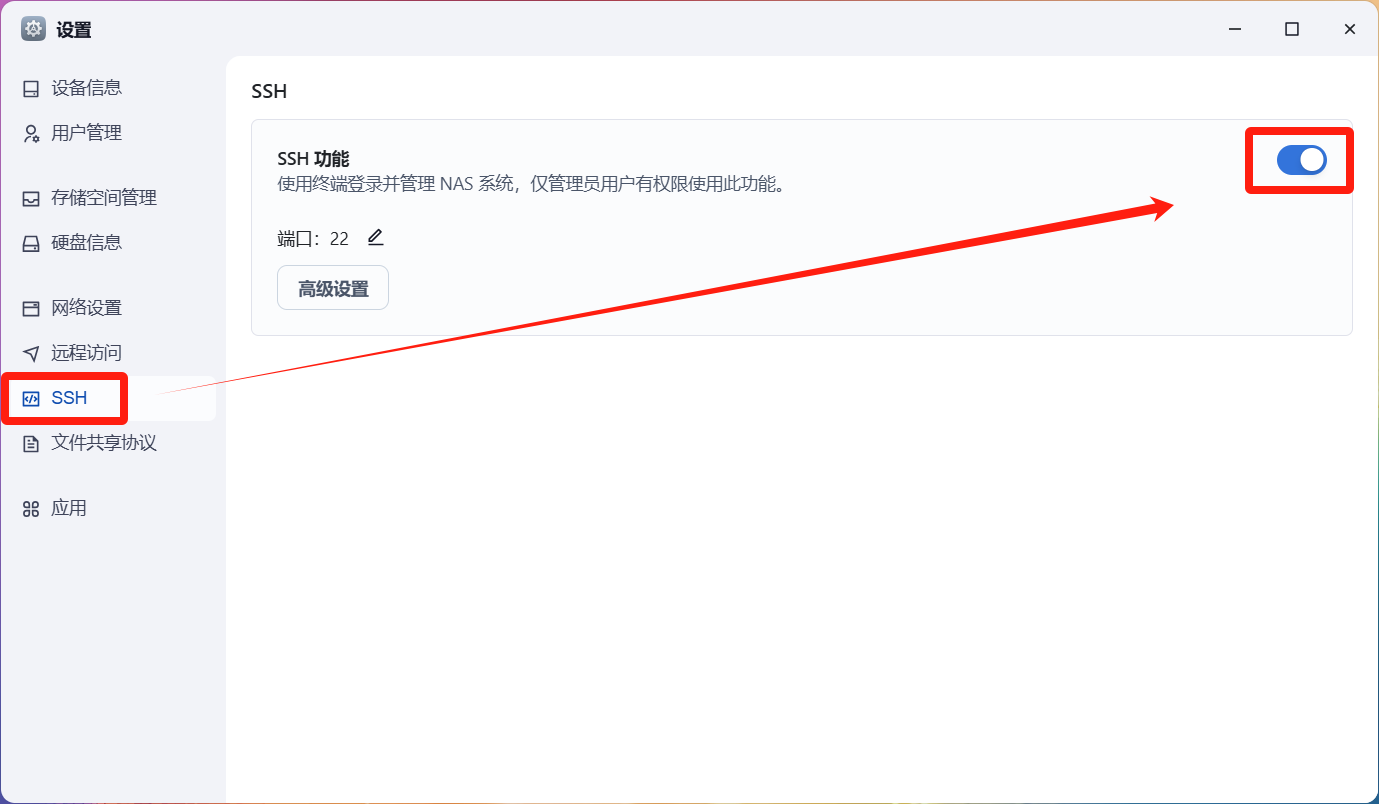
执行下面的命令更新debian 12的软件源
sudo apt update更新完软件源之后最后一行会提示你有**个可更新的,你可以执行下面的命令更新全部。(自选)
sudo apt upgrade -y # 看不懂更新的意思就访问下面的网站进行查看详情解释。 https://zhuanlan.zhihu.com/p/545635983使用apt方式进行安装GNOME桌面环境,中间提示的时候输入
Y进行确定并继续。sudo apt install task-gnome-desktop安装完 Debian GNOME Task之后默认安装了显示管理器 gdm,不需要再单独安装显示管理器。
启动gdm服务,显示桌面环境。
sudo systemctl start gdm # 停止桌面环境命令 sudo systemctl stop gdm执行完上面的命令之后,你的飞牛NAS系统将自动从安装后的引导显示页面转变成GNOME图形桌面显示画面。
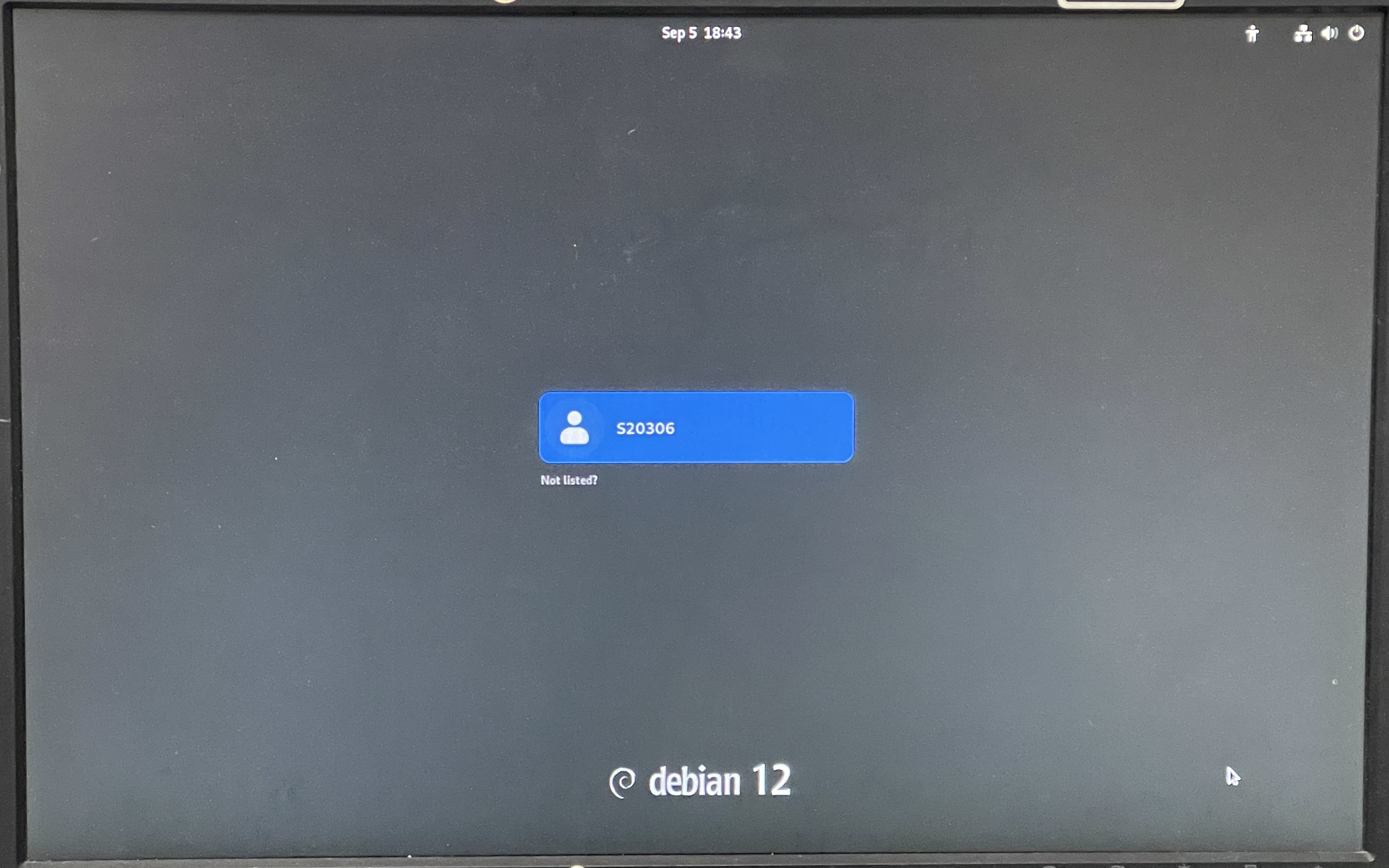
然后根据系统引导进行设置(也可以右上角X符号跳过)
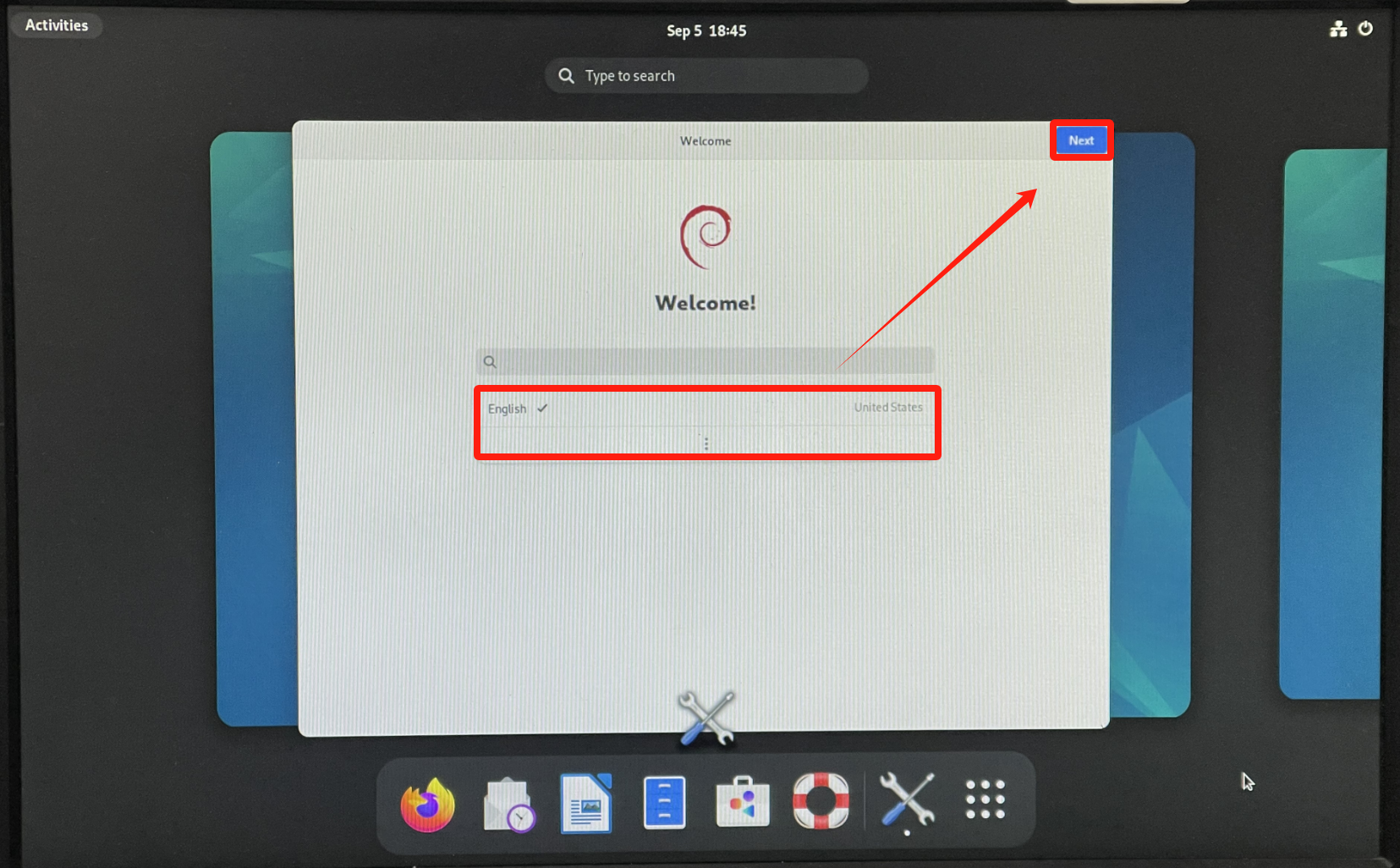
设置完成,进入GNOME图形桌面环境。
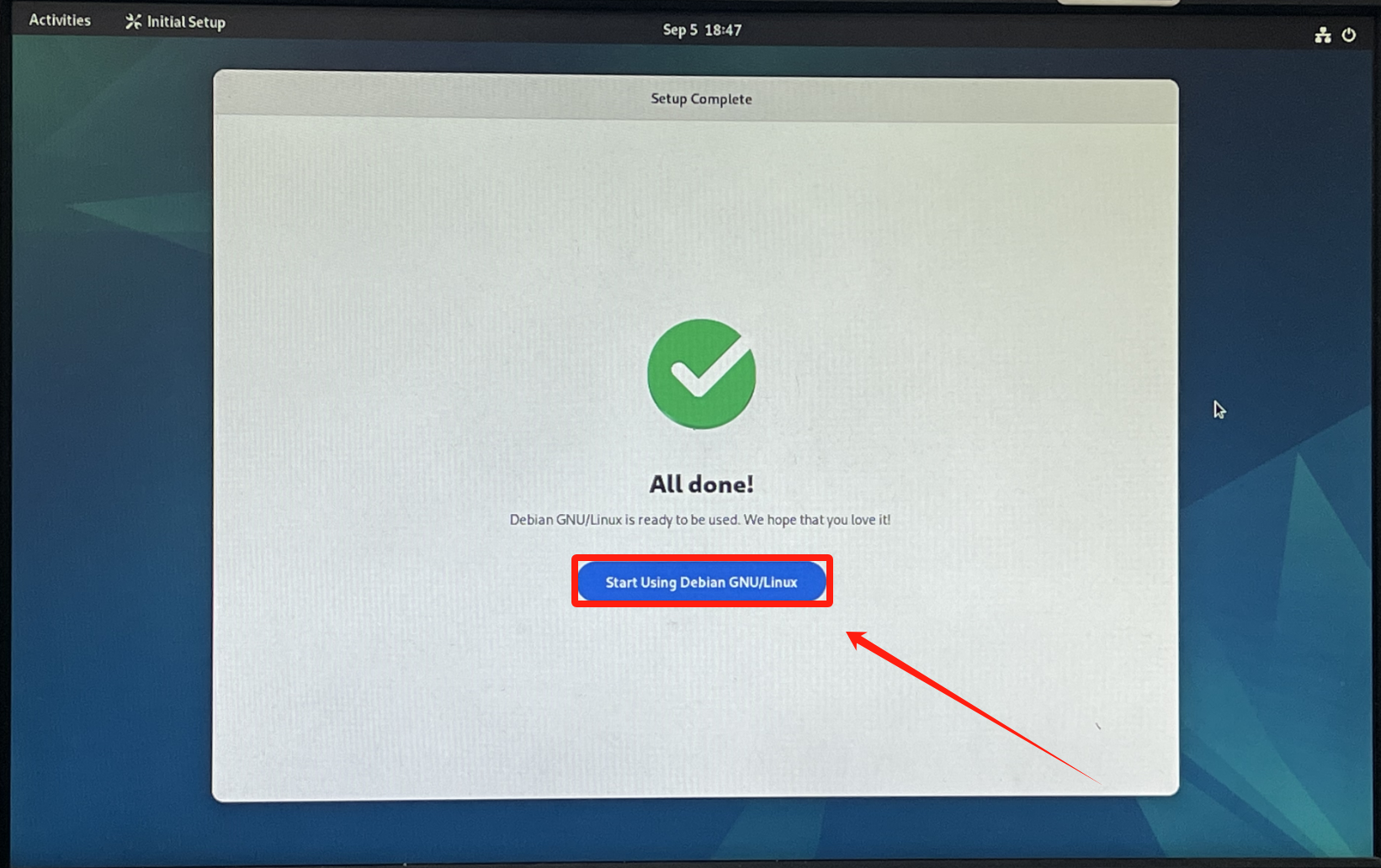
按下Windows方块键🪟,可调出下面的任务栏。
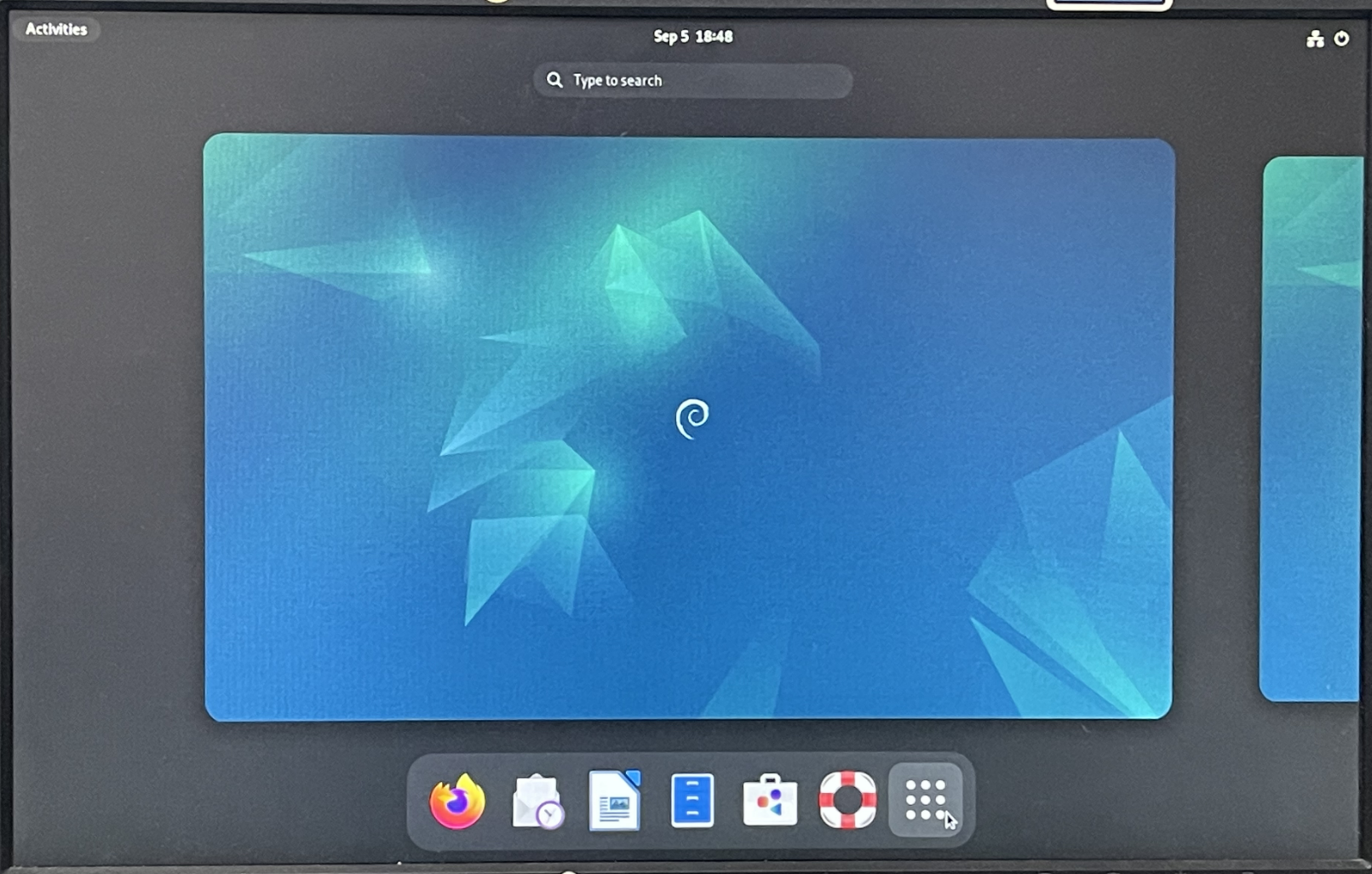
里面有什么东西之类的自己看一下即可。
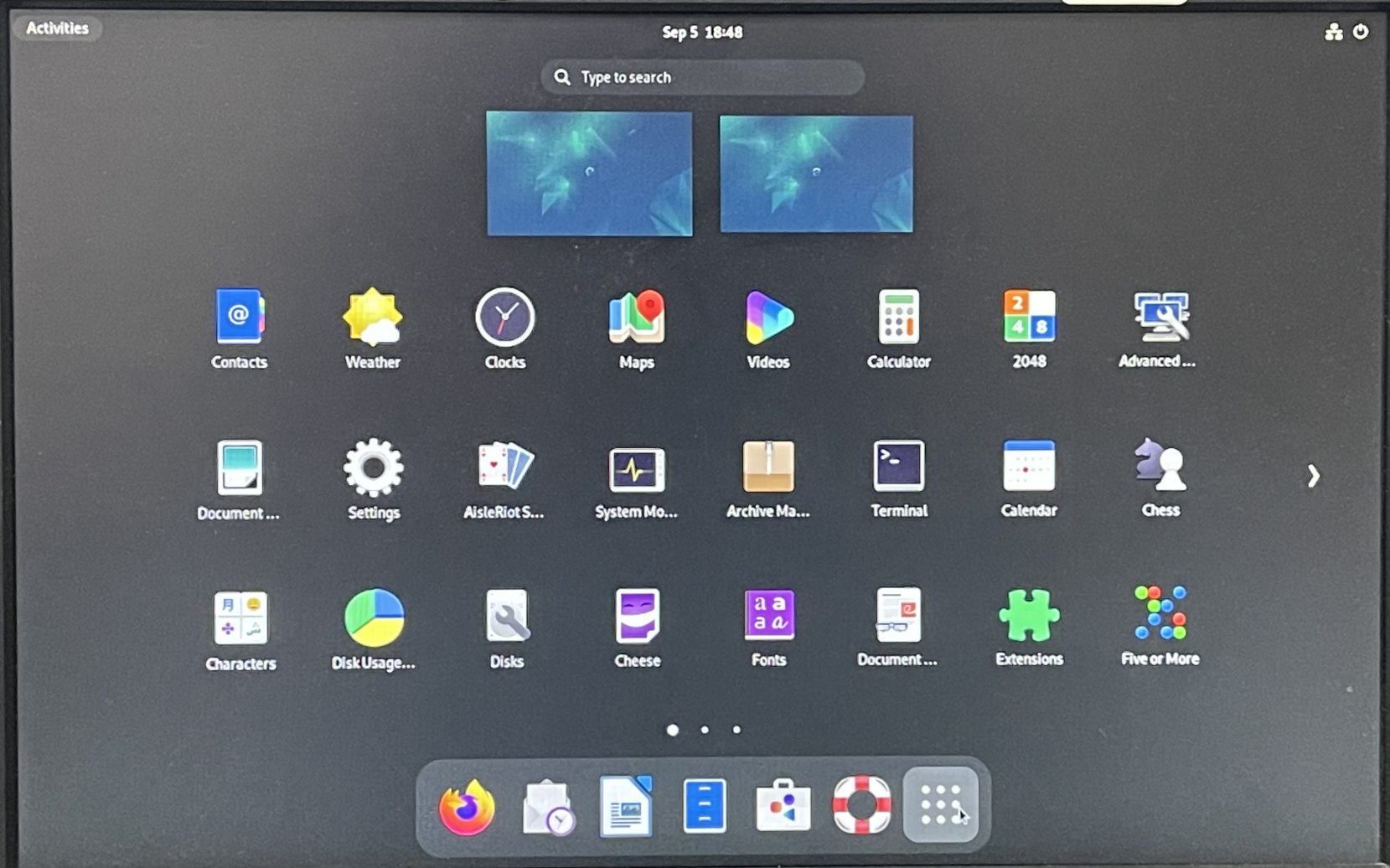
不过Firefox浏览器无法使用,提示配置文件不存在或已被删除。
设置桌面环境自启动
执行下面的命令
sudo systemctl set-default graphical 或者 sudo systemctl set-default graphical.target
设置中文语言
在终端内先创建你的账户的目录(必需做!否则你打开文件资源管理器会不停弹出没有用户目录!)
# 进入home目录 cd /home # 创建你的用户名文件夹,如我的NAS账号是S20306 那么我就创建下面的文件夹,自行更换账户名。 mkdir S20306参考下面的地址设置中文语言,点此直接跳转。
其他设置
暂时就写这么多吧,有精力的可以自己再折腾一下。
参考资料
Debian 12 安装GNOME图形桌面环境:https://www.51shizhi.com/article/a/debian12-task-install-gnome
.gif)
👇👇👇
- 感谢你赐予我前进的力量