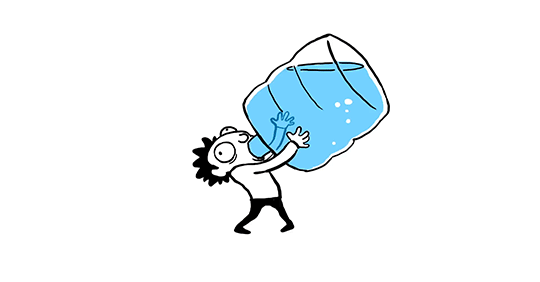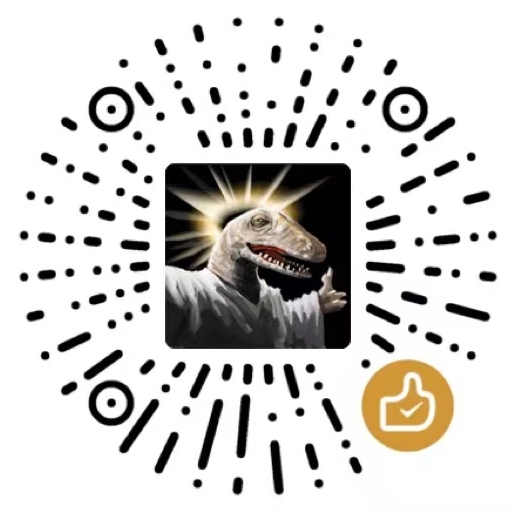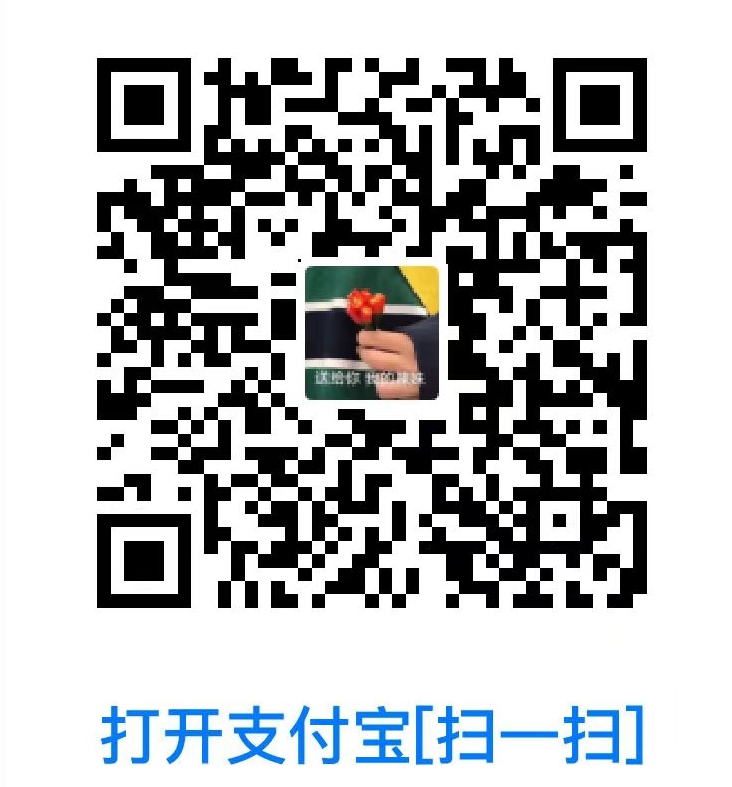DweebUI:用于管理Docker容器的零配置仪表盘

什么是 DweebUI ?
DweebUI 是一个用于管理 Docker 的 Web 界面,为您的容器提供零配置仪表板。通过 DweebUI,用户可以轻松查看容器的状态,管理容器生命周期,并执行常见的 Docker 操作,如启动、停止和重启容器。
注意:DweebUI 是一个管理界面,
不应直接暴露在互联网上。项目仍然处于Bata阶段
应用特征
动态更新的仪表板,显示服务器指标以及容器指标和容器控件。
具有权限系统的多用户支持。
容器操作:启动、停止、暂停、重新启动、查看详细信息、查看日志。
兼容 Windows、Linux 和 MacOS。
浅色/深色模式。
移动友好。
管理 Docker 网络、映像和卷。
易于安装应用程序模板。
Docker Compose 支持。
更新容器(计划)。
Templates.json保持与Portainer的兼容性,允许您使用模板而无需使用DweebUI。
预设变量(计划)。
主题(计划)。
使用要求
部署要求
容器相关的应用,都需要绑定挂载
/var/run/docker.sock,例如安装的 portainer、watchtower,Glances,Netdata 等容器。
什么是 /var/run/docker.sock ?
/var/run/docker.sock是 Docker API 的主要入口,简单地说,它是 Docker 守护进程(Docker daemon)默认监听的 Unix 域套接字(Unix domain socket),容器中的进程可以通过它与 Docker 守护进程进行通信。
安装教程
docker-compose方式安装
演示以在群晖NAS系统上安装为例
(其他系统请自行安装好最新版本Docker、docker-compose)打开群晖的SSH功能,使用终端软件进行连接,并切换到root状态下。
进入群晖的docker文件夹(你想将容器数据存储到哪就进哪个文件夹)
cd /volume1/docker创建项目文件夹及子文件夹
mkdir -p dweebui/config进入项目文件夹
cd dweebui编辑docker-compose.yml文件
vi docker-compose.yml按字母 i 键进入编辑模式,复制并修改下面的配置文件,粘贴到终端,按Esc键退出编辑模式,输入 :wq 退出并保存。
version: "3.9" services: dweebui: container_name: dweebui image: lllllllillllllillll/dweebui environment: PORT: 8000 SECRET: MrWiskers # MrWiskers 类似于邀请码,在注册用户时需要填写,可以自己修改。 HTTPS: false restart: unless-stopped privileged: true #以特权模式运行(官方无这一条,但考虑项目运行权限问题,就加上了这一个。) ports: - 8000:8000 #第一个8000端口是容器外部访问的端口,可以自己修改。 volumes: - ./config:/app/config #可将./config换成完整的文件夹路径 # Docker socket - /var/run/docker.sock:/var/run/docker.sock # Podman socket #- /run/podman/podman.sock:/var/run/docker.sock #如果你安装了Podman,可以将本行取消注释,没安装不用管。 networks: - dweebui_net volumes: dweebui: networks: dweebui_net: driver: bridge执行命令,启动docker-compose文件,拉取镜像并创建容器。
sudo docker-compose up -d 或者 docker-compose up -d查看正在运行的项目容器
docker-compose ps
访问DweebUI
打开浏览器,以群晖的IP+设置的端口进行访问。
以本机为例:http://192.168.2.195:8000
首次登录我们还没有账户,点击Register注册。
输入你想设置的账户信息,SECRET输入你设置好的密钥,然后点击Register。
(英文看不懂的打开浏览器网页翻译)
注册完之后就自动登录成功了
我们可以在这里管理我们的容器(新装系统所以就显示只有一个容器)
功能体验
点击Apps,可以看到很多的容器。

我们就随便点击安装jellyfin试试

和正常的选项一样,可以进行设置容器的参数,如网络模式、端口、环境变量、存储等等。
设置好容器的配置后点击Install,如果你的网络可以正常访问Docker Hub的话,安装完容器后会自动显示在Dashboard(首页)界面上。
(还是一样的提示,看不懂英文的打开浏览器翻译。)
容器正在创建中

创建完成之后就可以在首页看到了
体验感受
界面美化好一点,比较直观。
项目处于Bata阶段,简单测试下发现创建容器使用Host网络模式无法连接容器对外端口,建议使用Bridge网络模式。
停止容器后,选择删除容器,但实际上并未执行。
点击创建后的容器名,跳转的是localhost,并未跳转到正确的宿主机IP+端口,官方项目上已看到开发者回复说修复这个问题。
其他的就不多做测试,喜欢的可以去官方项目给开发者提Issues。
项目地址
.gif)
👇👇👇
- 感谢你赐予我前进的力量