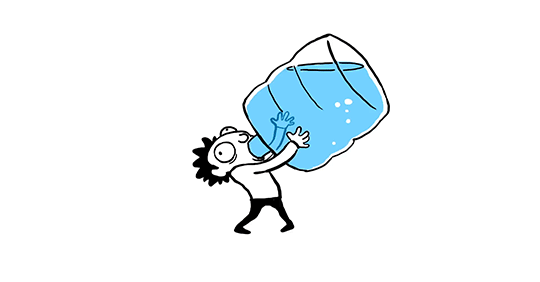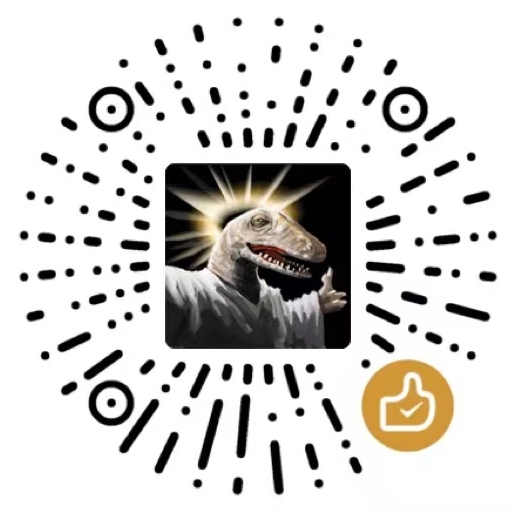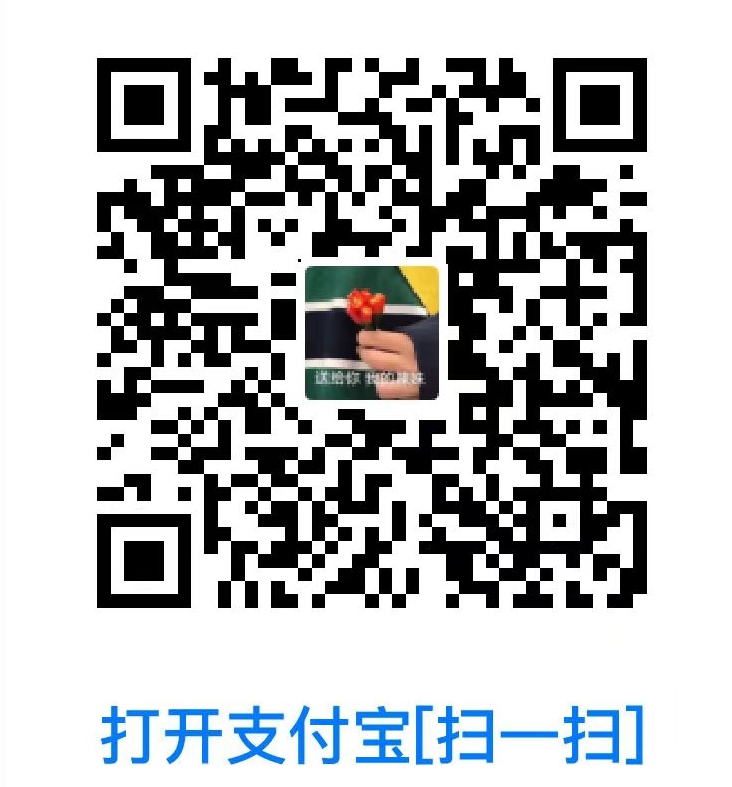VMware ESXI安装vCenter Server
VMware ESXI安装vCenter Server

前言
VMware vSphere 是 VMware 的虚拟化平台,可将数据中心转换为包括 CPU、存储和网络资源的聚合计算基础架构。
vSphere 将这些基础架构作为一个统一的运行环境进行管理,并为您提供工具来管理加入该环境的数据中心。
vSphere 的两个核心组件是 ESXi 和 vCenter Server。
ESXi 是用于创建并运行虚拟机和虚拟设备的虚拟化平台。
vCenter Server 是一项服务,用于管理网络中连接的多个主机并将主机资源池化。
演示教程环境
所有的均为全新安装
系统镜像:VMware ESXi 8.0.u2、VMware_vCenter_Server_8.0U2
VMware_vCenter_Server版本不能比VMware ESXI版本低,否则加不进去ESXI主机。
相关文件下载网站:https://sysin.org/
vCenter Server部署教程
安装VMware ESXI
太基础,自行翻看站内文章或者百度教程。
准备VMware vCenter Server安装文件
将下载的VMware_vCenter_Server_8.0U1c文件解压打开,将里面的镜像文件选择挂载或者解压缩。
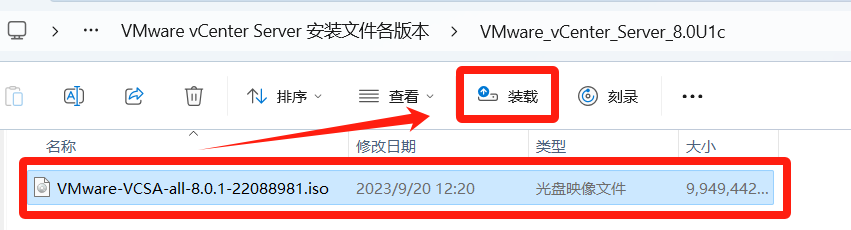
点击进入目录
#文件目录 \vcsa-ui-installer\win32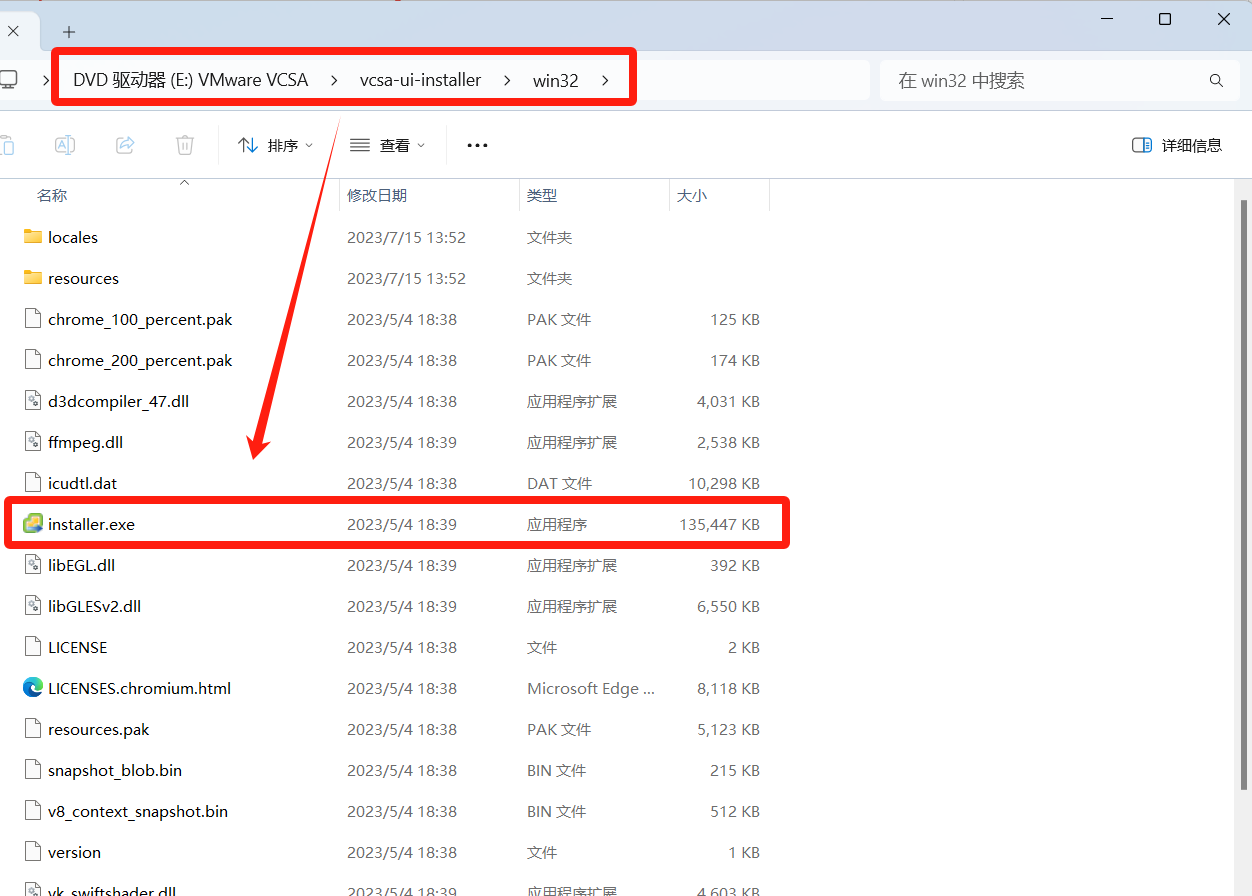
安装VMware vCenter Server(第一阶段)
双击打开installer.exe程序,点击右上角选择简体中文语言,点击安装。
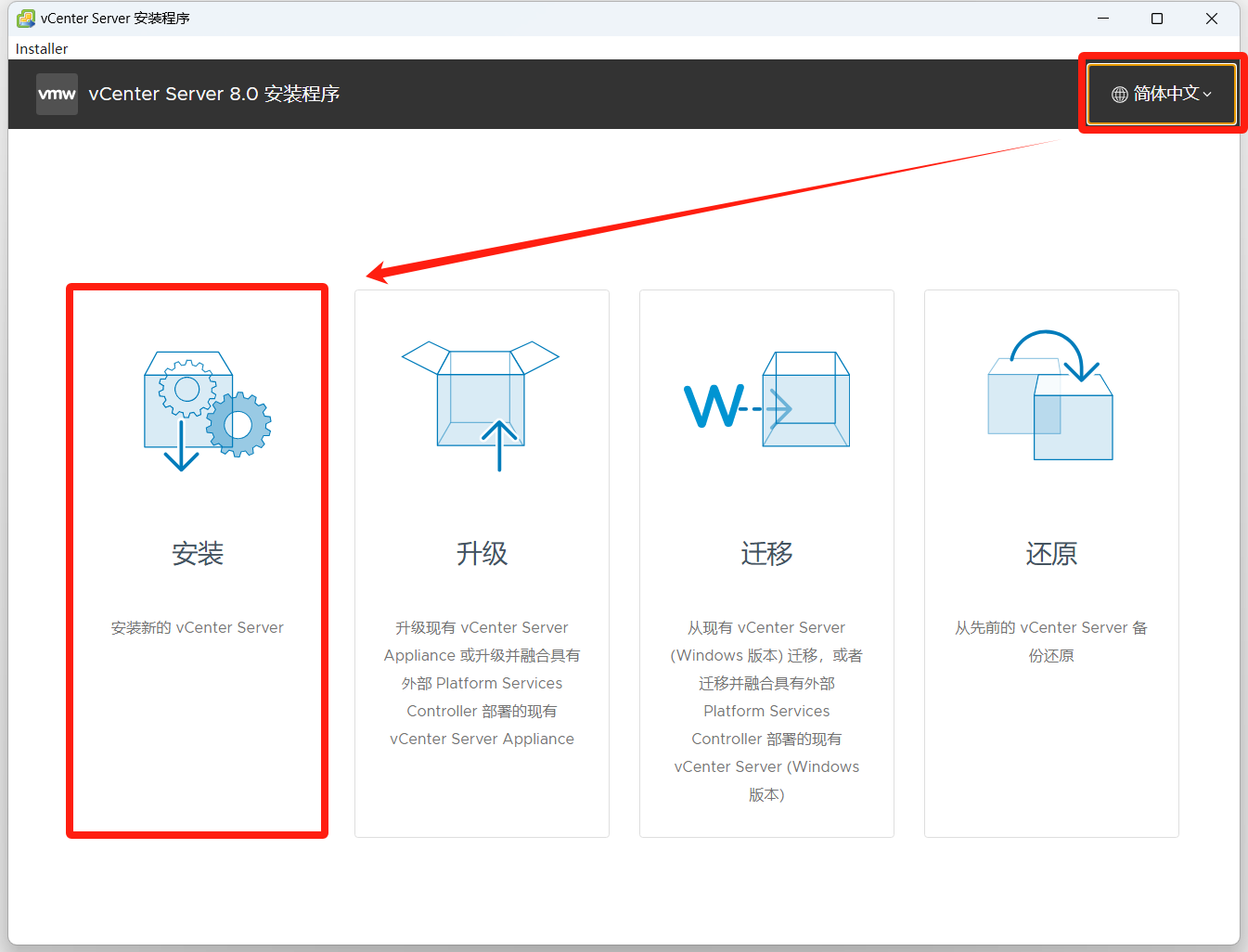
点击下一步
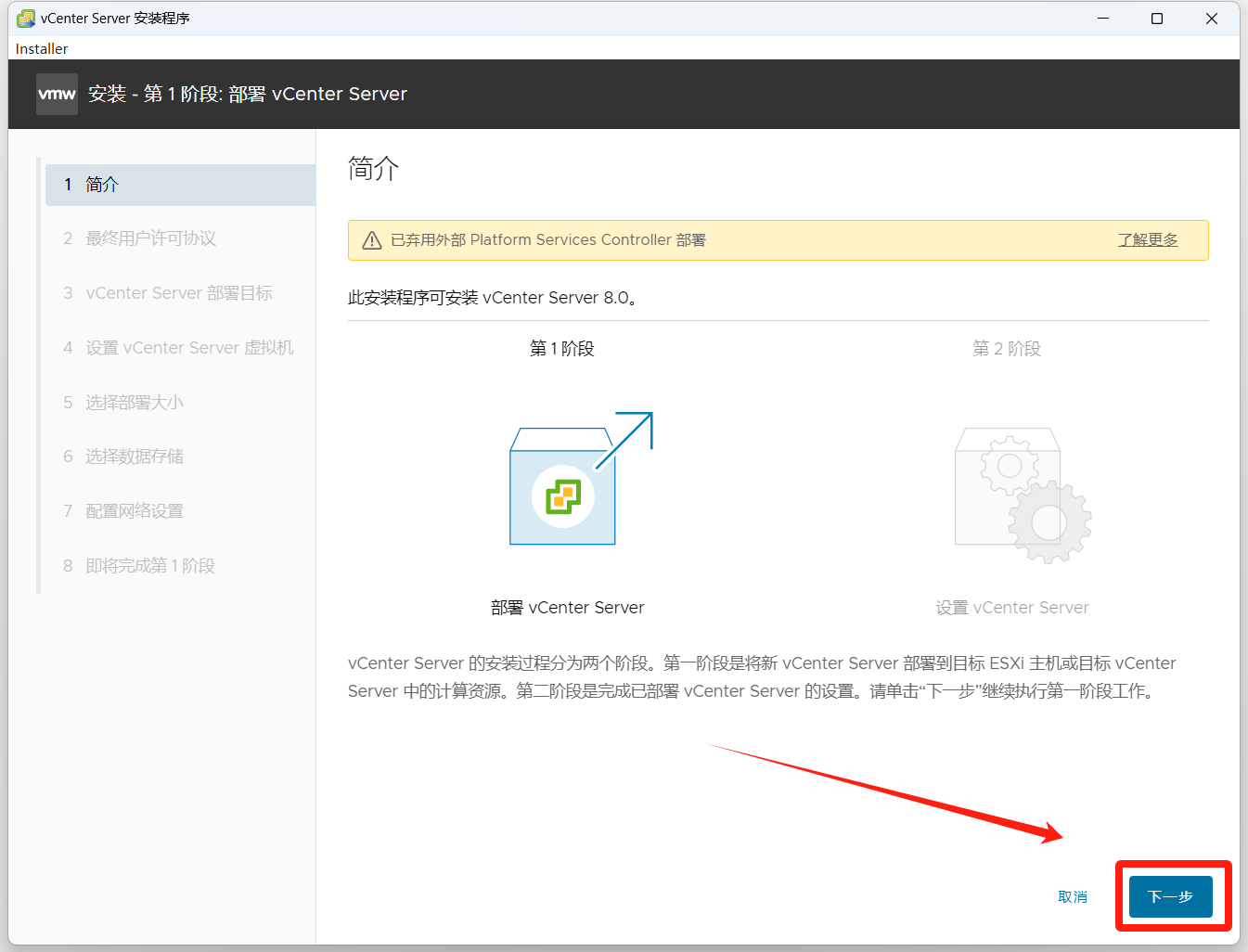
勾选协议,点击下一步。
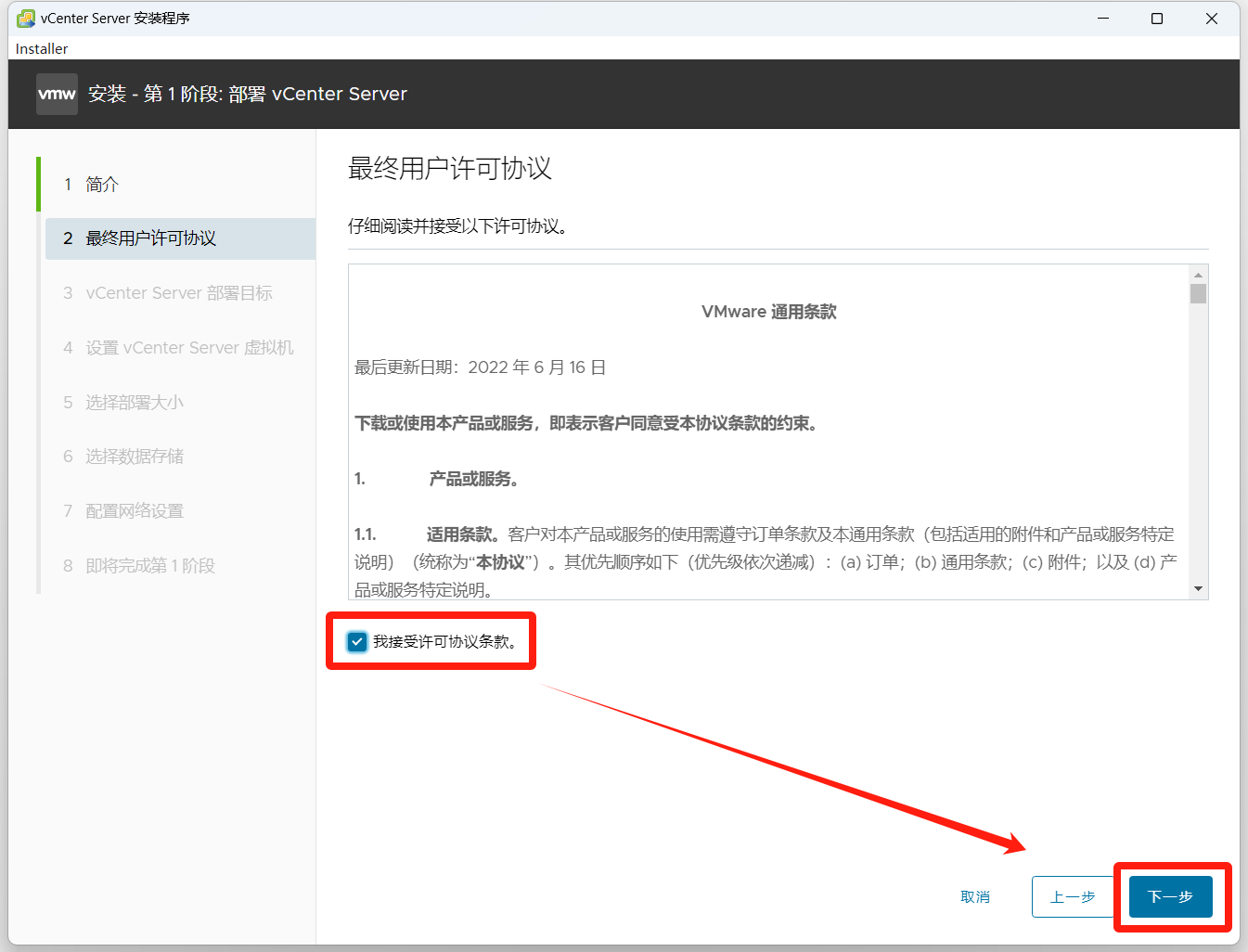
输入目标ESXI主机的信息(提前想好用哪台主机安装vCenter Server)
ESXi 主机名或 vCenter Server 名称:目标ESXi主机的管理IP地址
HTTPS 端口:443(默认不动)
用户名:目标ESXi主机的管理员账号(默认root)
密码:目标ESXi主机的管理员密码(你自己设置的)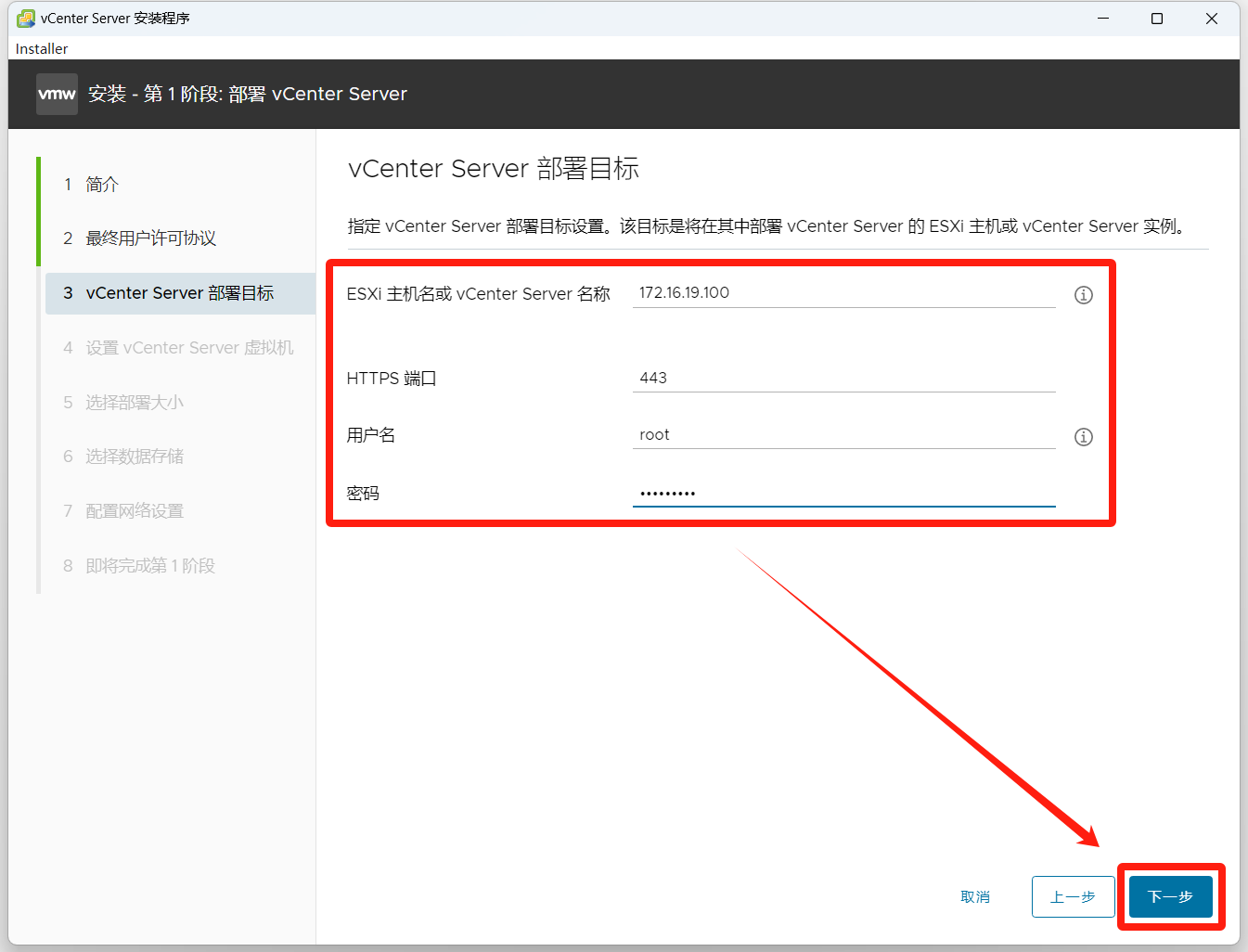
证书警告,点击是。
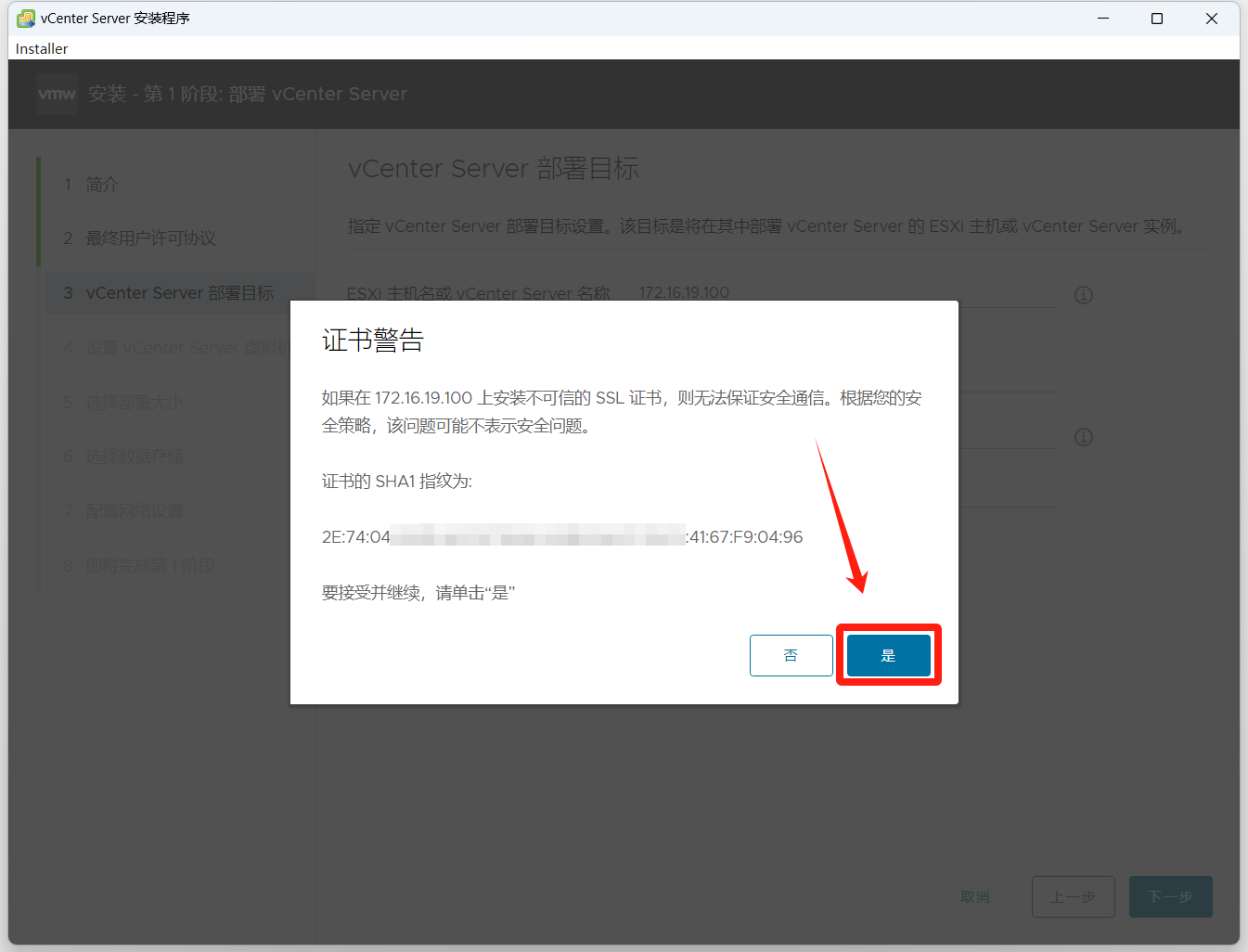
在账号、密码验证无误后将会跳转到vCenter Server虚拟机设置
设置vCenter Server虚拟机的名称和root密码,点击下一步。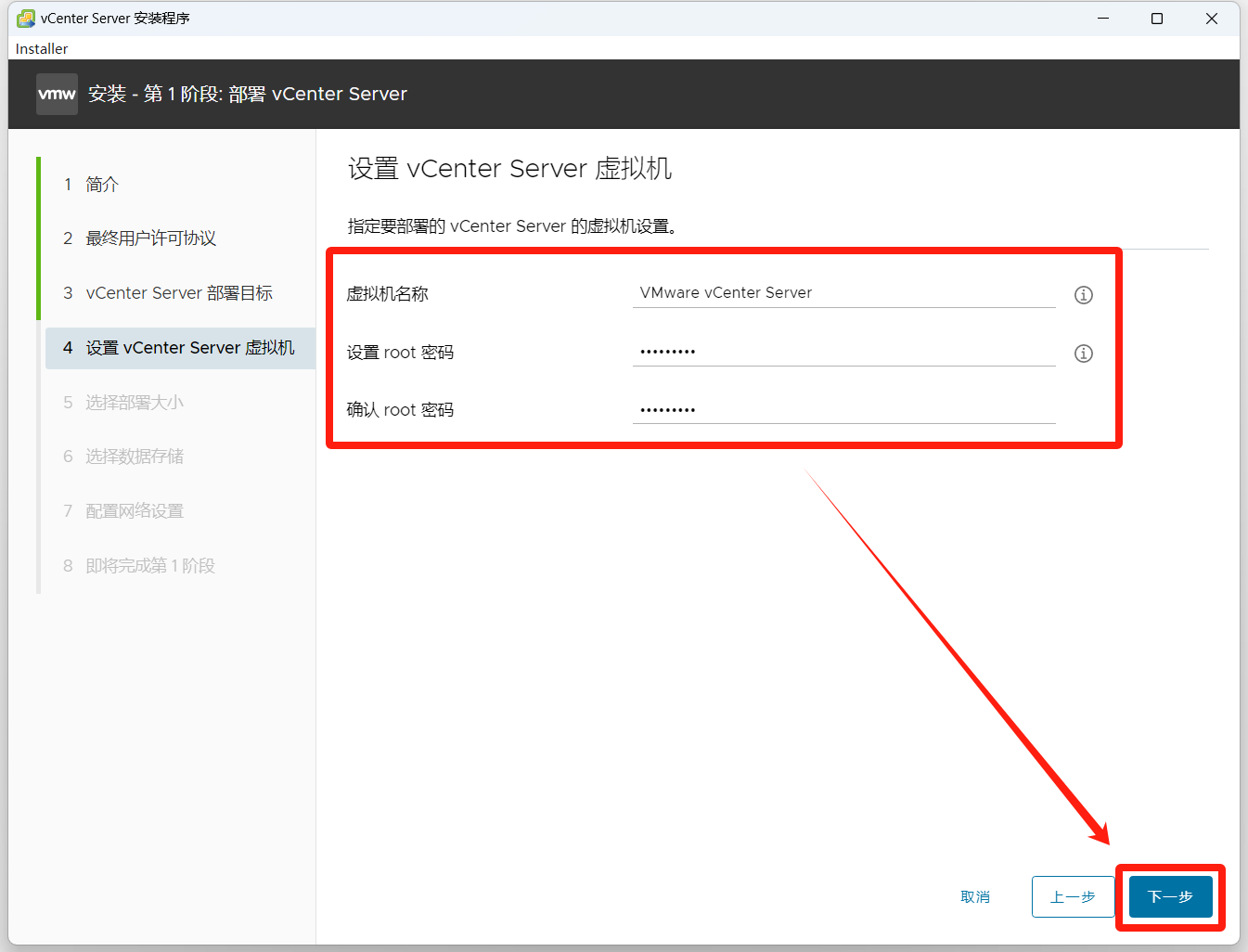
设置vCenter Server虚拟机配置,根据你需求选择虚拟机大小,然后点击下一步。
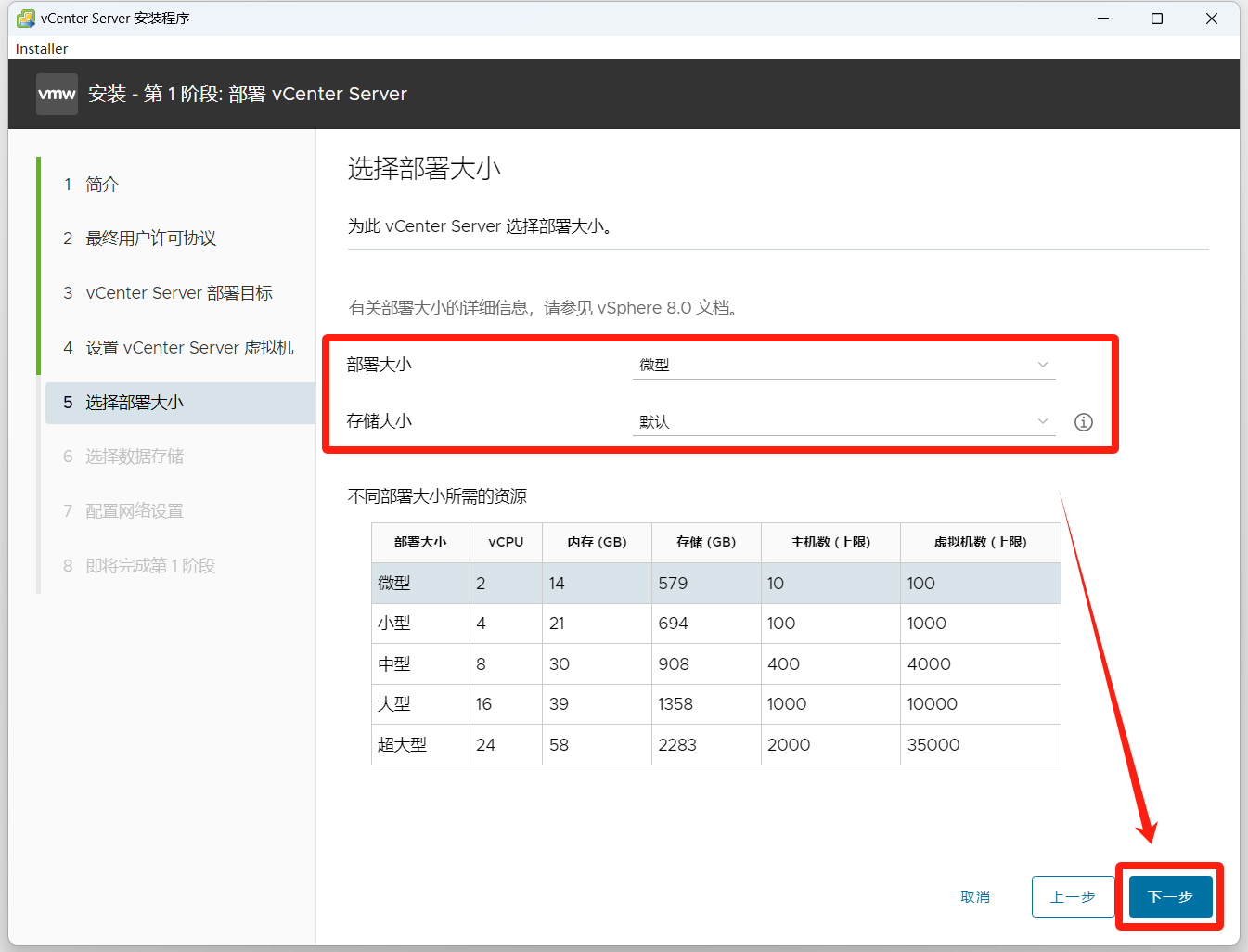
选择vCenter Server虚拟机安装的存储位置
磁盘类型:演示选择的是精简置备(刚创建时占用磁盘空间少,随着使用的增加,磁盘占用会随着一起增加,简单来说就是什么时候用多少就同步占多少。)
选择完之后点击下一步。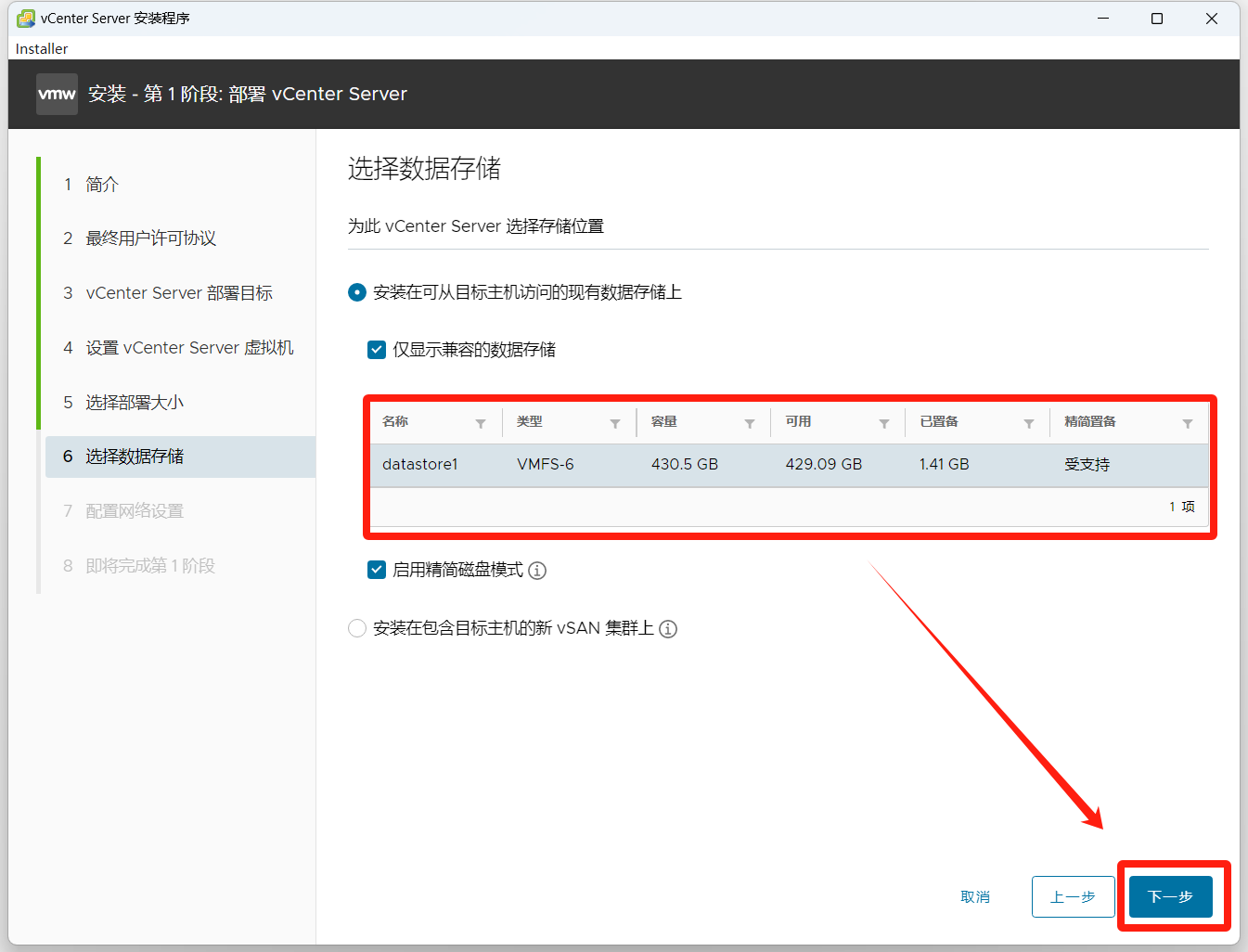
设置vCenter Server虚拟机的网络
FQDN:可空着,也可填写你的域名,未来需要访问它来登录(FQDN填写域名需要提前在DNS服务器后者域名后台做好域名解析,并正确填写DNS服务器。)
IP地址:172.16.19.102(设置vCenter Server虚拟机的IP地址)
子网掩码或前缀地址:255.255.255.0
默认网关:192.168.2.1(你设置的网络网关IP)
DNS服务器:8.8.8.8(如果有私有DNS服务器,就写你的DNS服务器地址,请确保您的DNS可以访问,否则请勿输入DNS!)
设置完之后点击下一步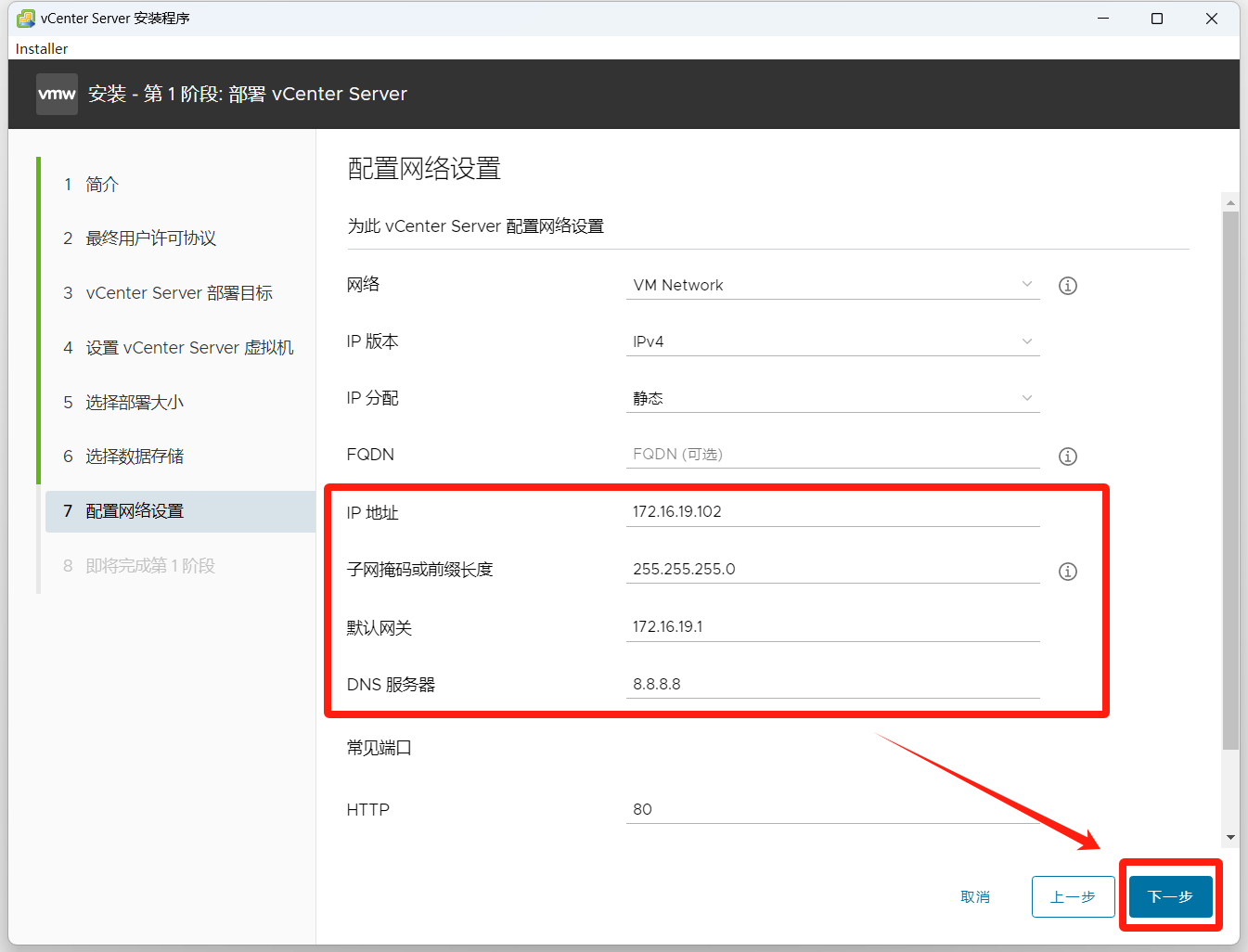
确认你的配置信息后点击完成
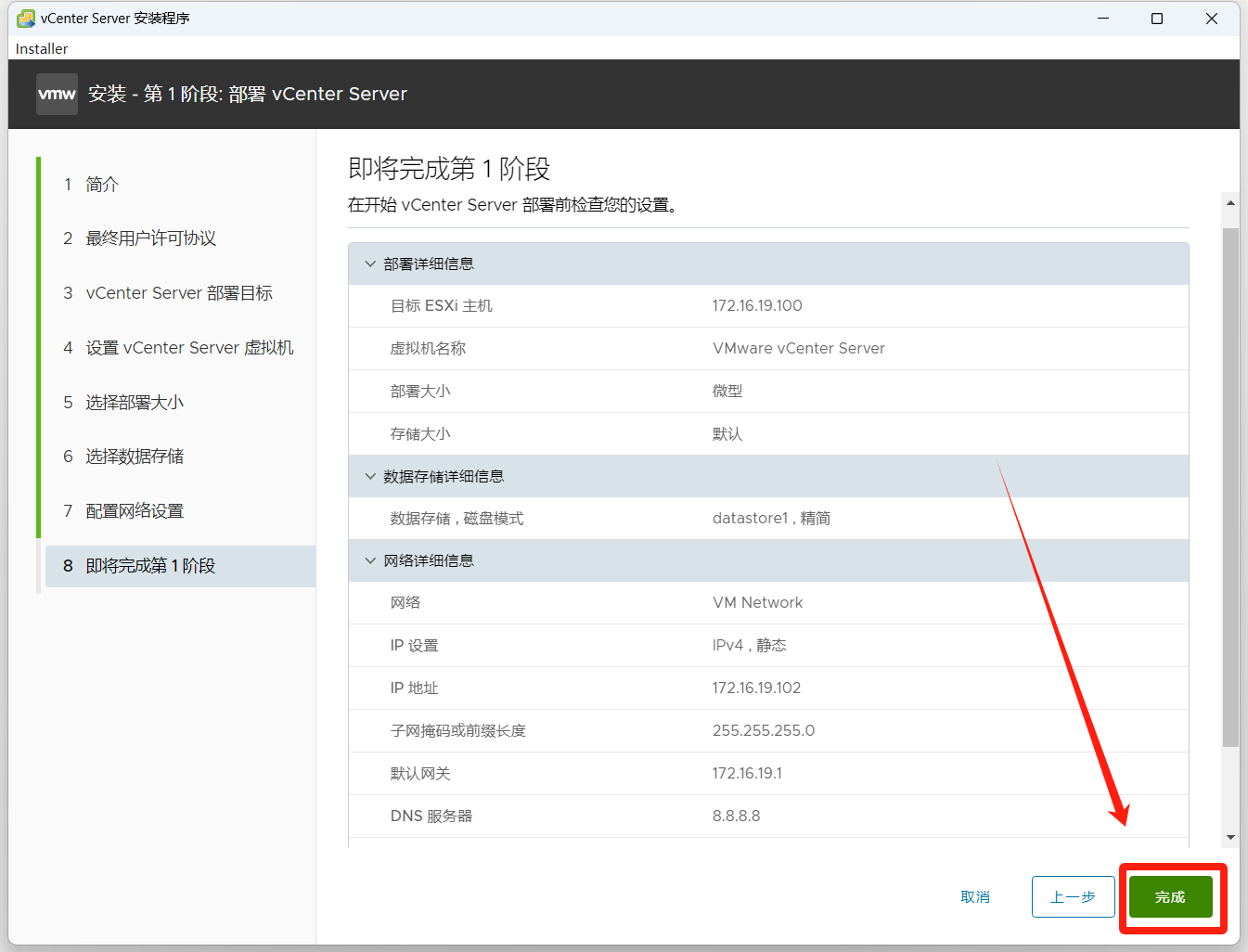
等待部署完成
耐心等待,演示等待时间约20分钟。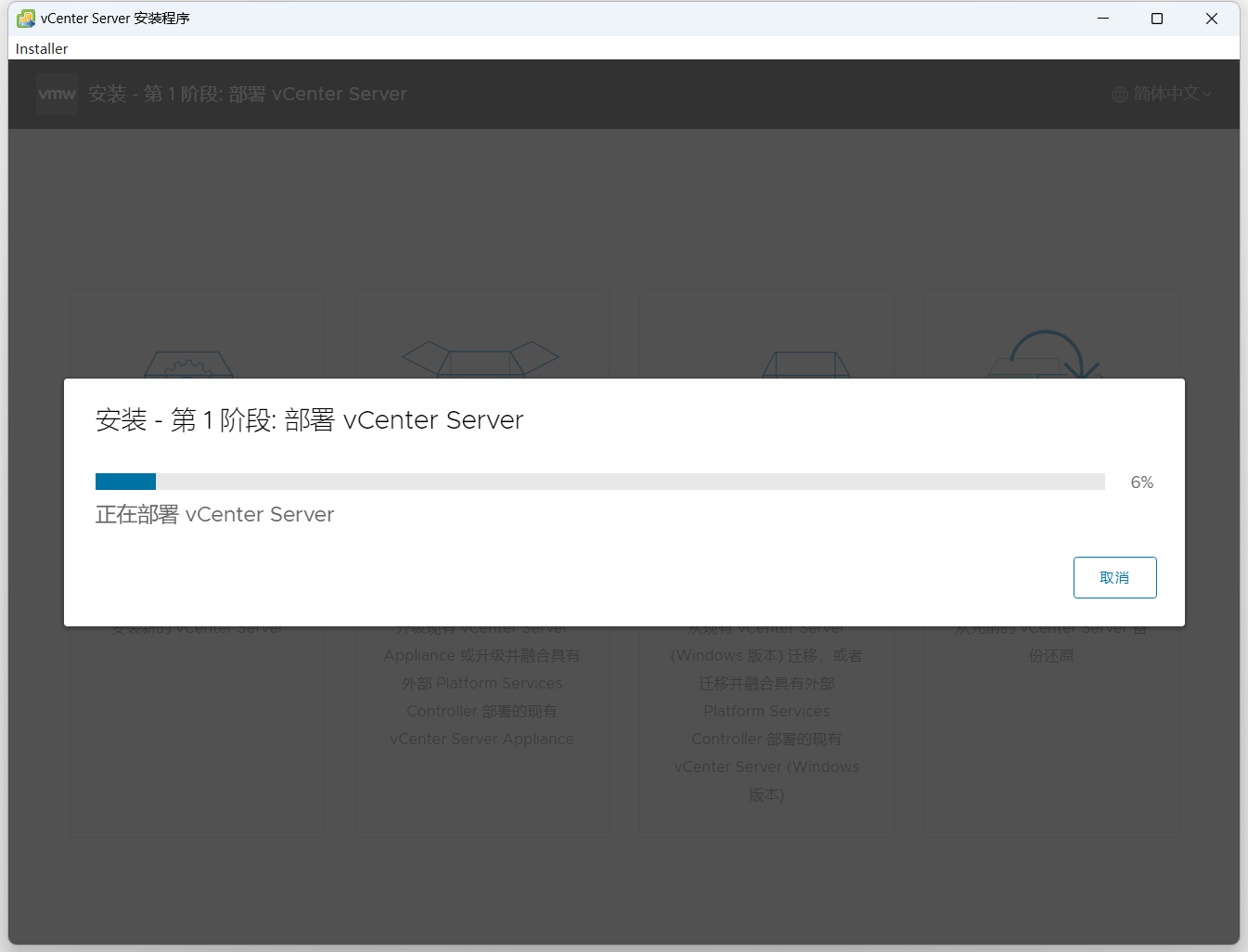
安装完成,点击继续。
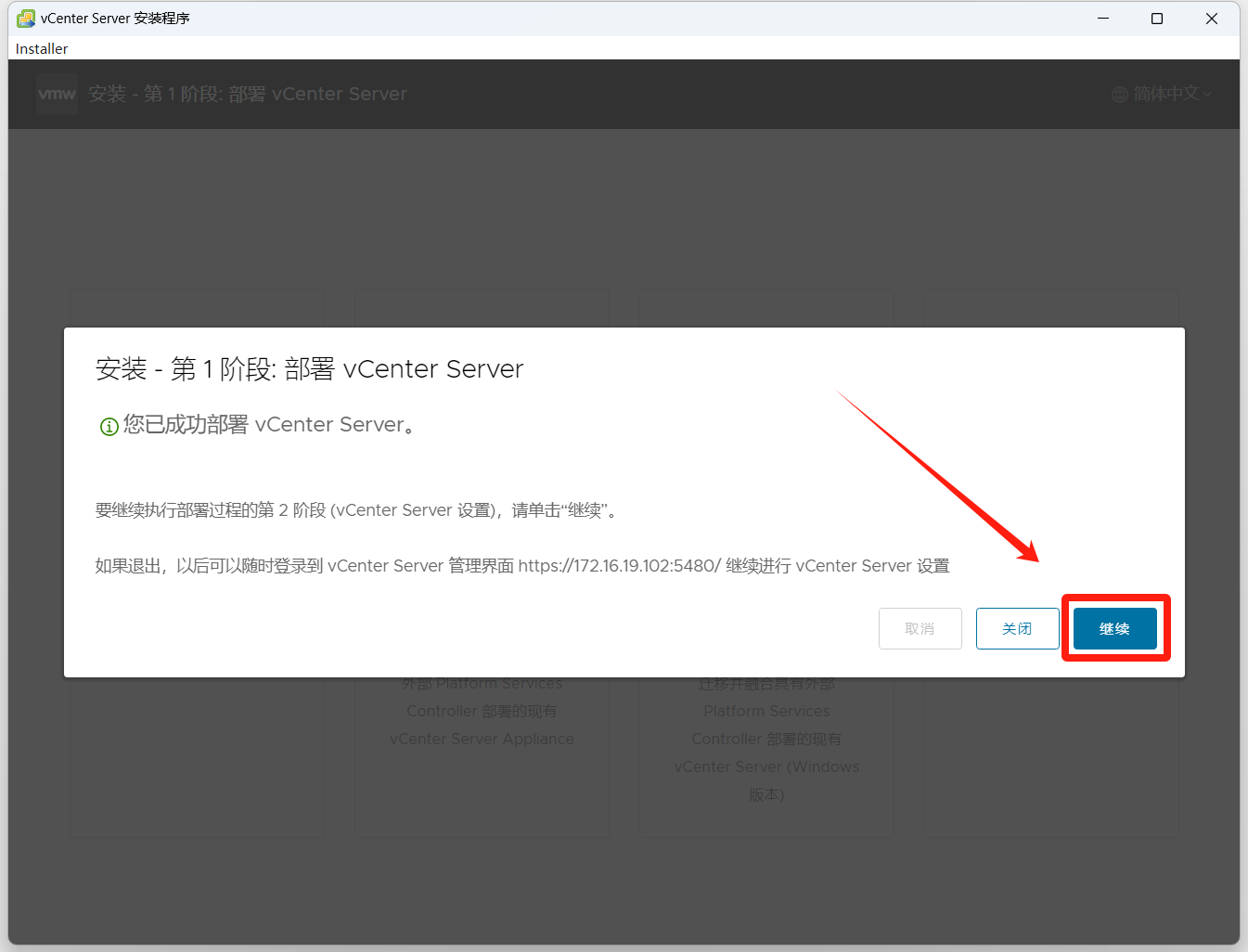
安装VMware vCenter Server(第二阶段)
点击下一步
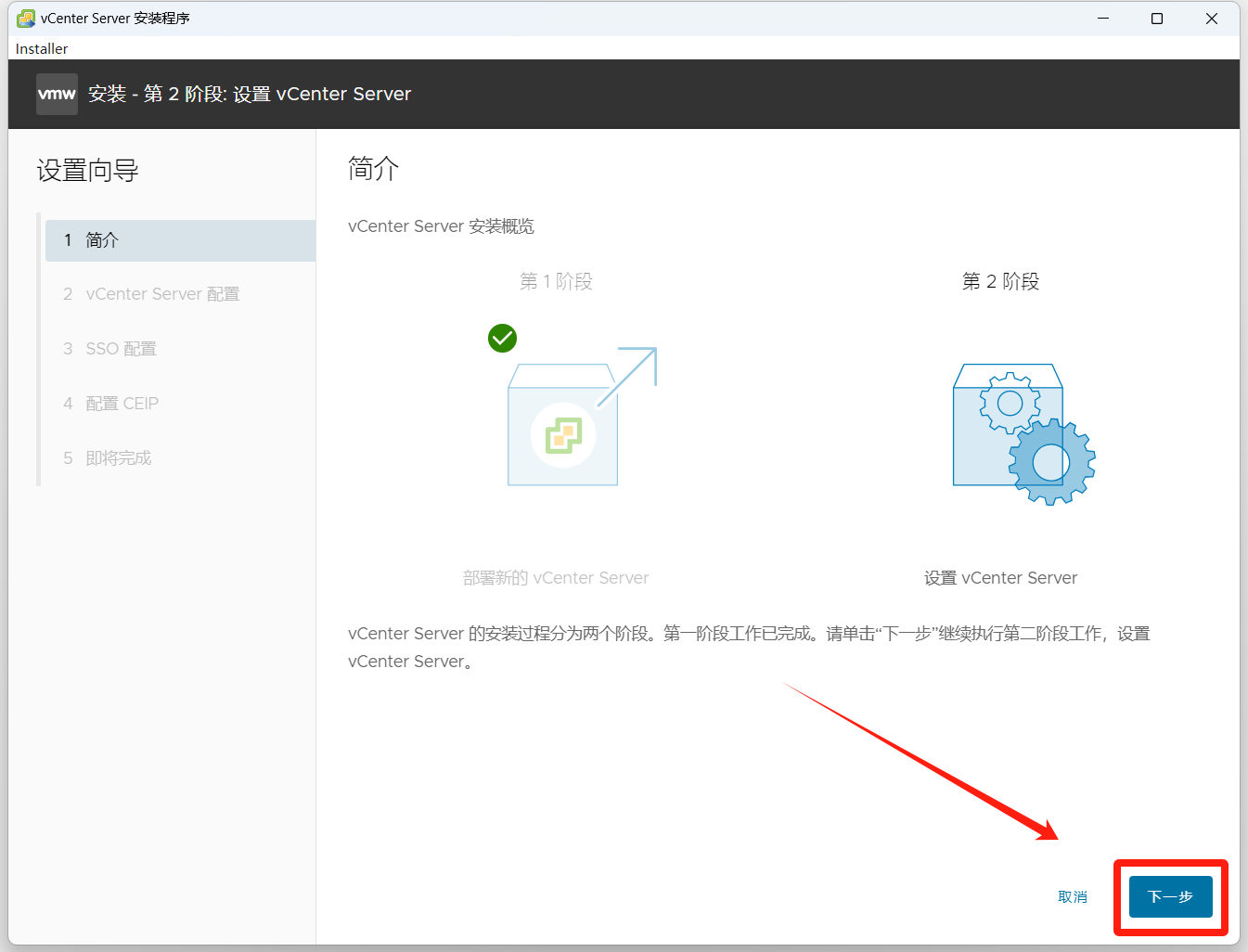
时间同步模式:可选与ESXI主机同步时间,或者与NTP时间服务器同步。
SSH访问:可选,演示选择了开启。
然后点击下一步。
(如果提示错误,你就一直重新点下一步,尝试重点五分钟比重新部署来的快吧。)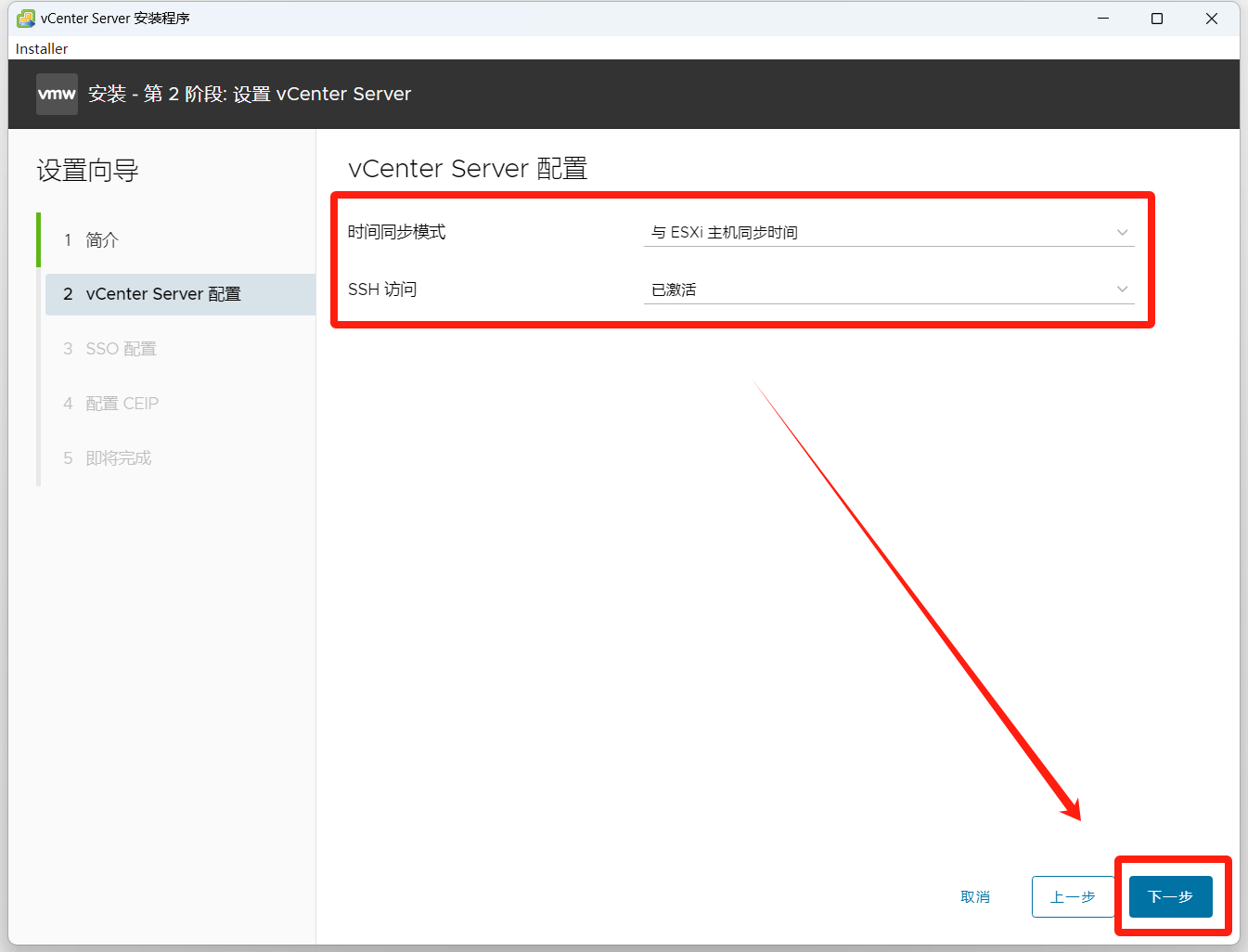
演示安装是初次安装vCenter Server,所以选择创建新的SSO域。
Single Sign-On 域名:vsphere.local(演示使用默认的,如果第一阶段设置了域名,这里也要写前面的设置的域名。)
Single Sign-On 用户名:administrator
Single Sign-On 密码:自行设置
确认密码:重复输入确认
登录vCenter Server时的账号就是[email protected](或者将vsphere.local换成你设置的域名。)
然后点击下一步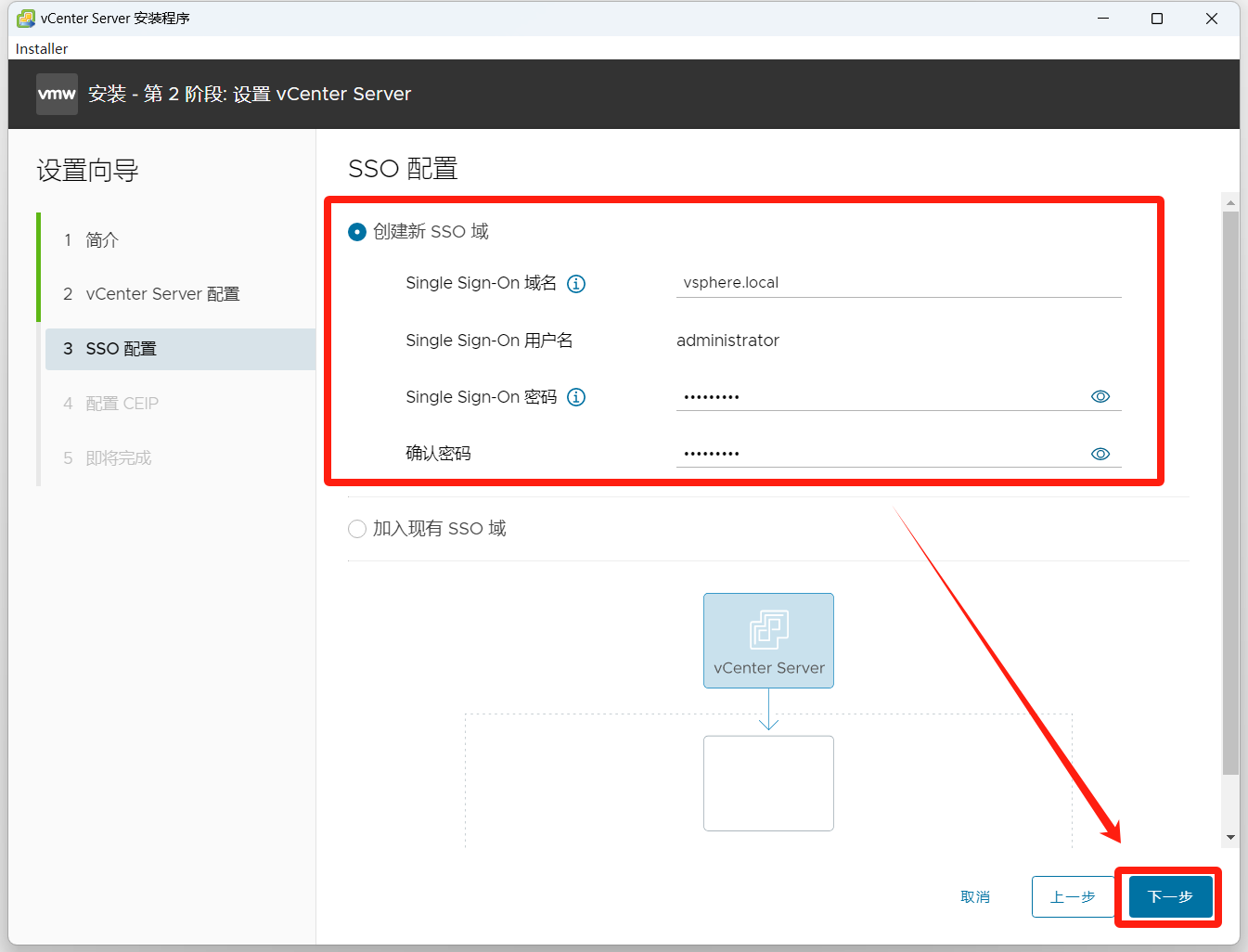
我选择不加入计划,点击下一步。
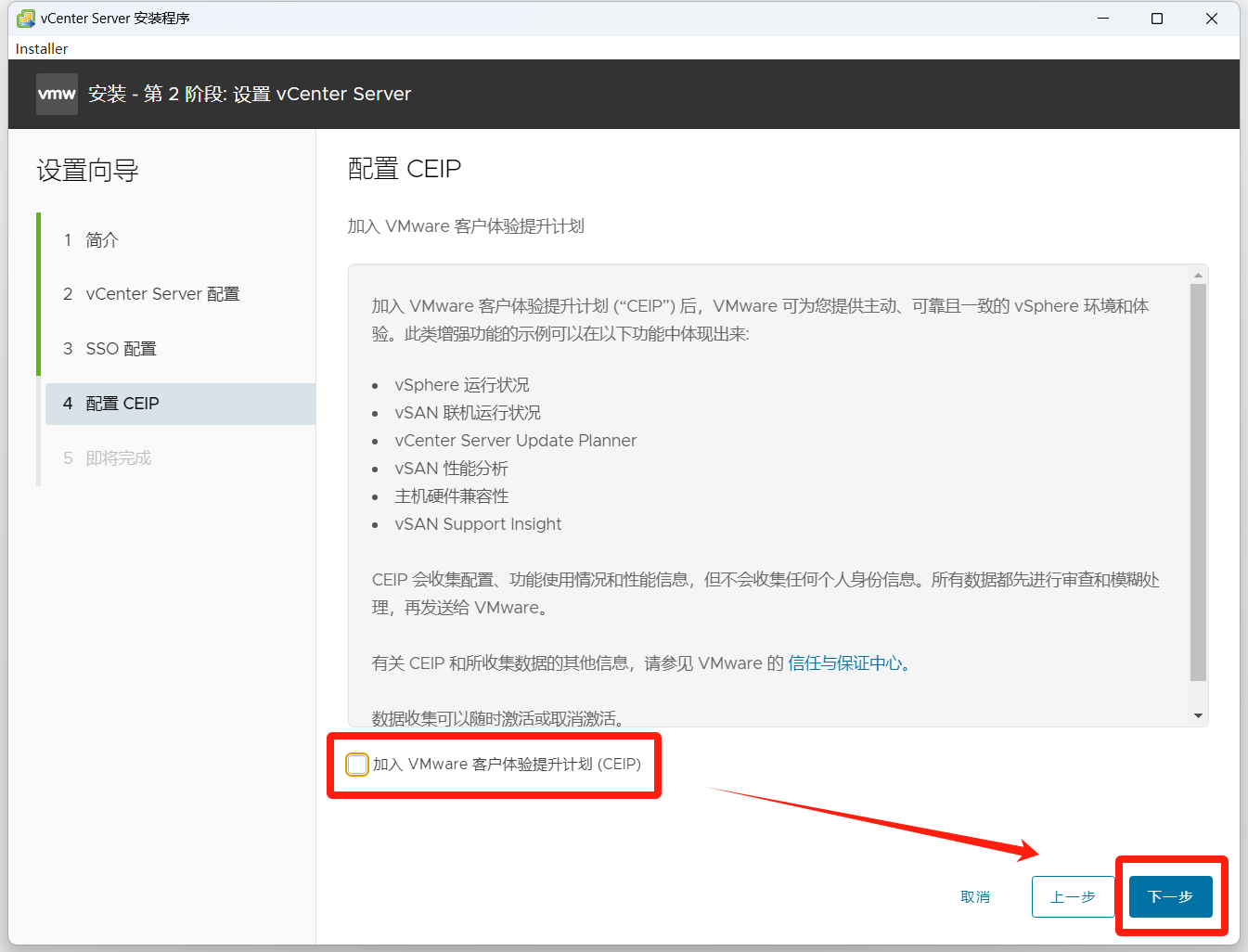
确认你的信息,然后点击下一步。
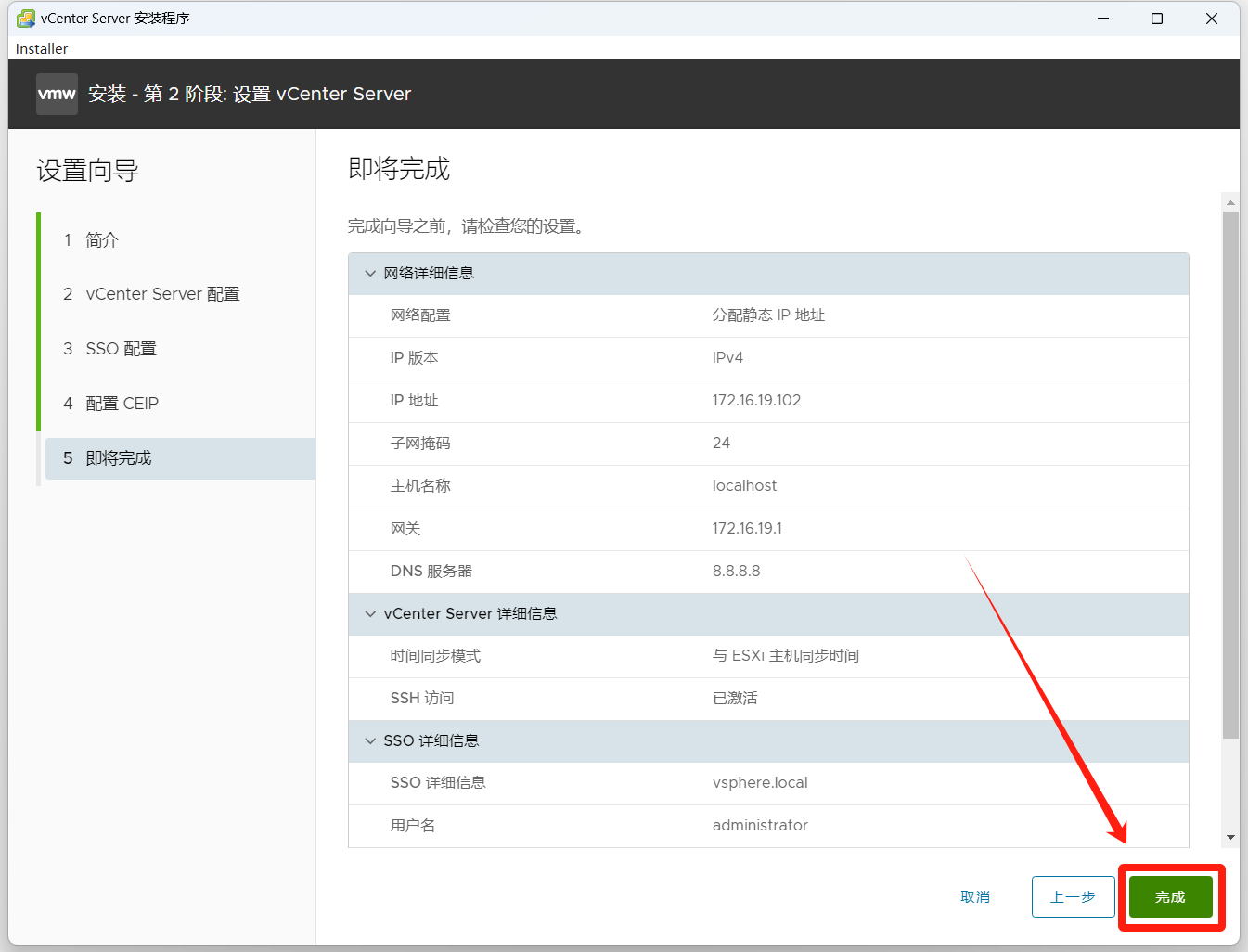
点击确定,开始安装。
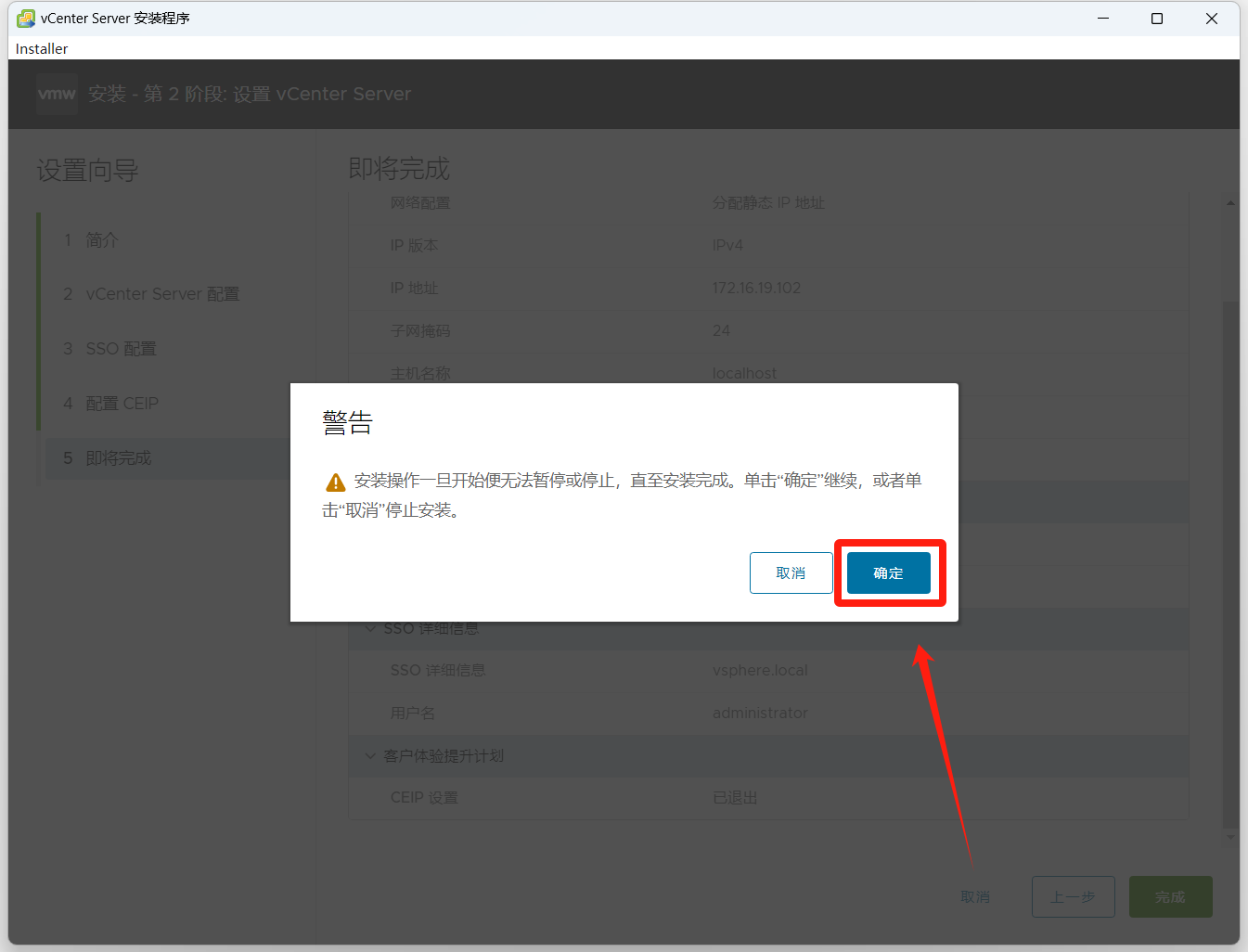
安装时间约20分钟
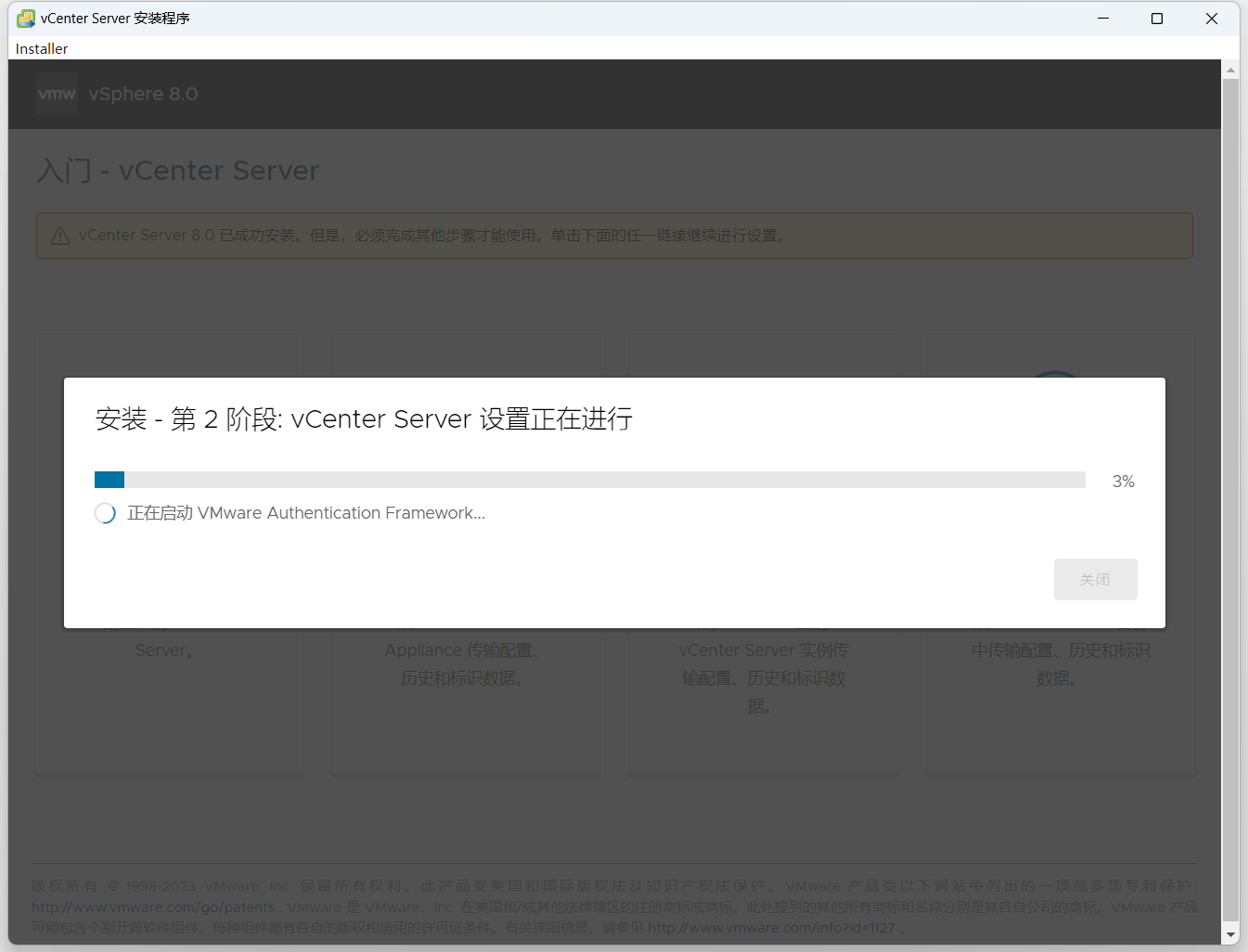
安装完成,点击下面的链接可以直接访问Vcenter Server。
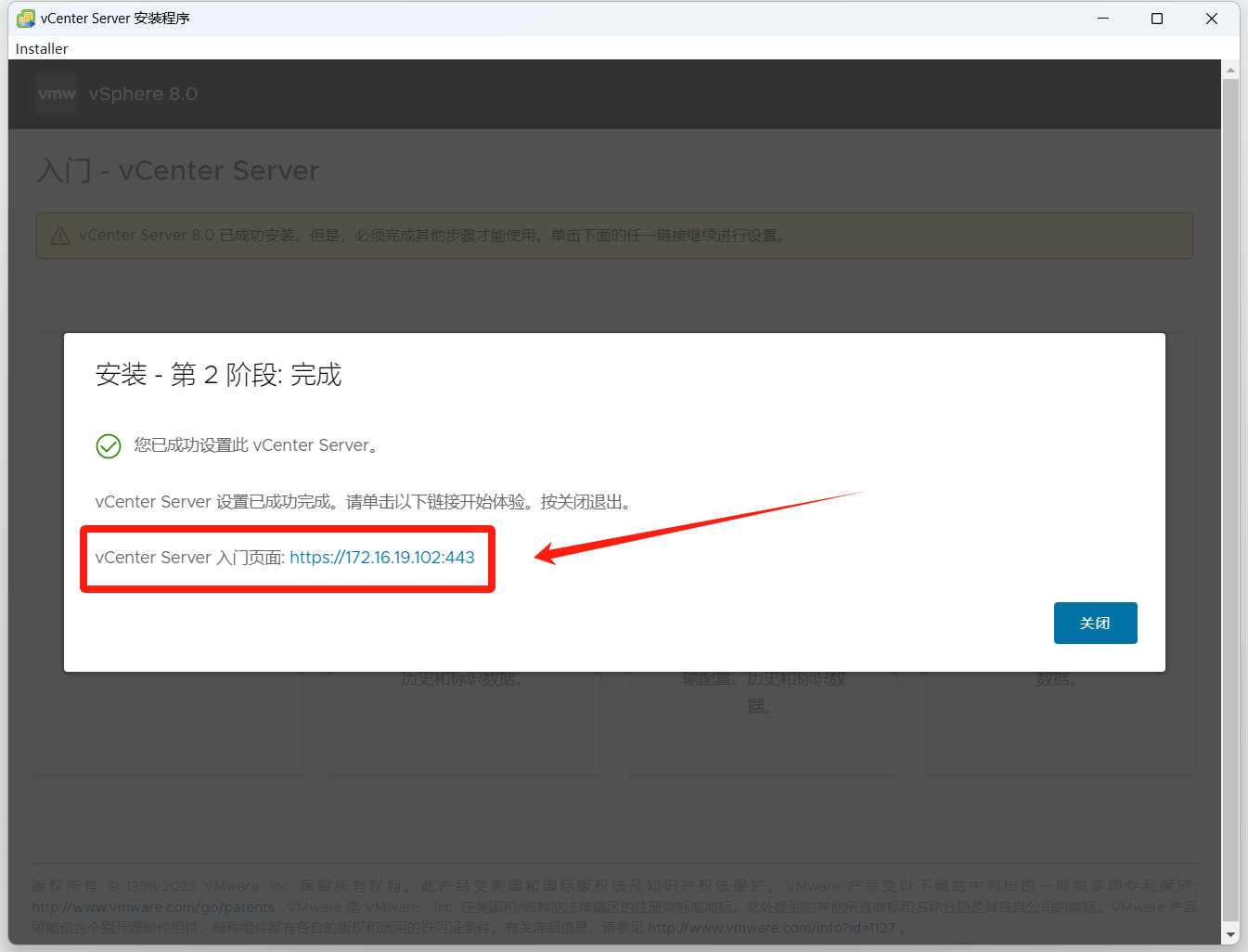
登录VMware vCenter Server后台
点击链接进行访问,点击启动 VSPHERE CLIENT。
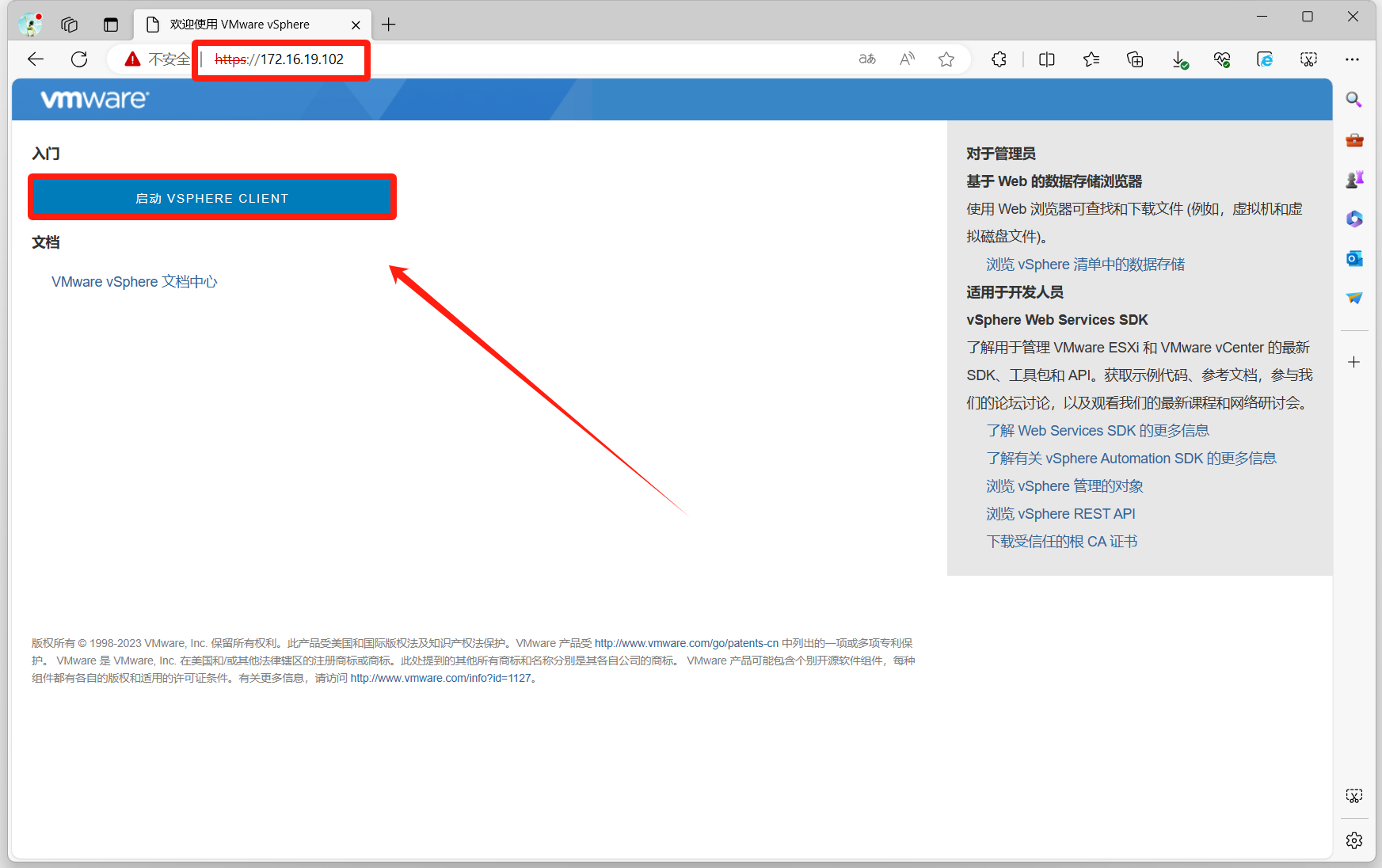
账号:[email protected](如果绑定了域名就把vsphere.local替换成你的域名)
密码:你自己设置的
初次登录加载稍慢,请等待。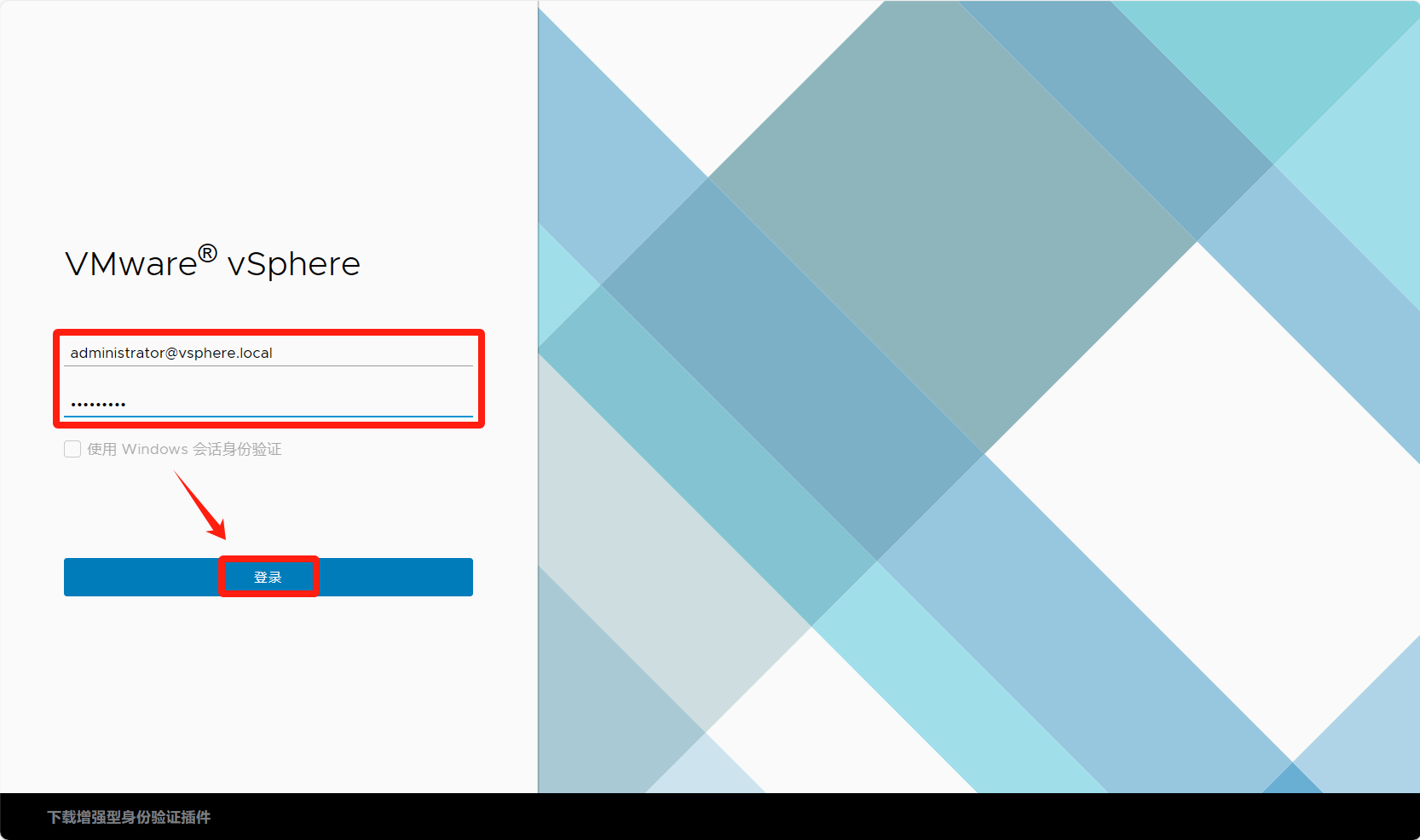
登录成功
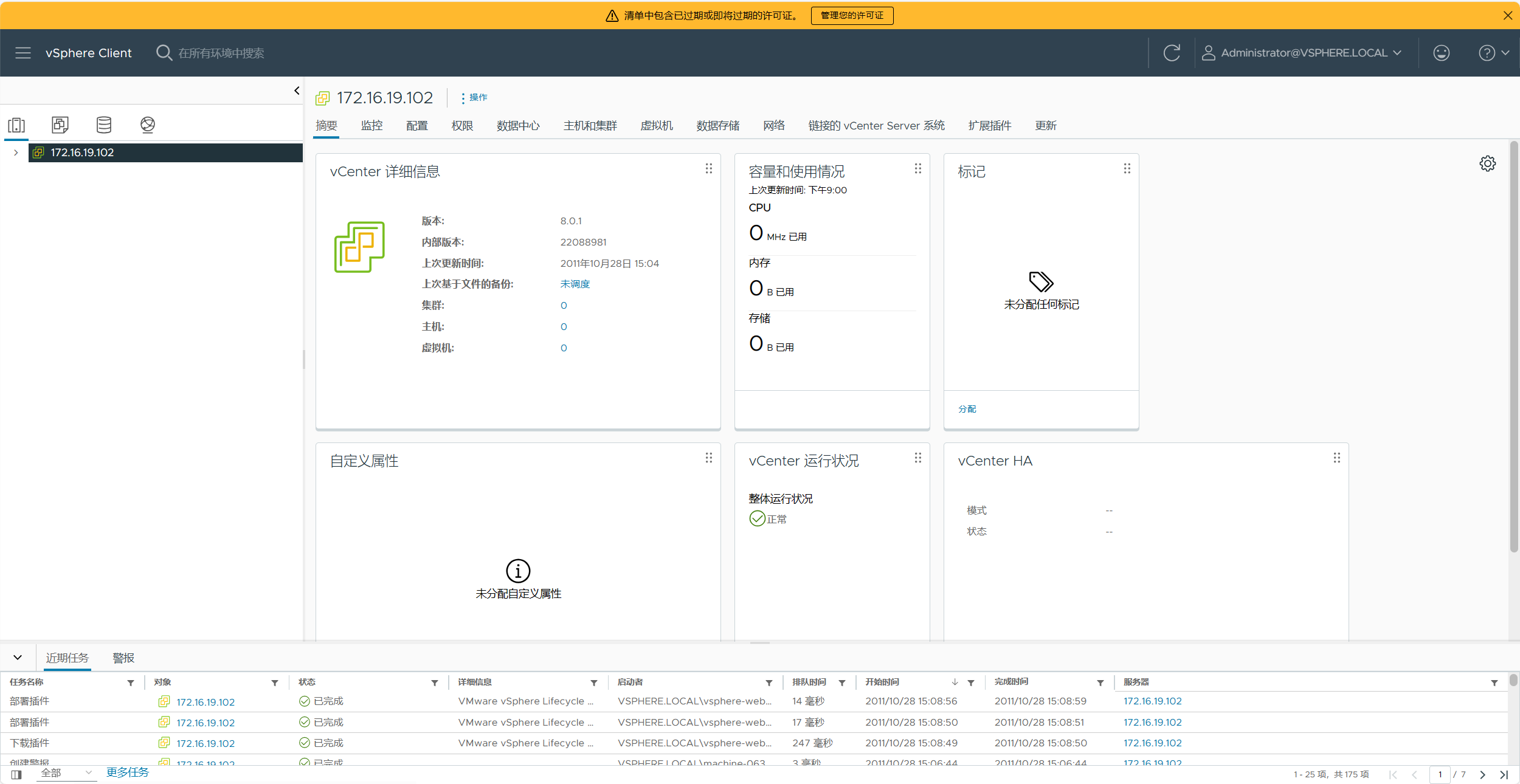
vCenter Server设置
vCenter Server添加许可证
点击左上角,进入系统管理。
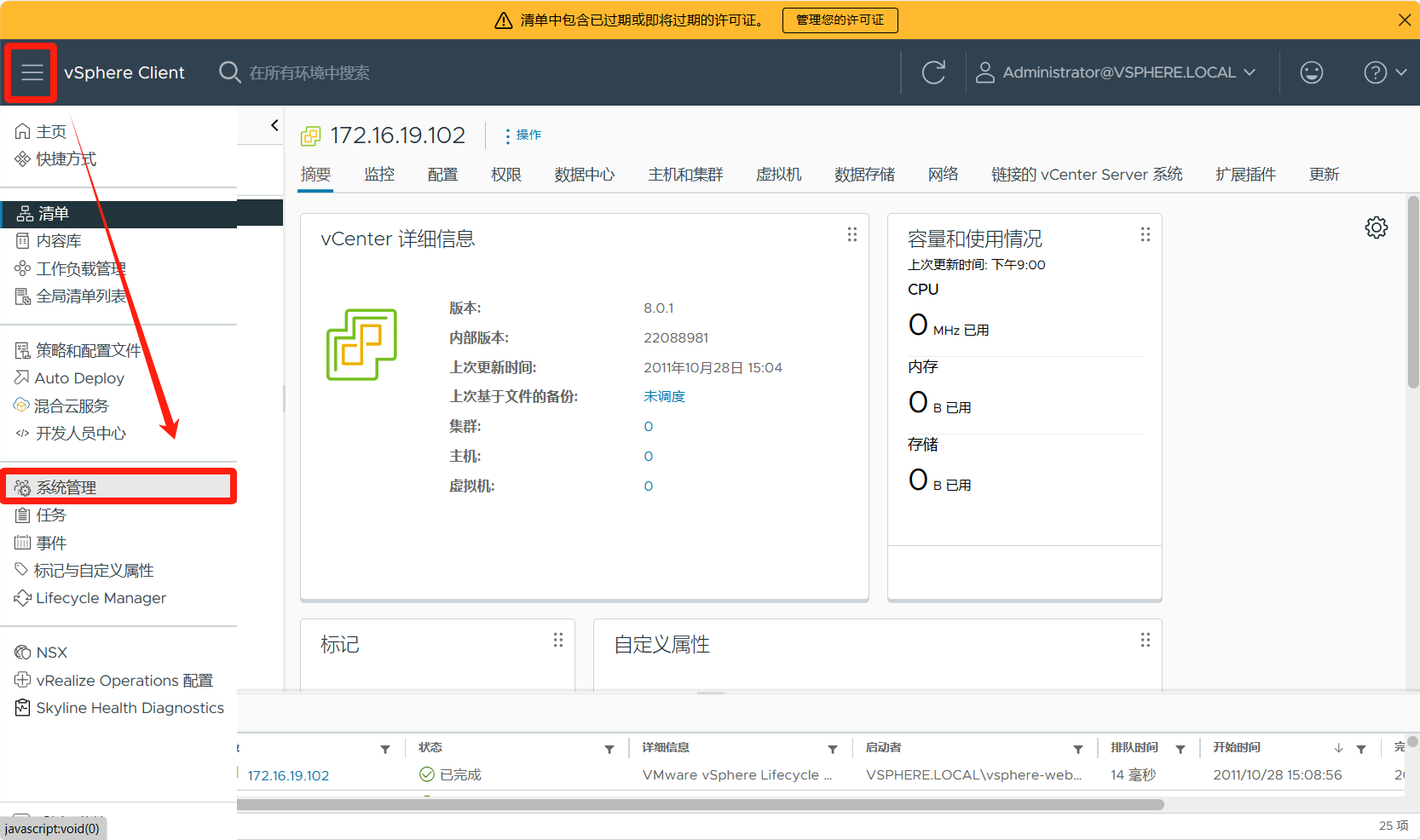
进入许可--许可证,点击添加。
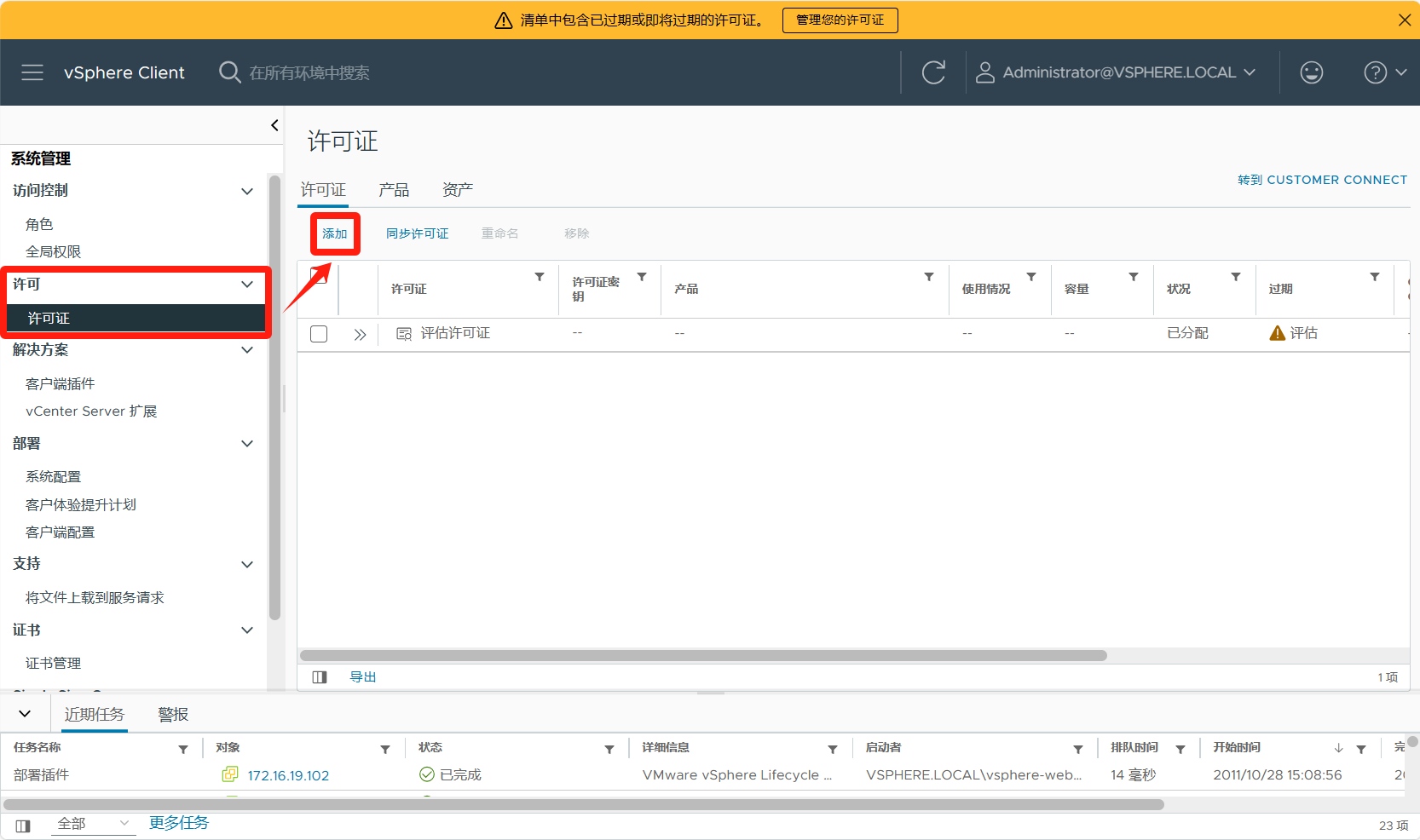
输入许可证之后点击下一步。
(如果你ESXI主机的许可证还没有添加,也可以在这里一行一个添加并备注好许可证名称,后面添加ESXI主机进入vCenter Server时可以直接分配许可证。)#vCenter Server 8 Standard 许可证 0Z20K-07JEH-08030-908EP-1CUK4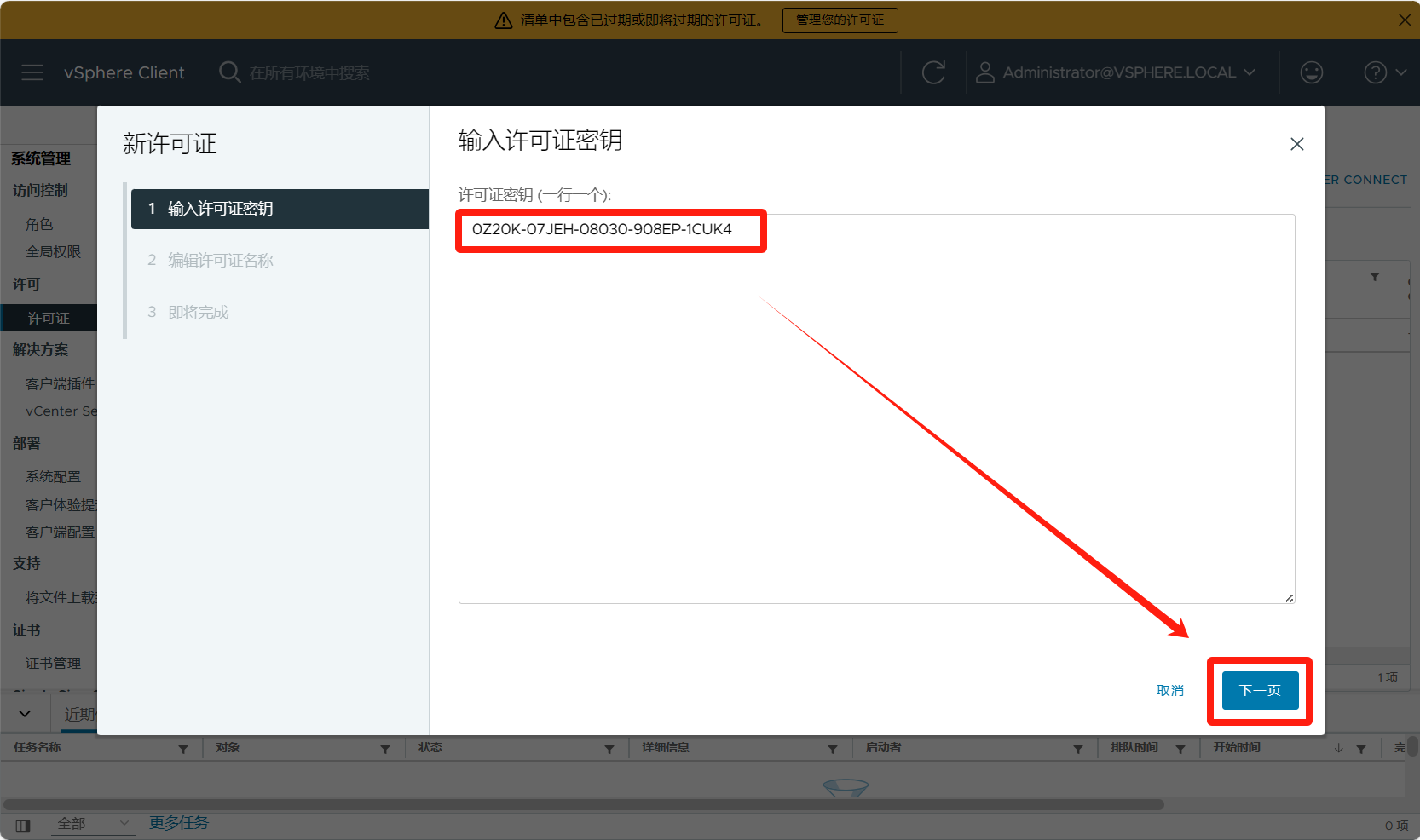
设置许可证名称后点击下一页
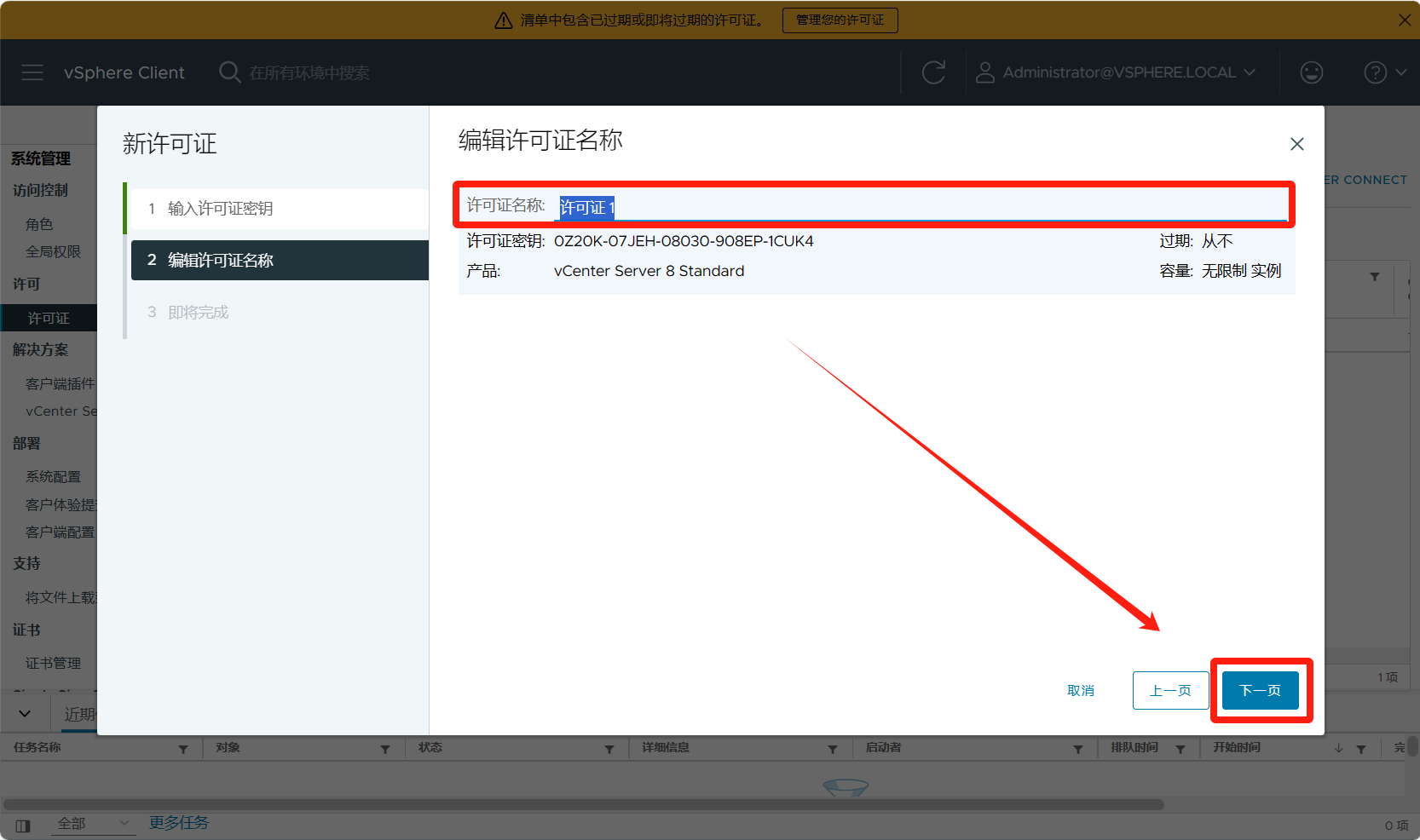
点击完成
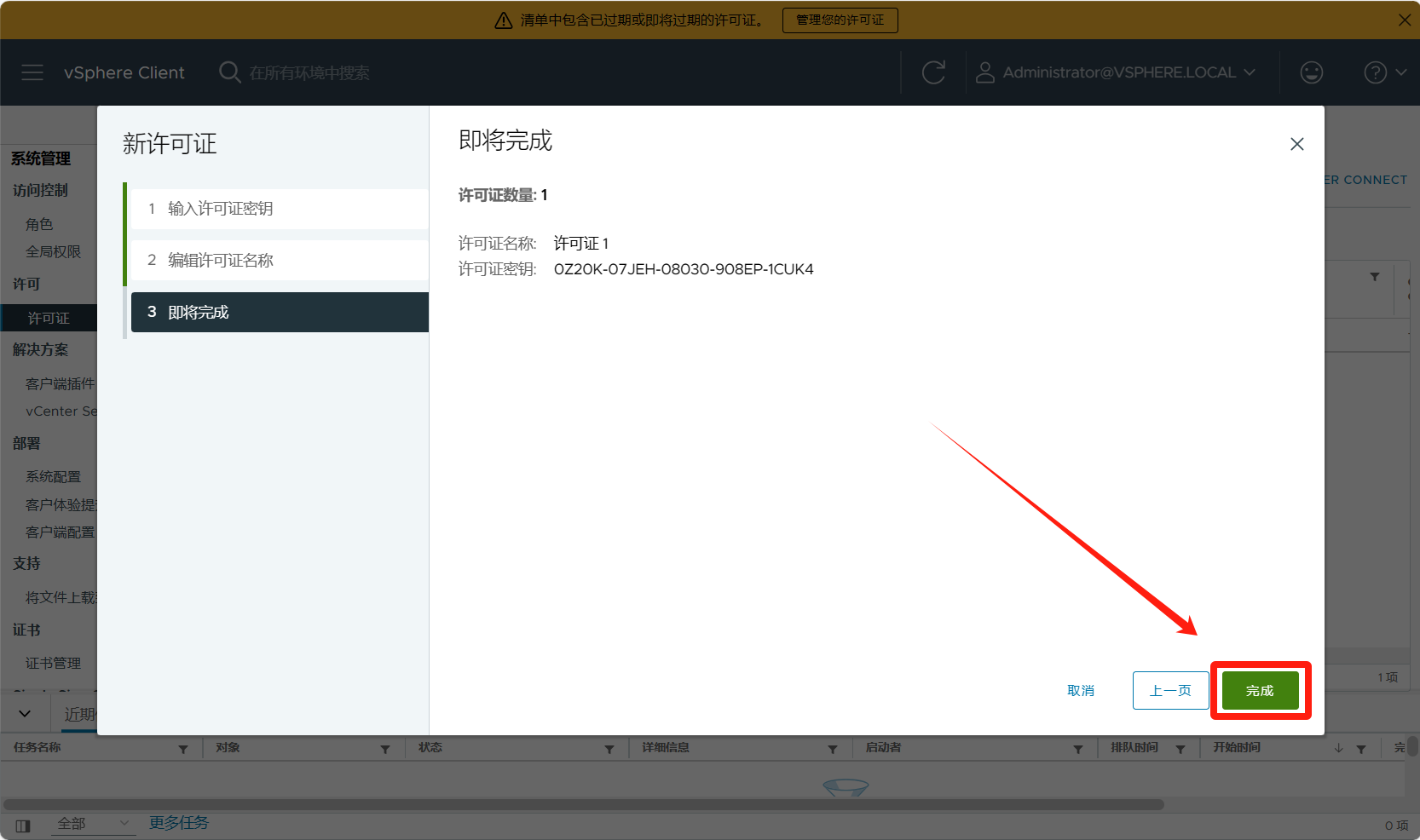
添加许可证完毕
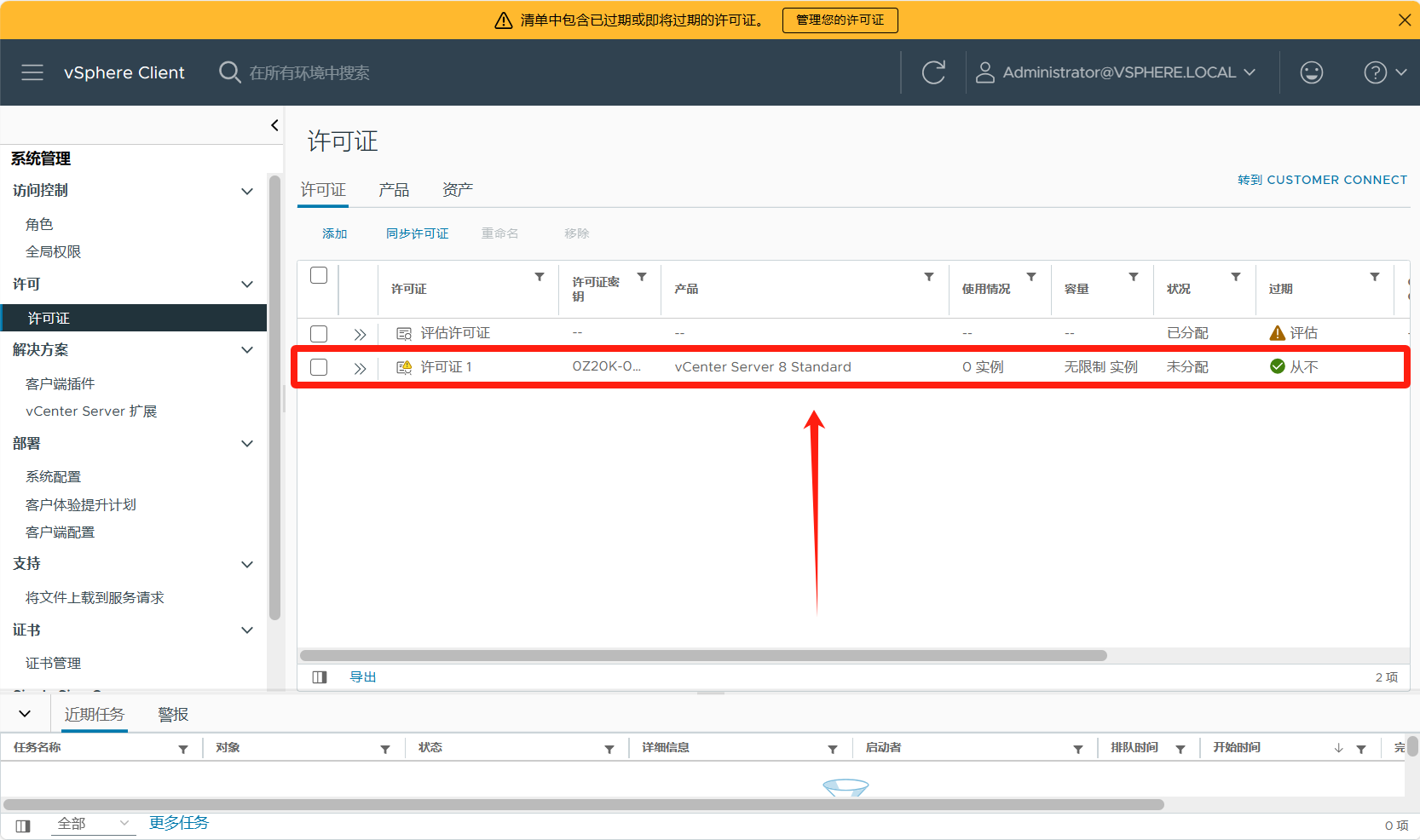
在资产中选中vCenter Server主机,点击分配许可证。
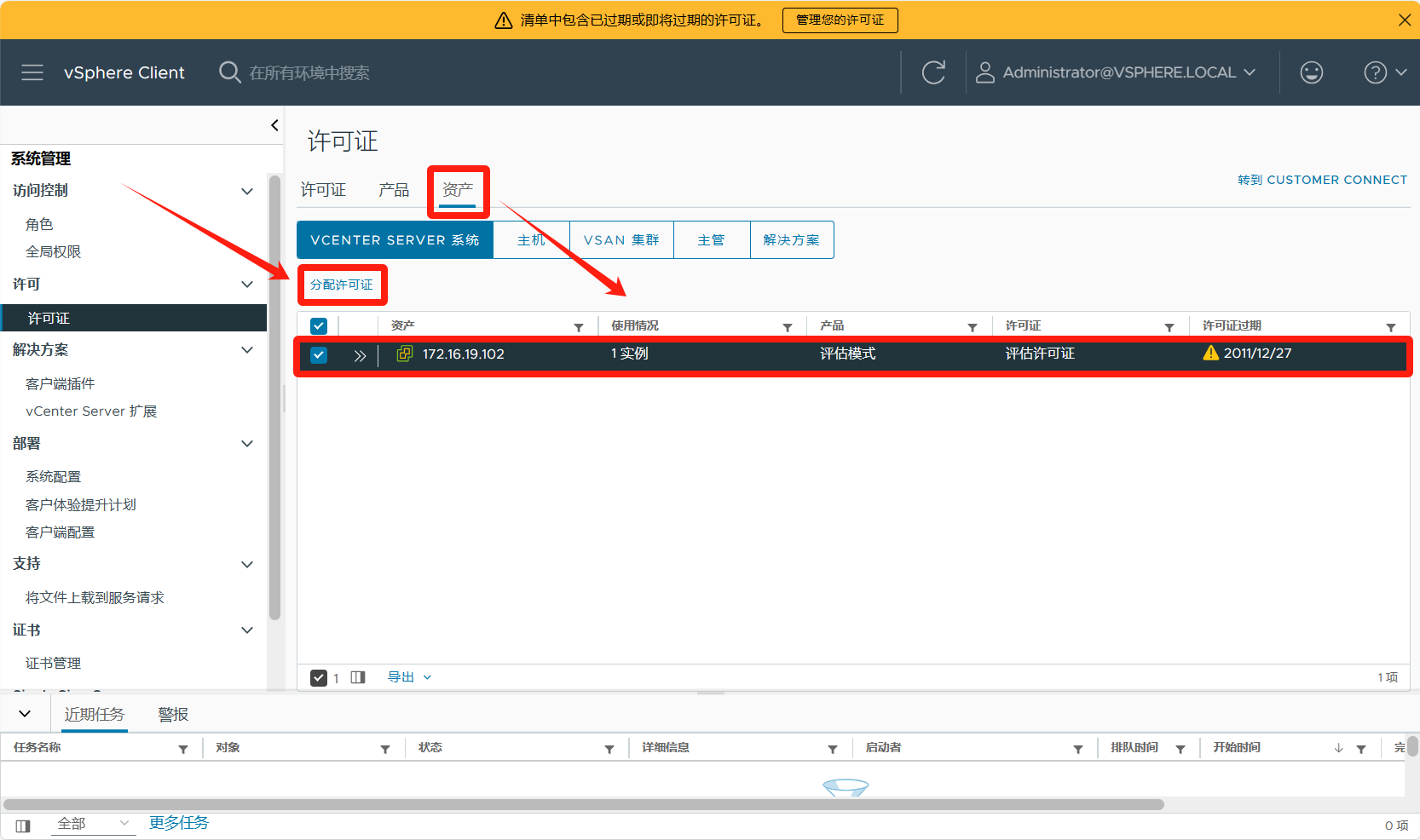
选择刚才添加的许可证,点击确定。
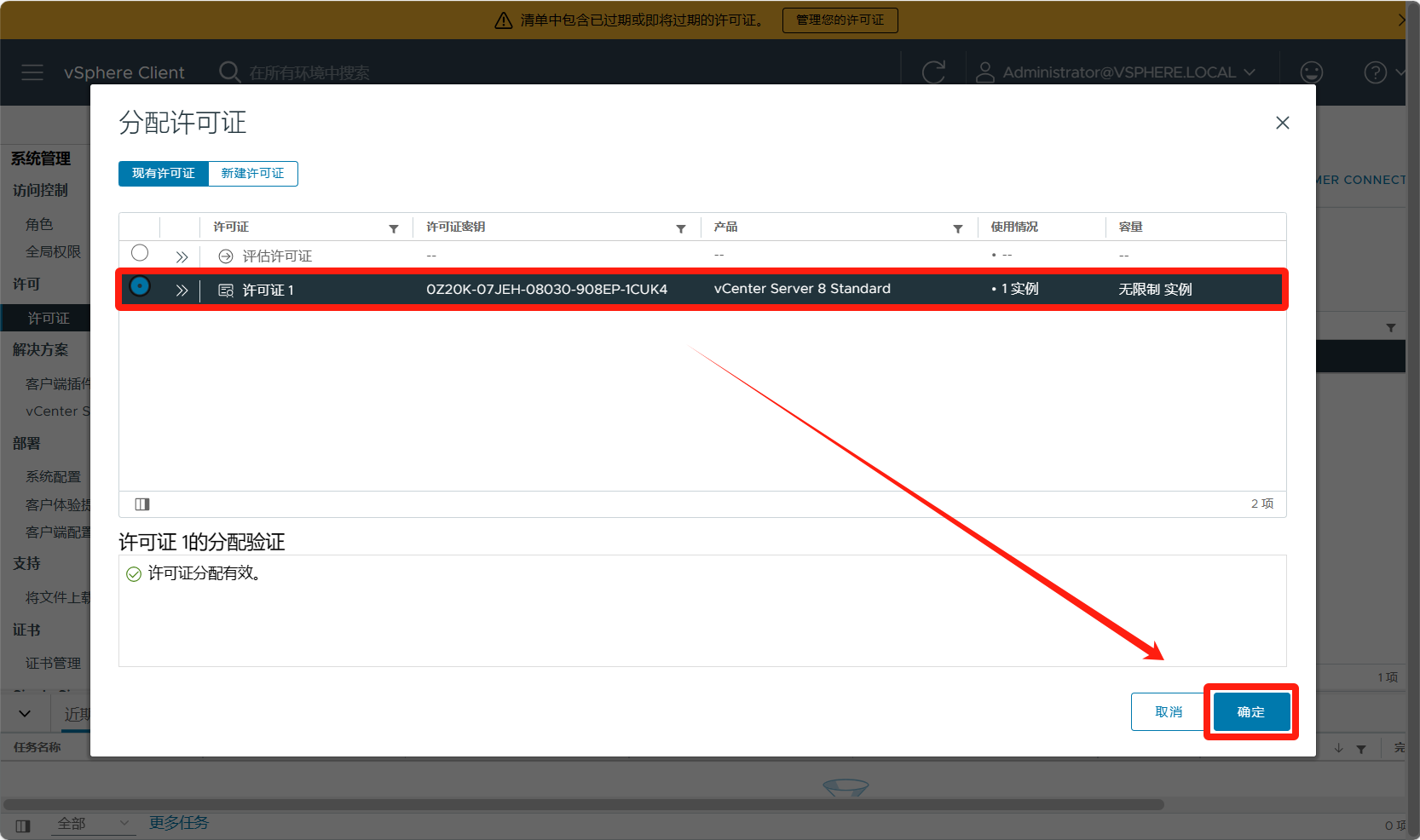
vCenter Server的许可证分配完毕
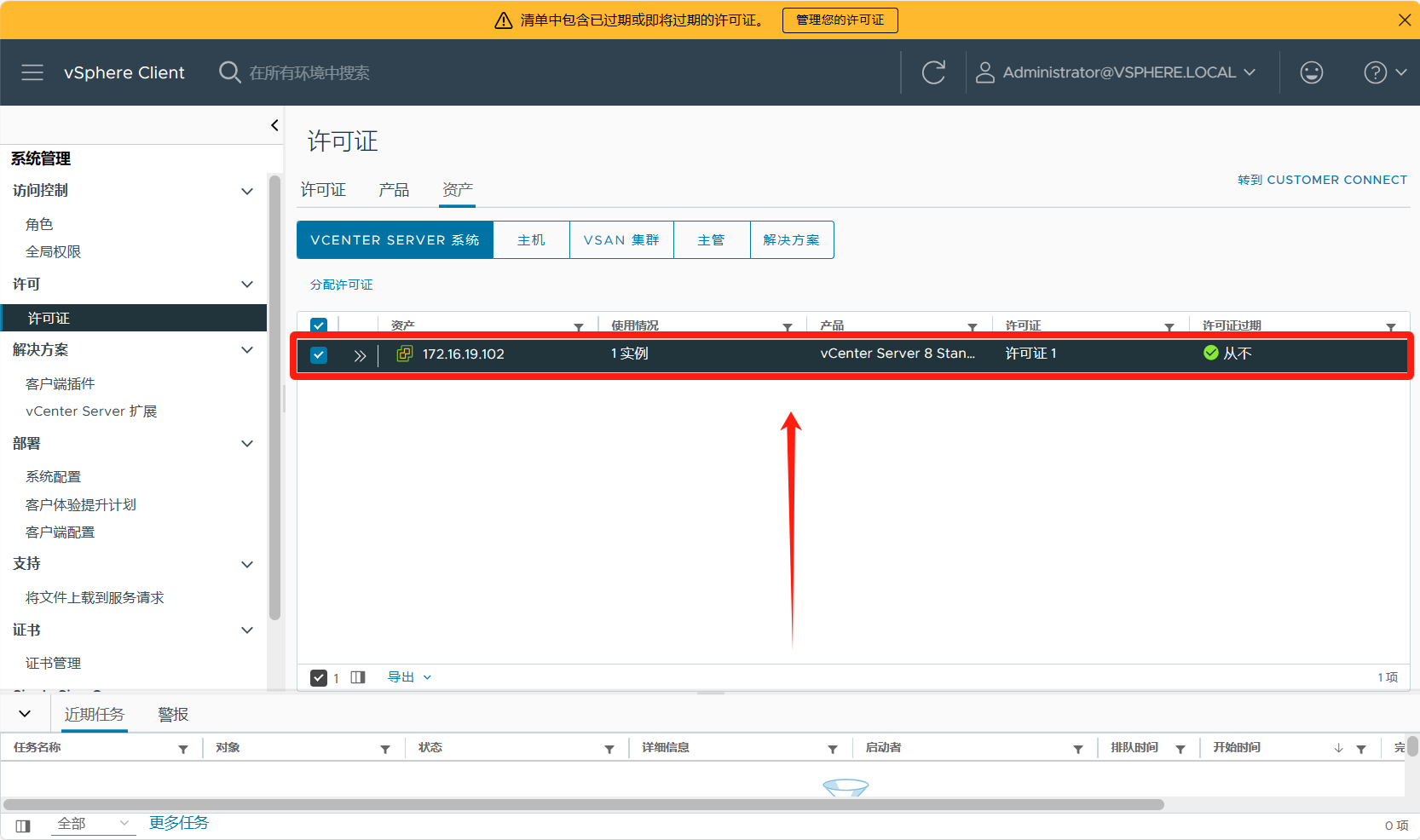
回到许可证页面可以看到评估许可证已经消失,许可证列表内只剩一个永久许可证了。
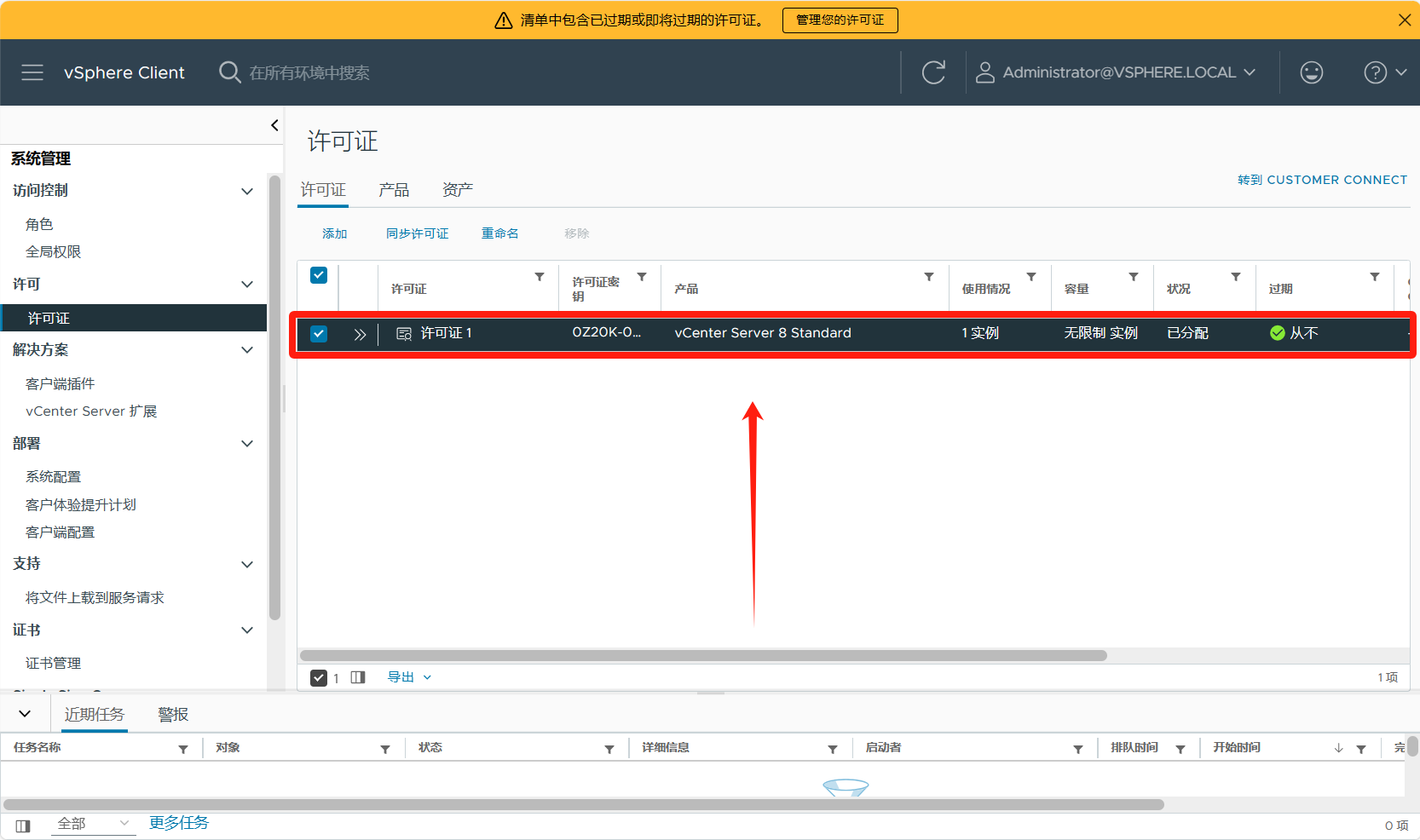
vCenter Server添加ESXI主机
点击左上角图标--清单。
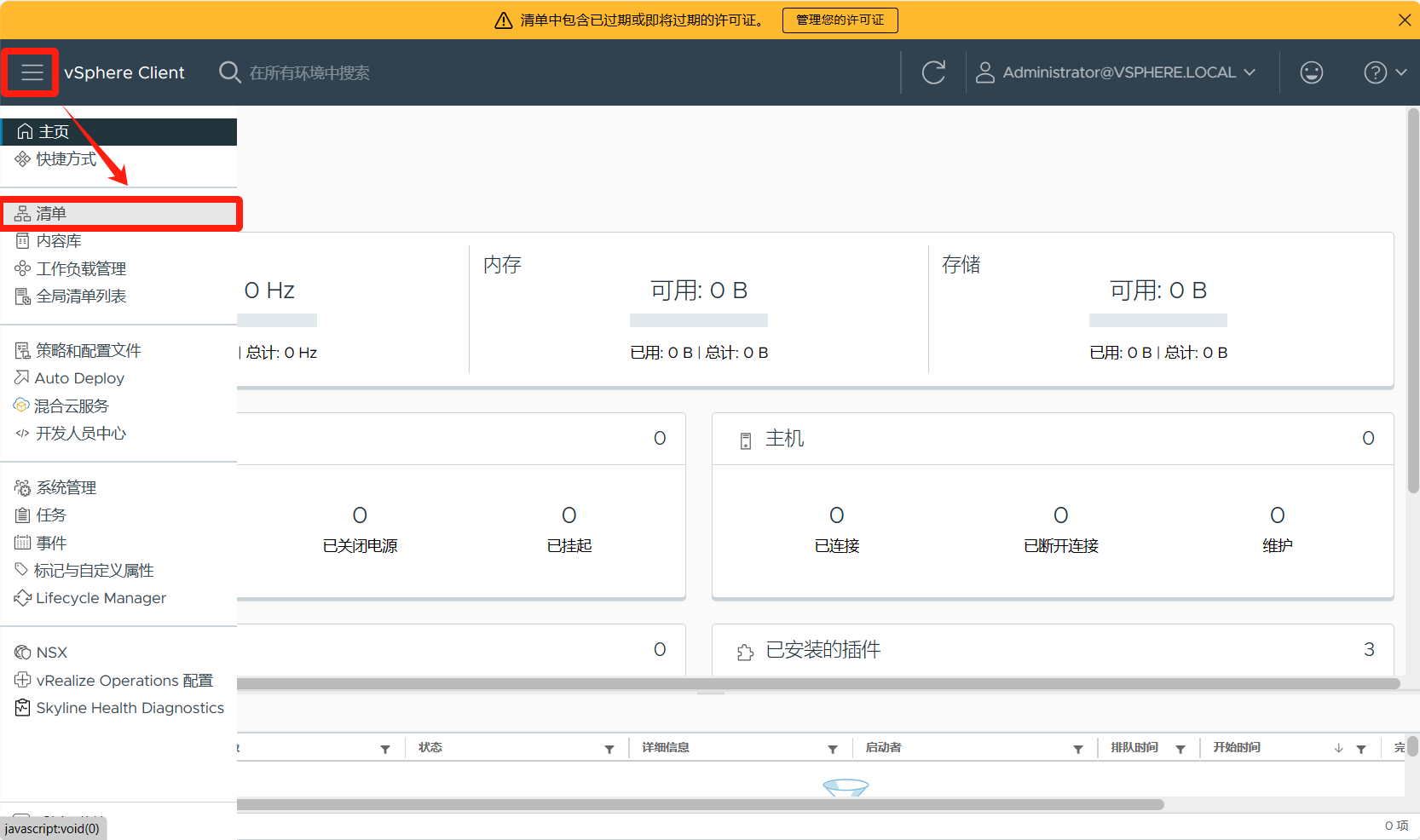
点击vCenter,右键选择新建数据中心。
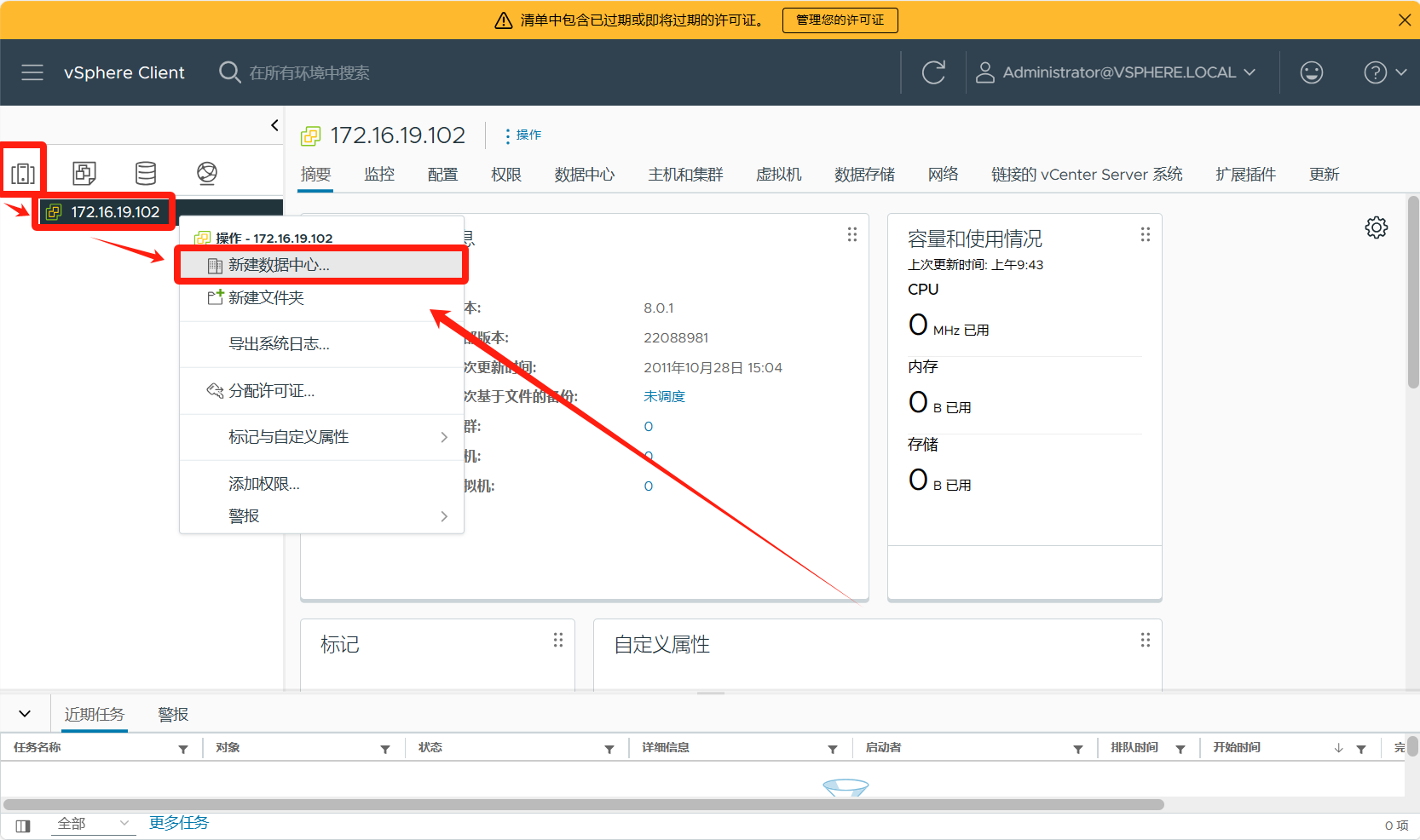
名称可以自己设置,演示就使用默认的了。
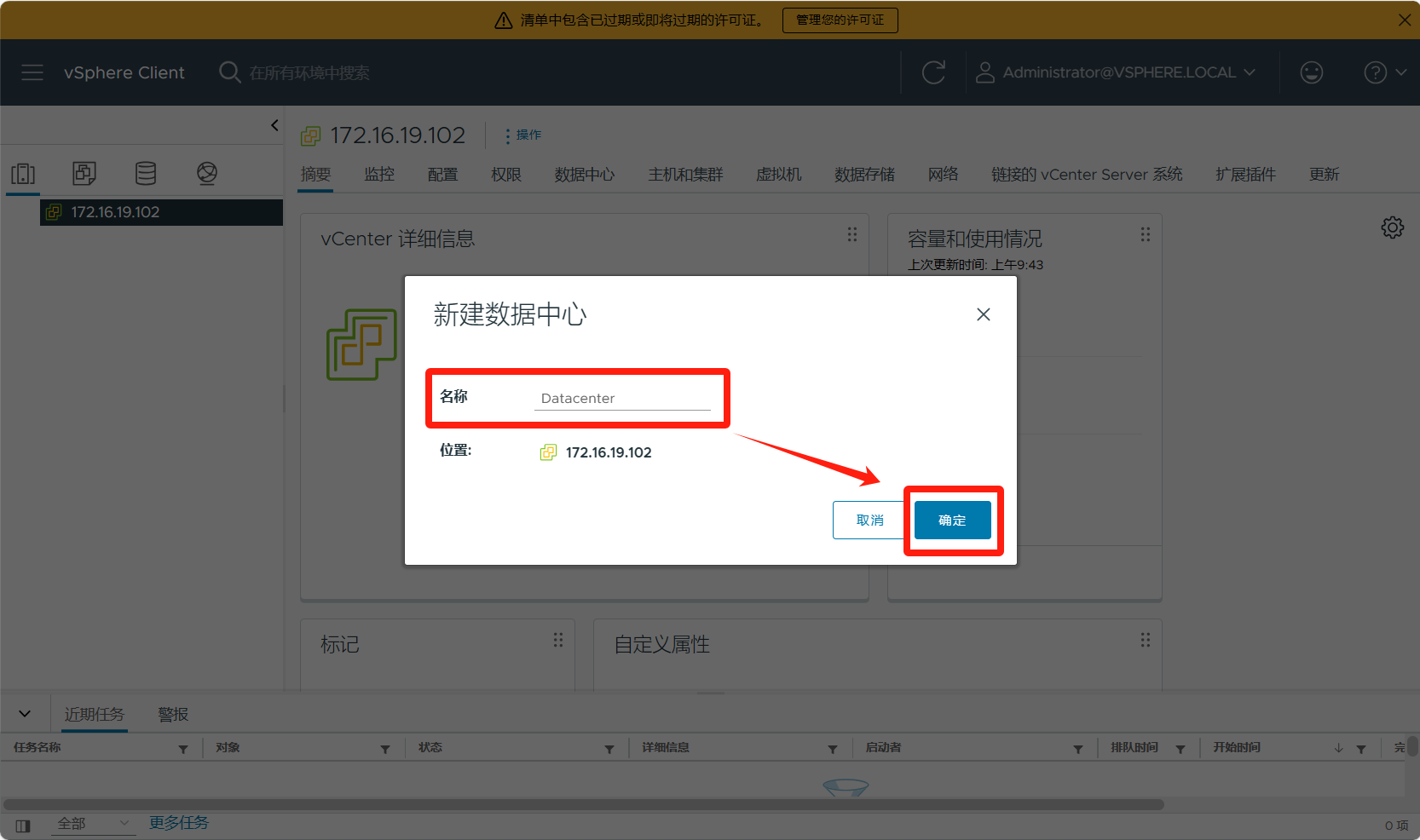
在新建的数据中心上右键选择添加主机
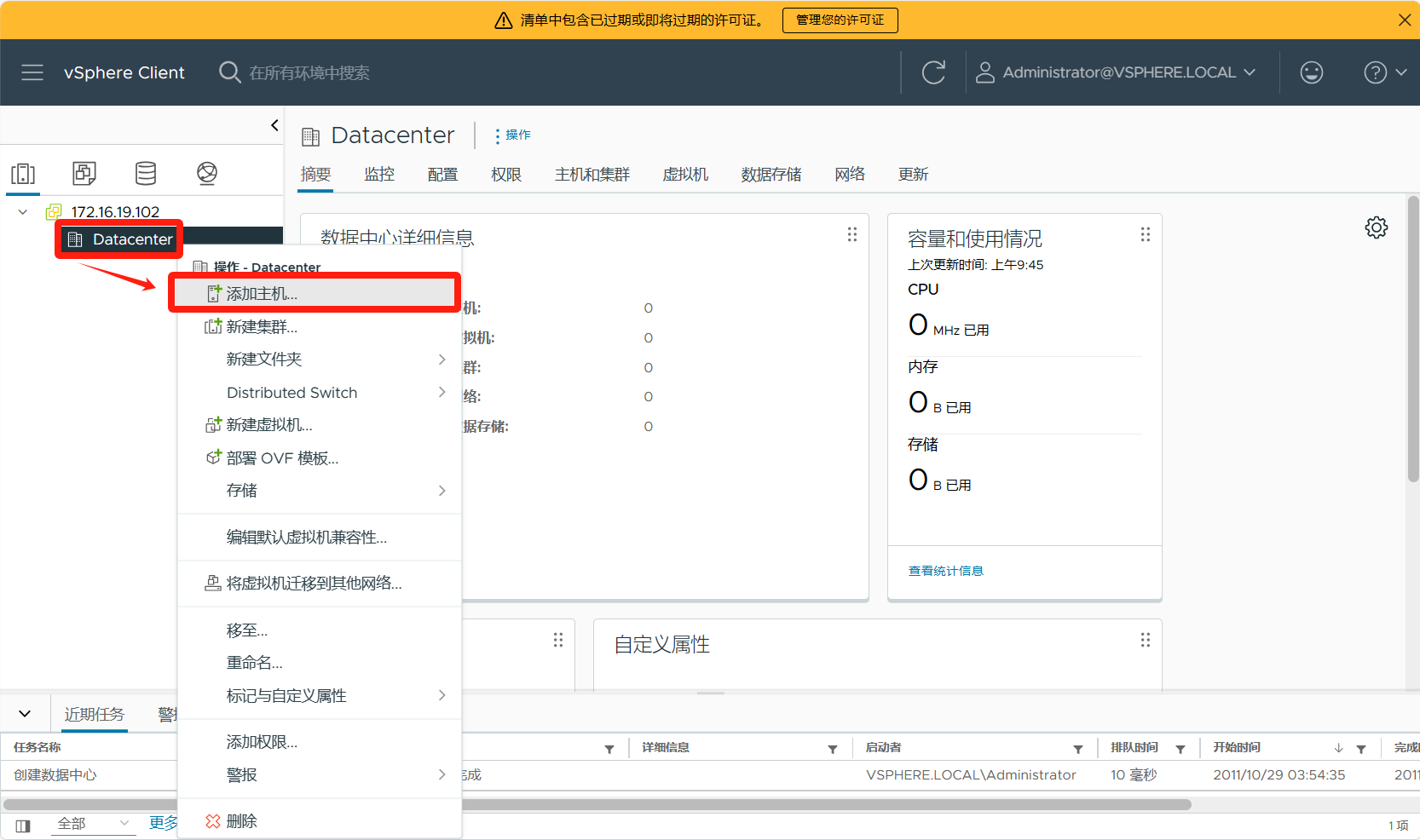
输入你需要添加的ESXI主机名或者IP地址,点击下一步。
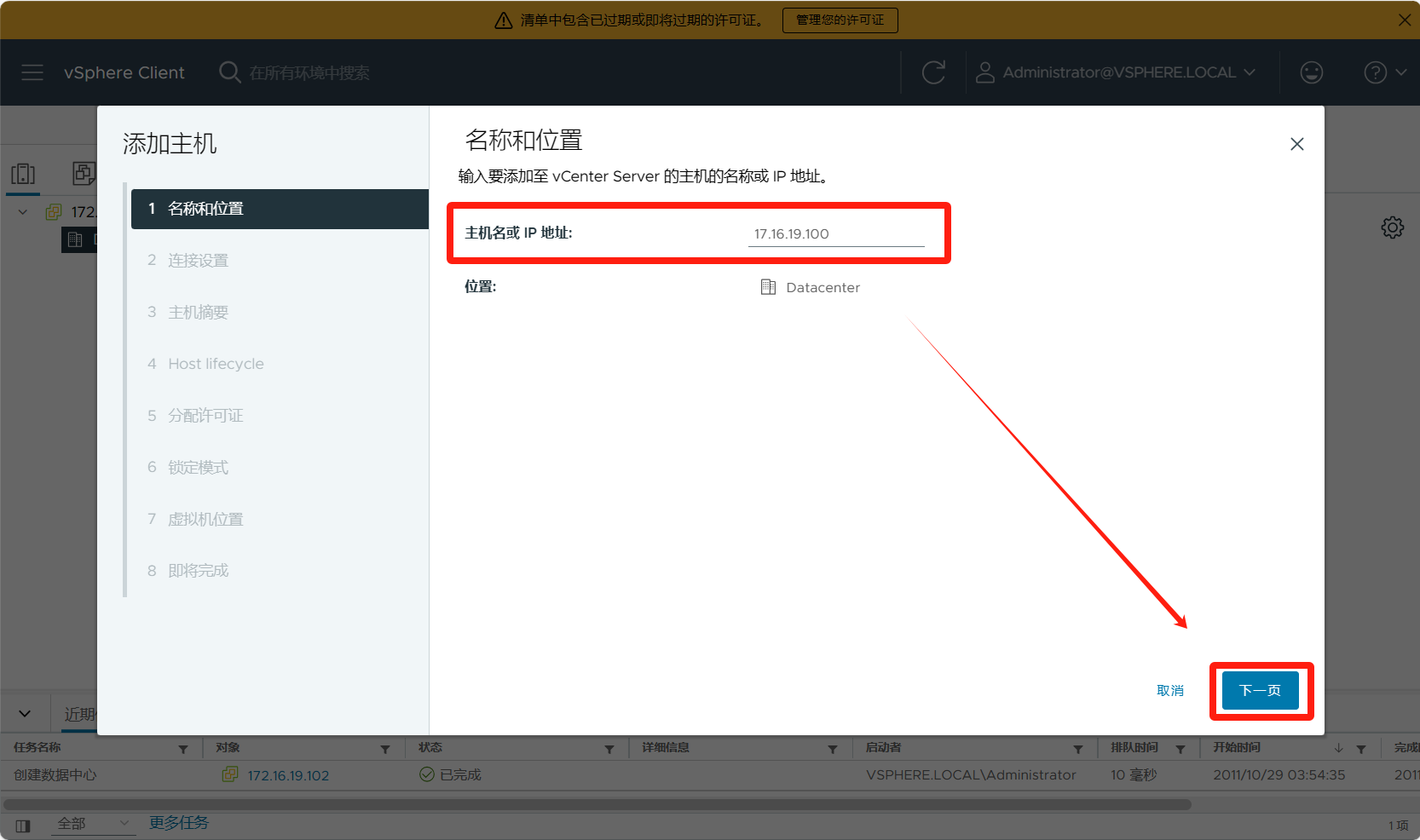
输入ESXI主机的root账号、密码后点击下一步。
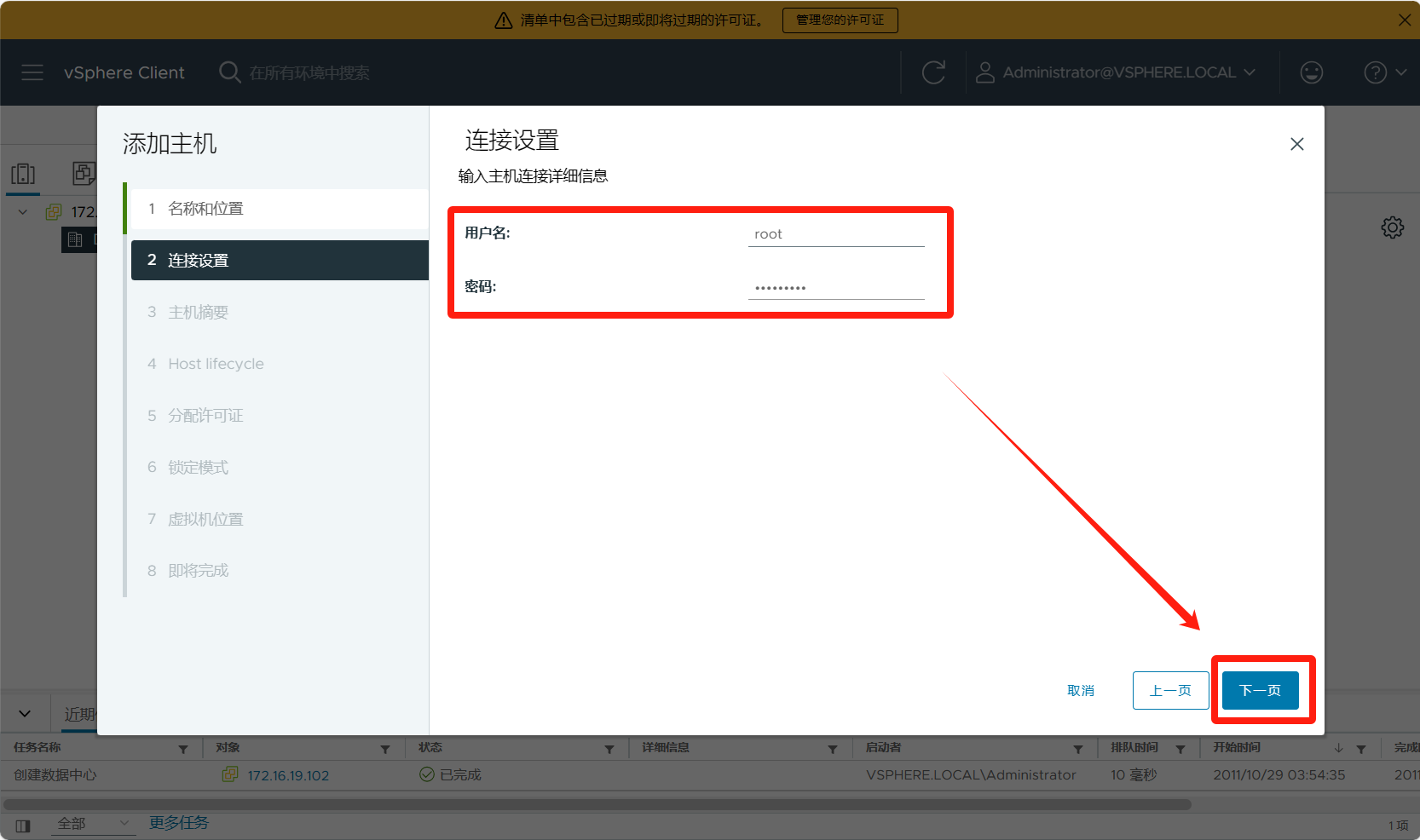
安全提示的证书验证这里选择是
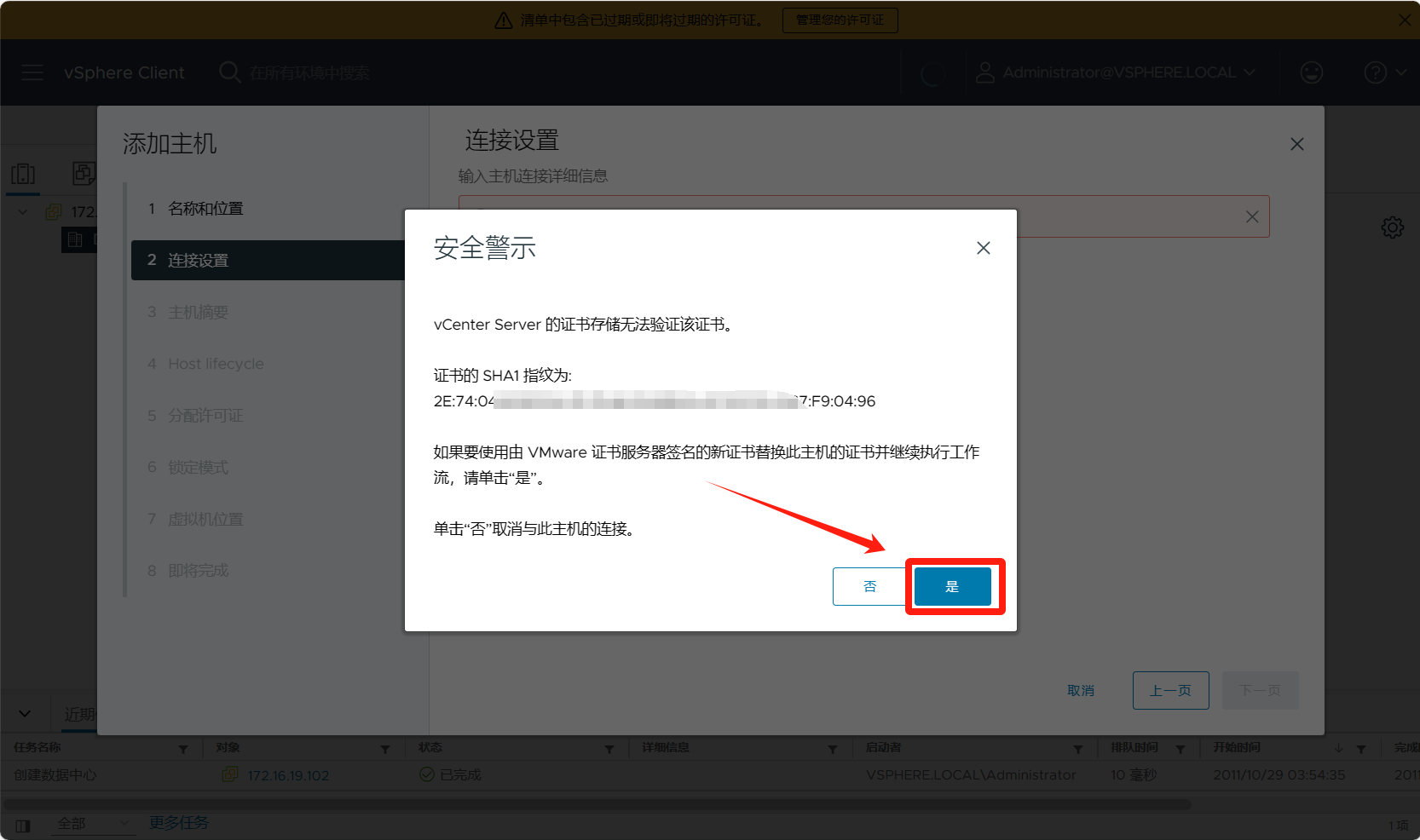
确定你添加的主机是否正确后,点击下一页。
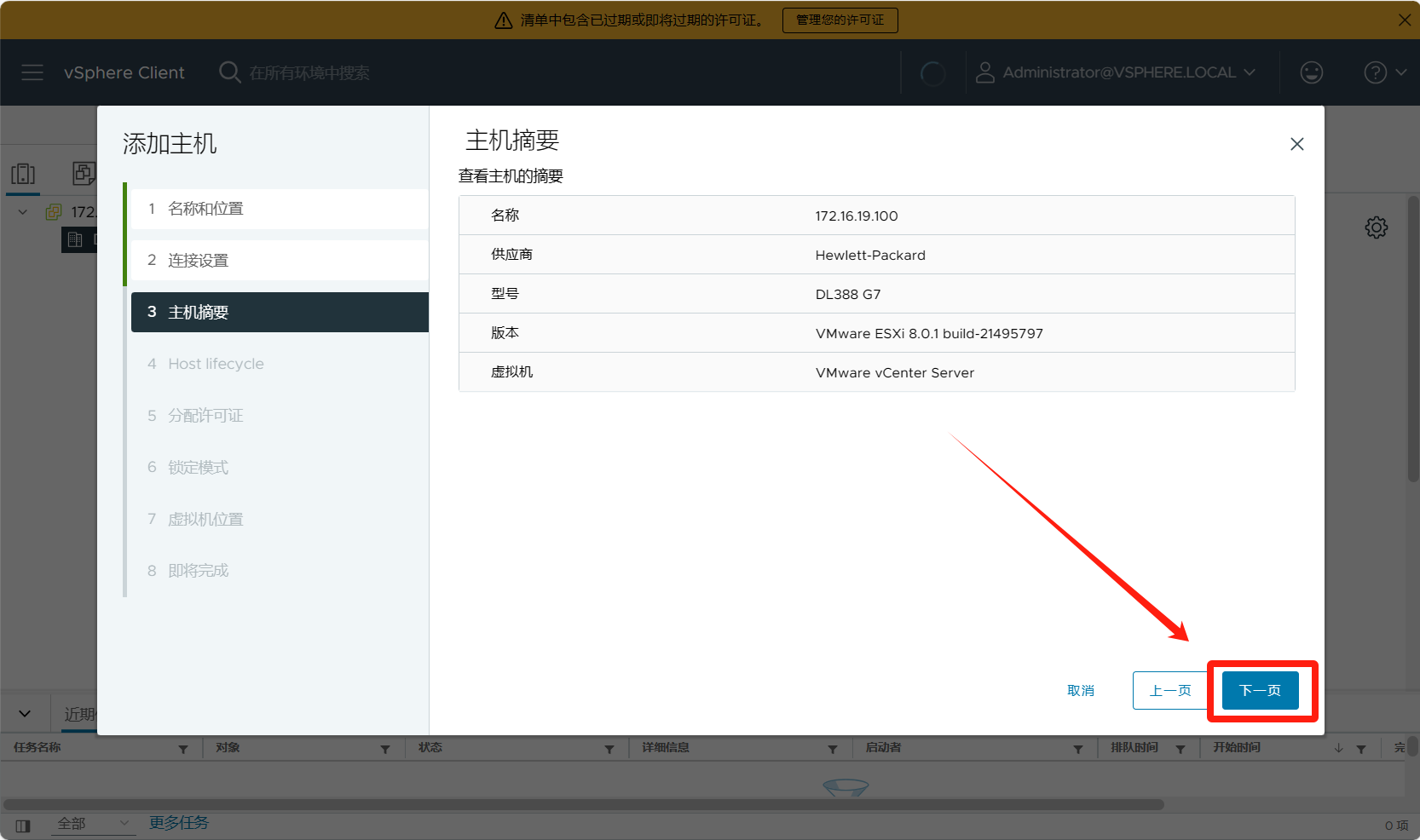
取消勾选后点击下一页。
(这项为利用vLCM管理主机,但很快就会被淘汰。)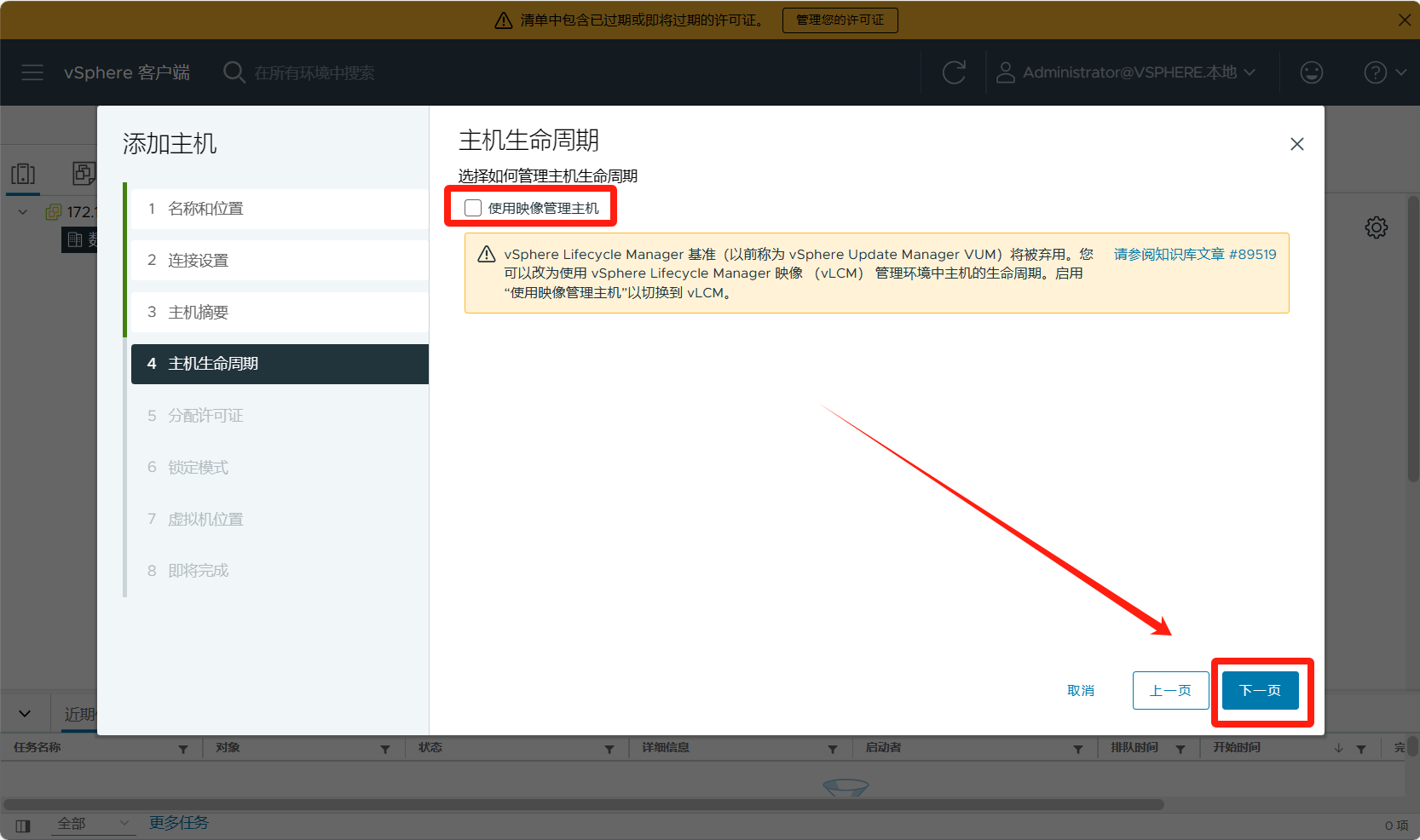
选择ESXI主机许可证,点击下一页。
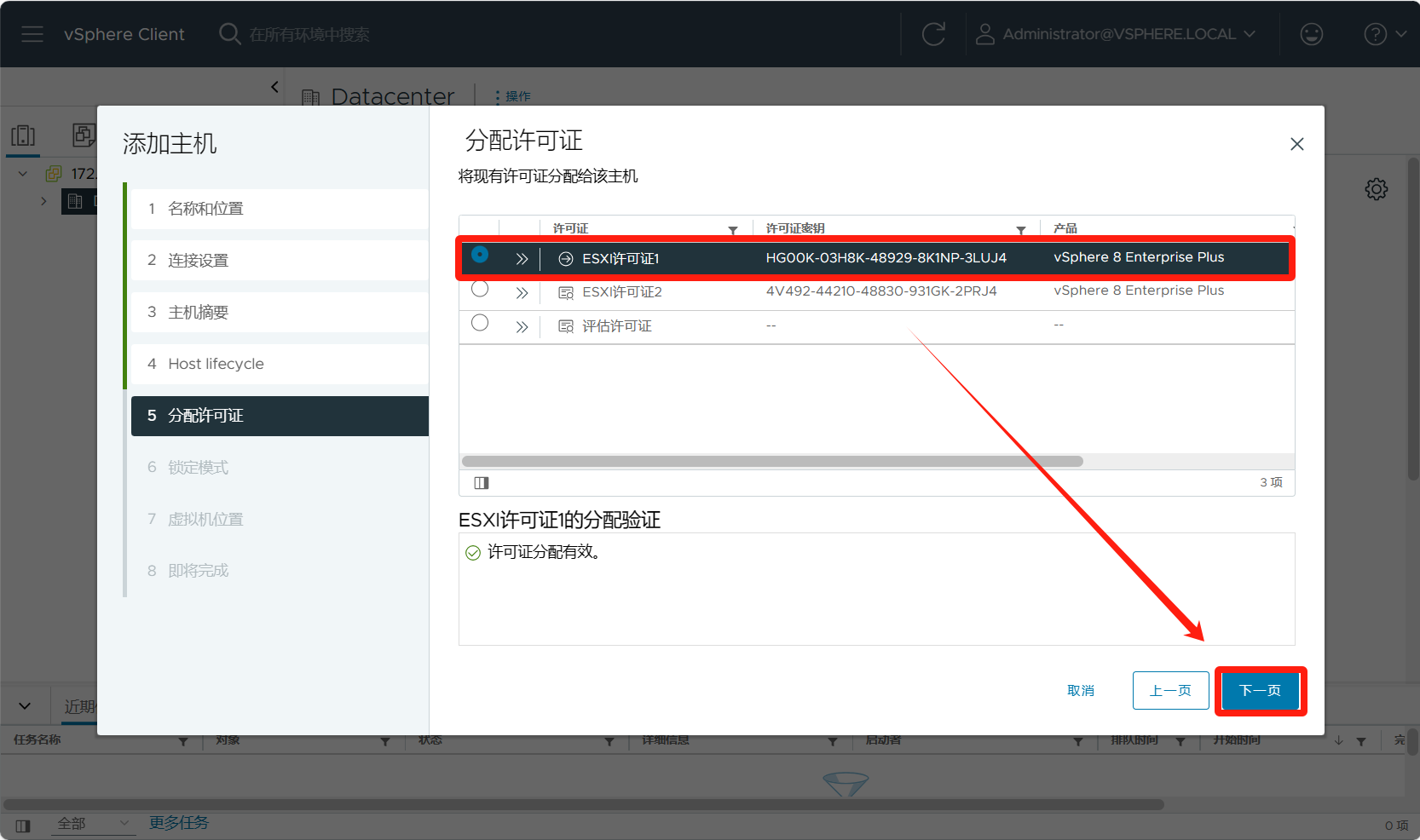
锁定模式看你们公司的严格模式,自行选择,演示选择默认的禁用。
然后点击下一页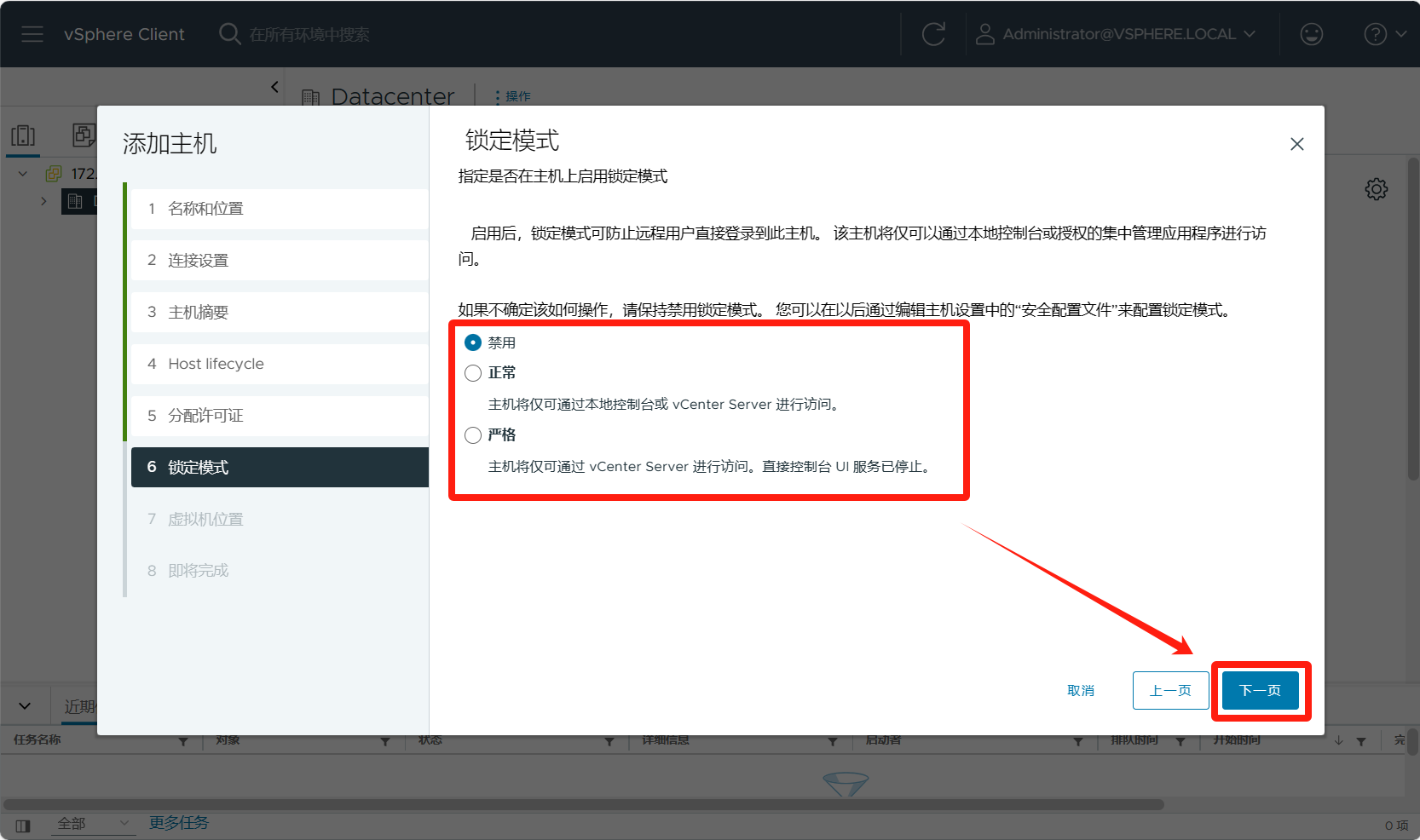
为虚拟机选择对应的数据中心后点击下一页。
(如果你创建了多个数据中心,你也可以自行选择位置。)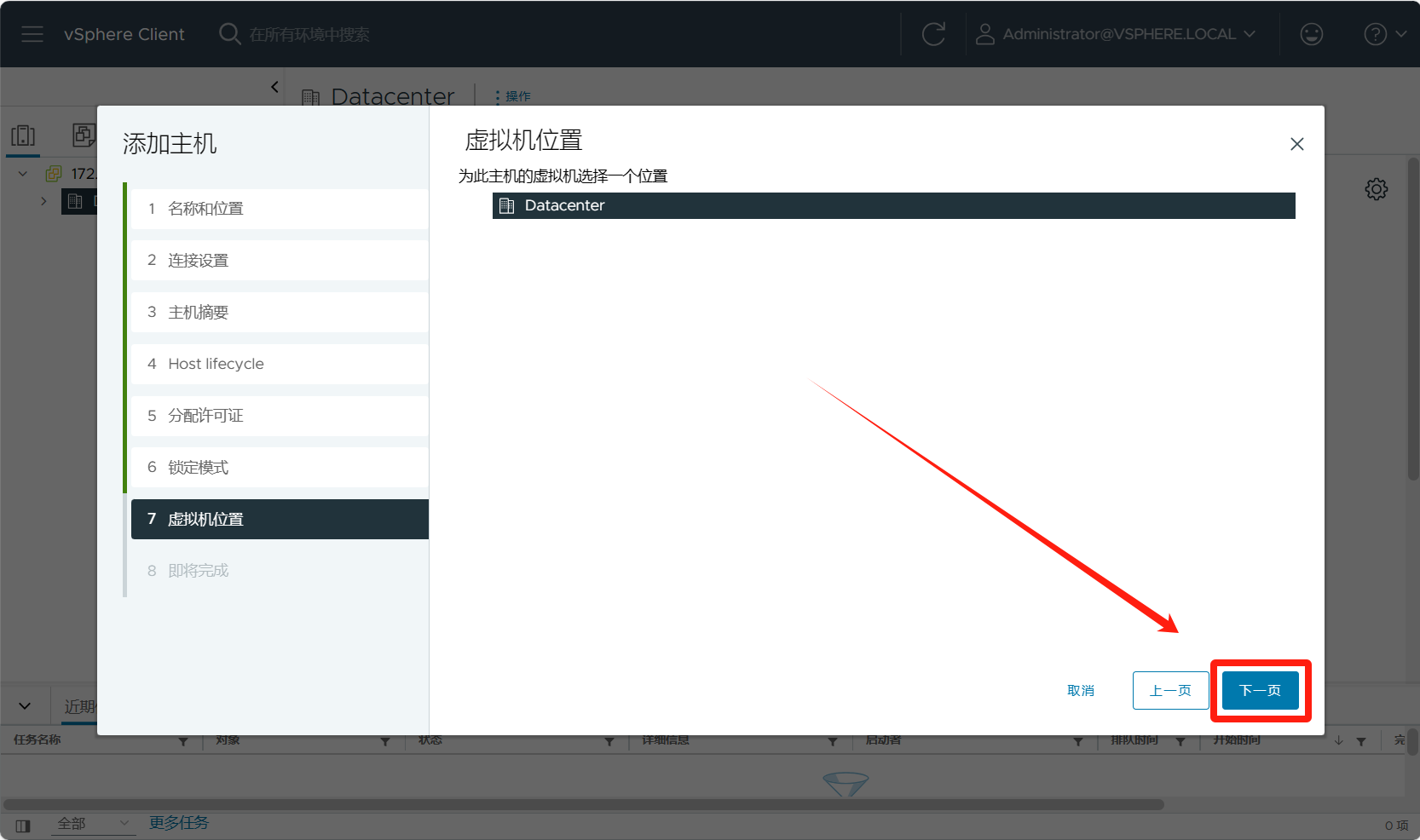
点击完成
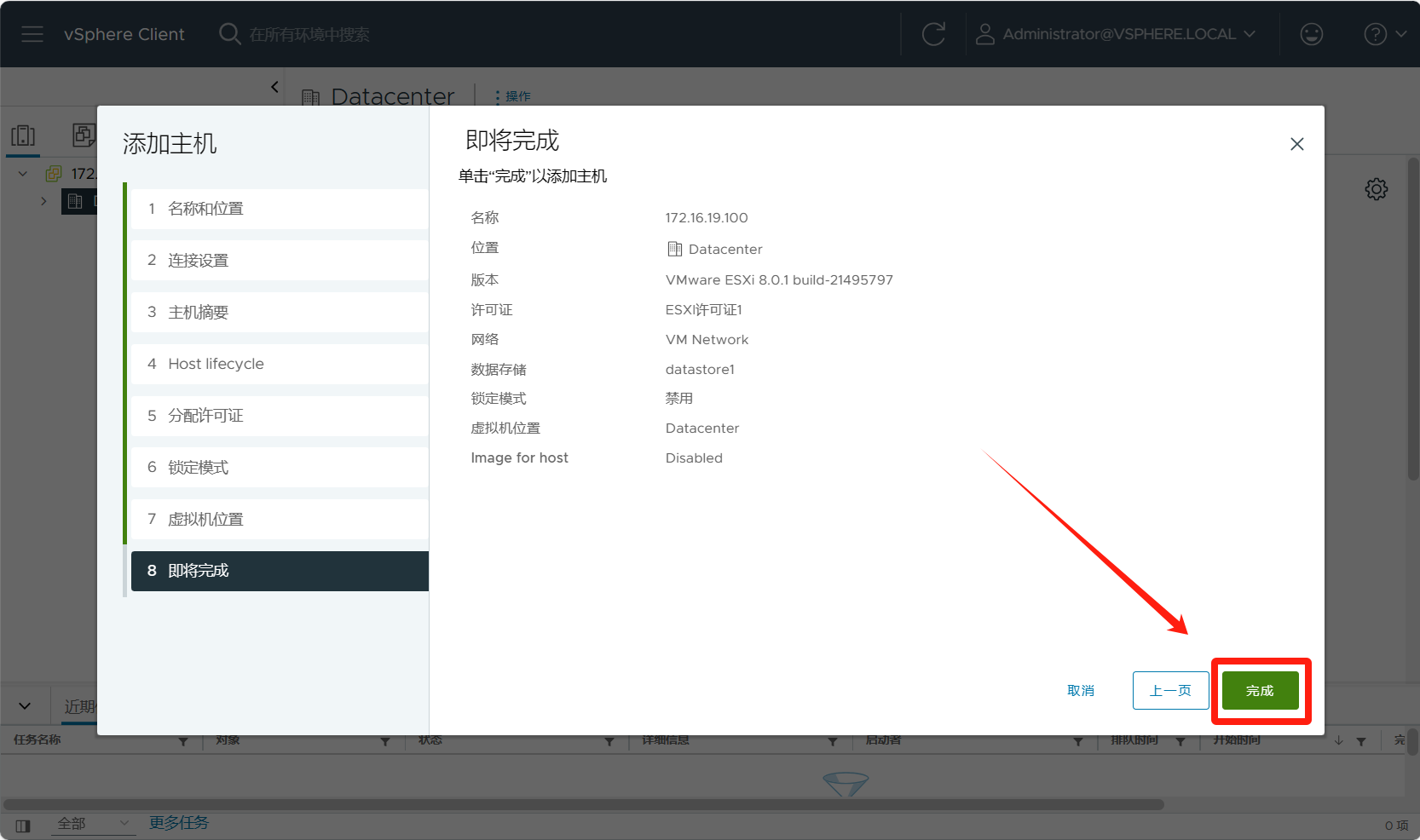
等待下方进度条完成后,ESXI主机就已经添加完成了。
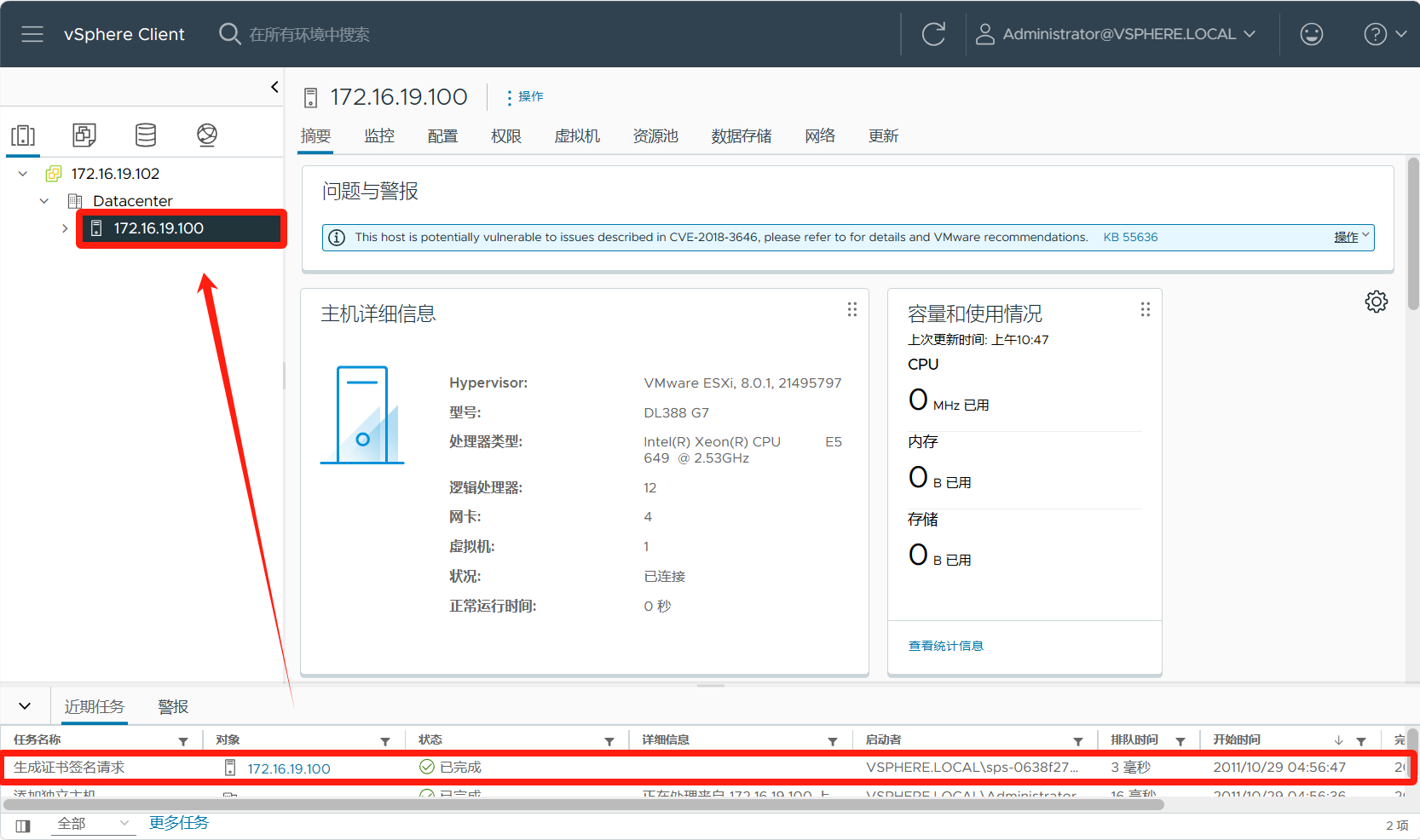
继续重复步骤,添加其他ESXI主机到vCenter Server。

注意事项(必看!)
重启vCenter Server后无法连接
在vCenter Server的ESXI主机虚拟机上操作重启
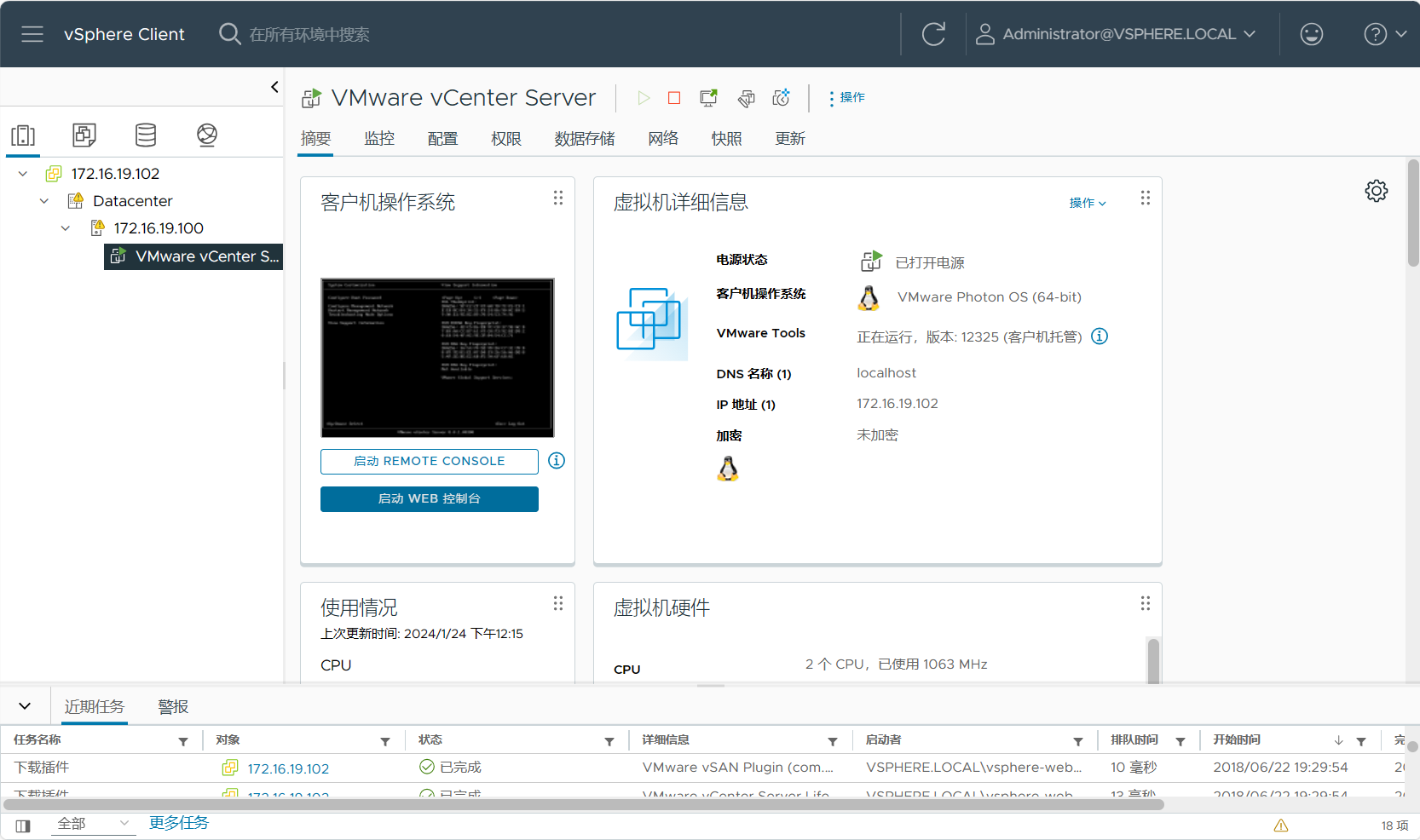
报错503 - Service Not Available或者下图
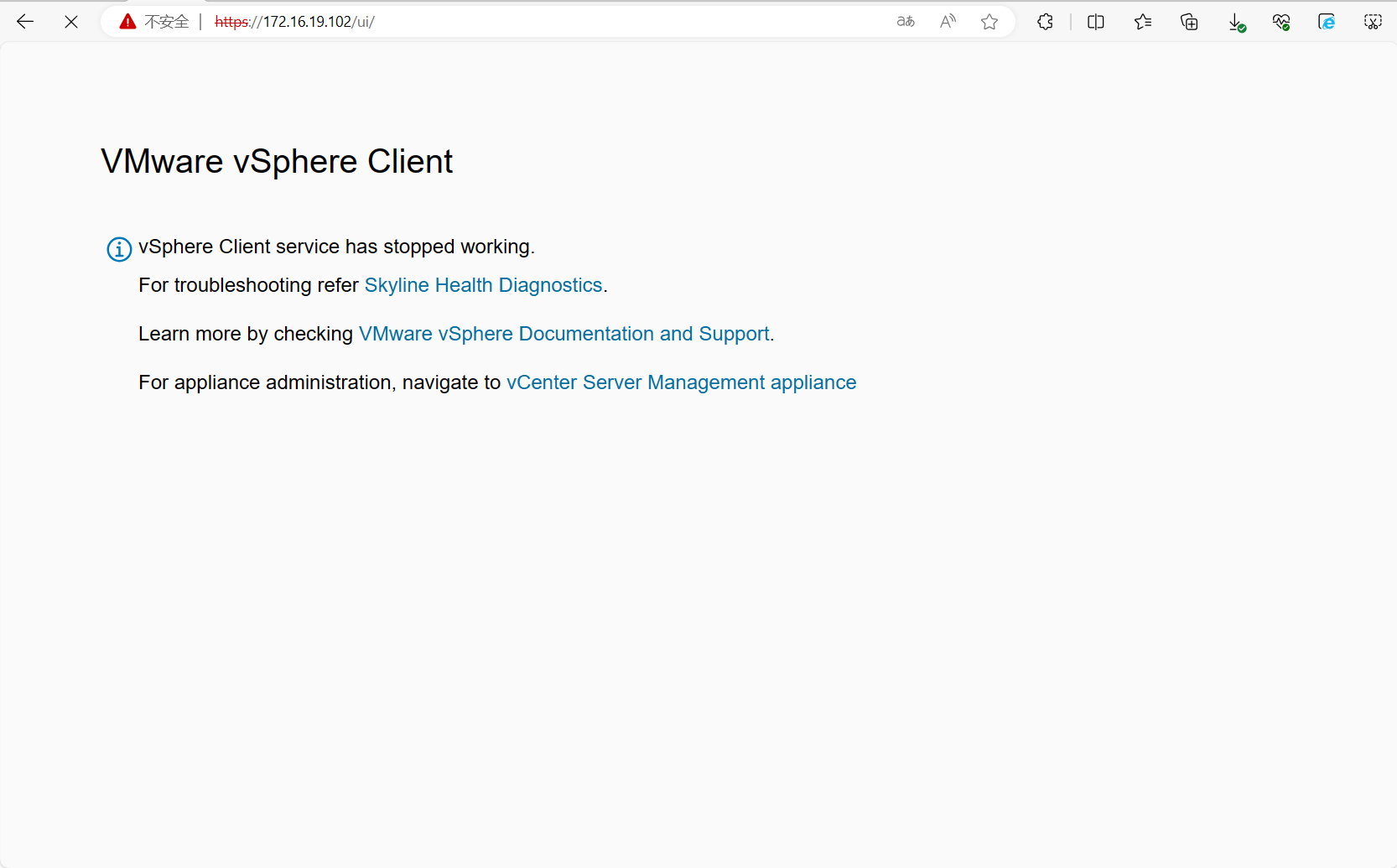
解决办法:重启VMware vCenter Server需要等待十到二十分钟,VMware vCenter Server服务才能完全启动起来。
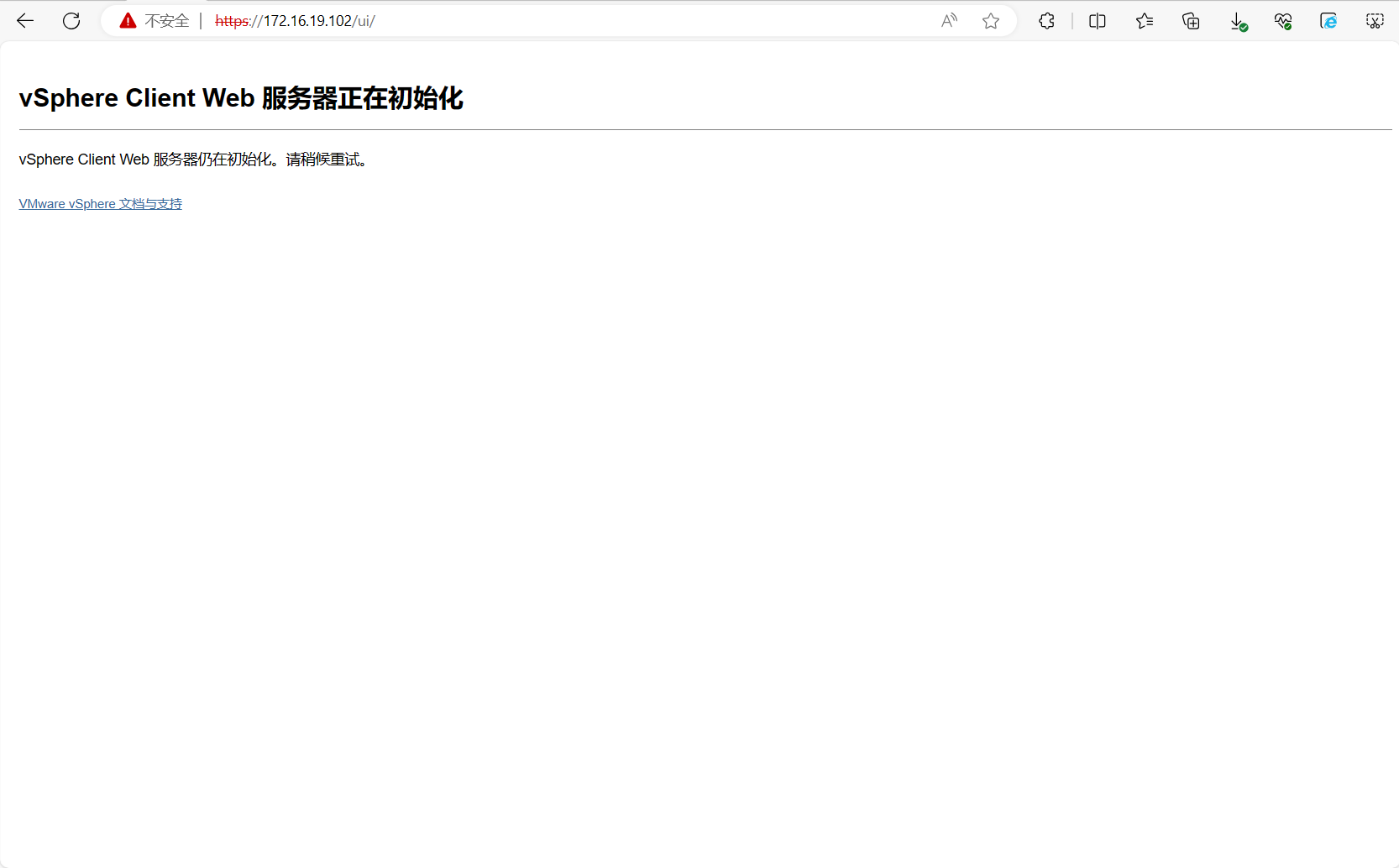
vCenter Server证书有效期2年,需提前更新。
在左上角图标点击系统管理
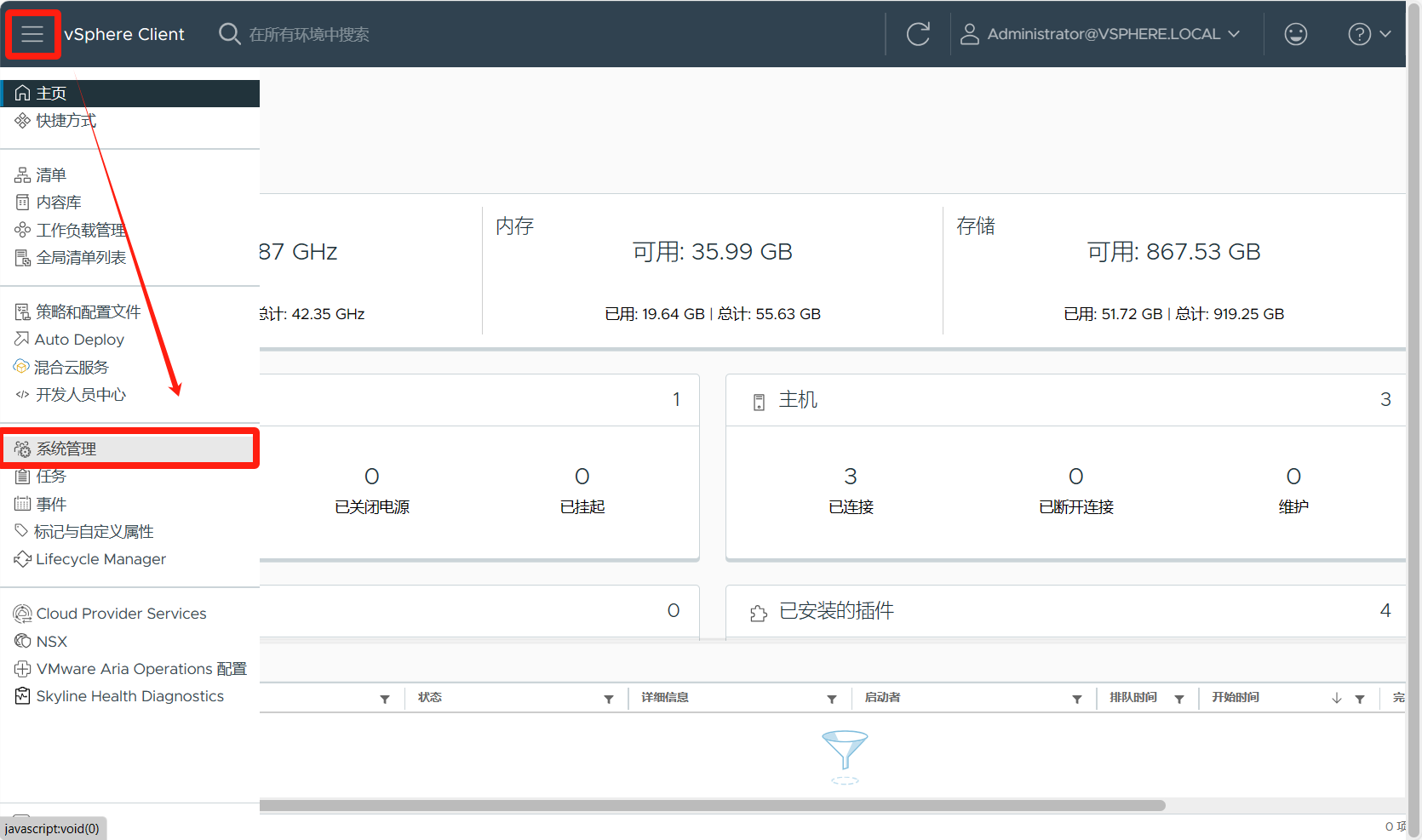
点击证书管理,可以看到你的各种证书到期时间。
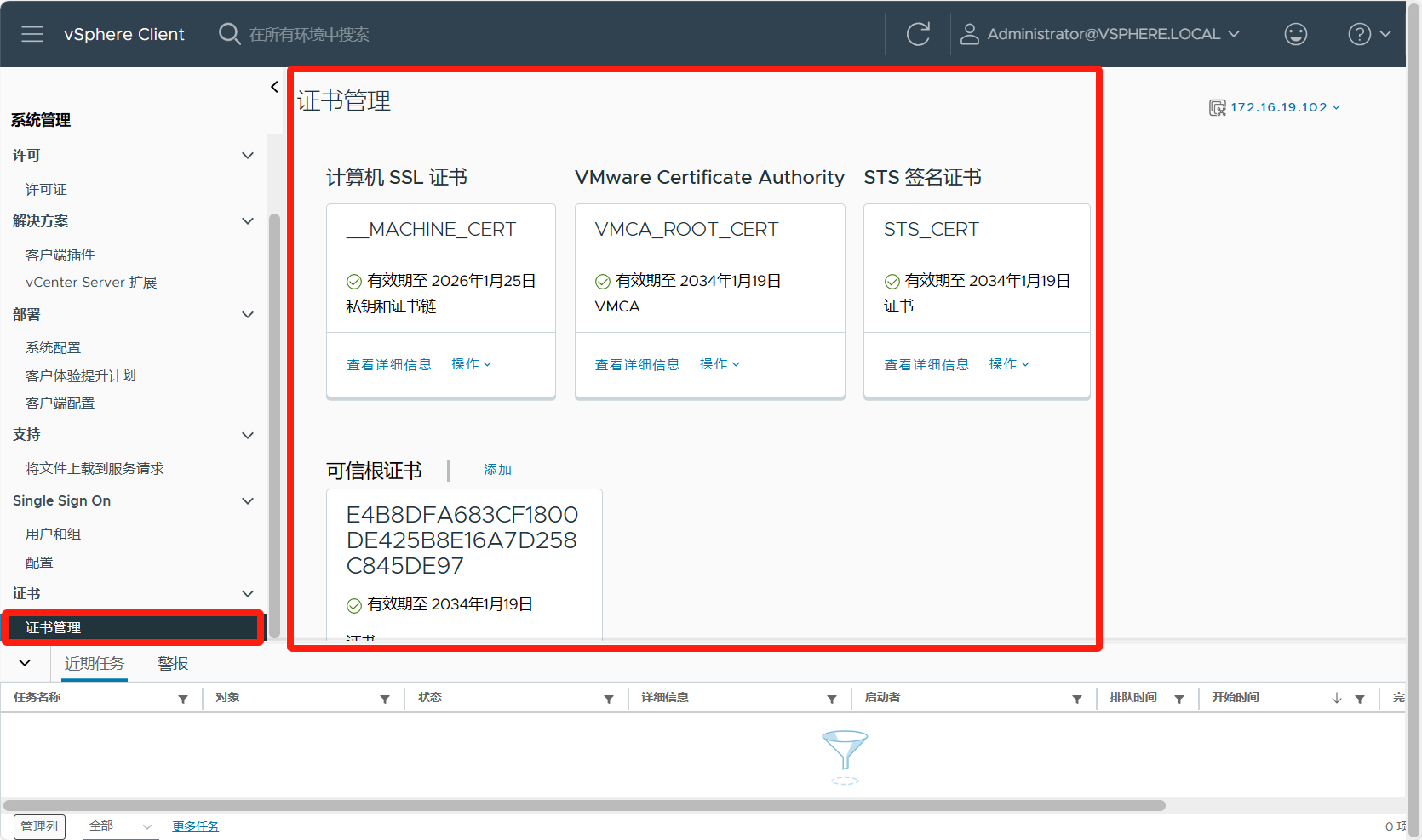
关于如何更新证书,可在站内搜索相关文章。
.gif)
👇👇👇
- 感谢你赐予我前进的力量