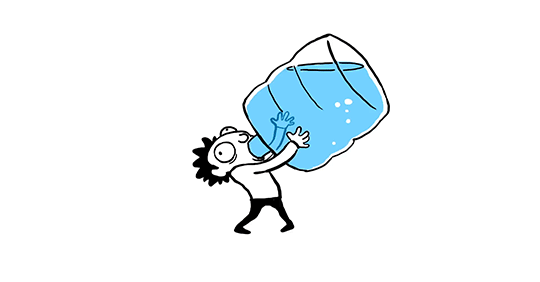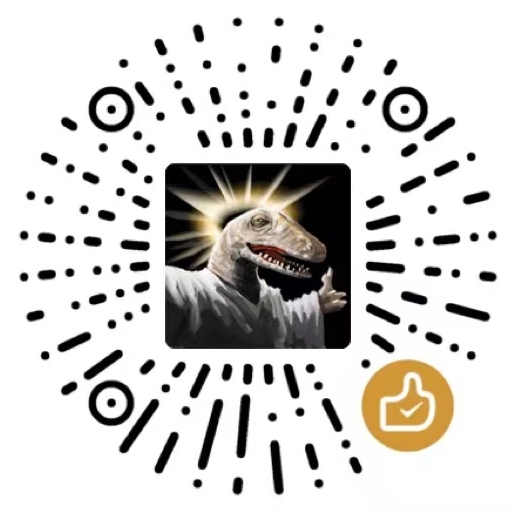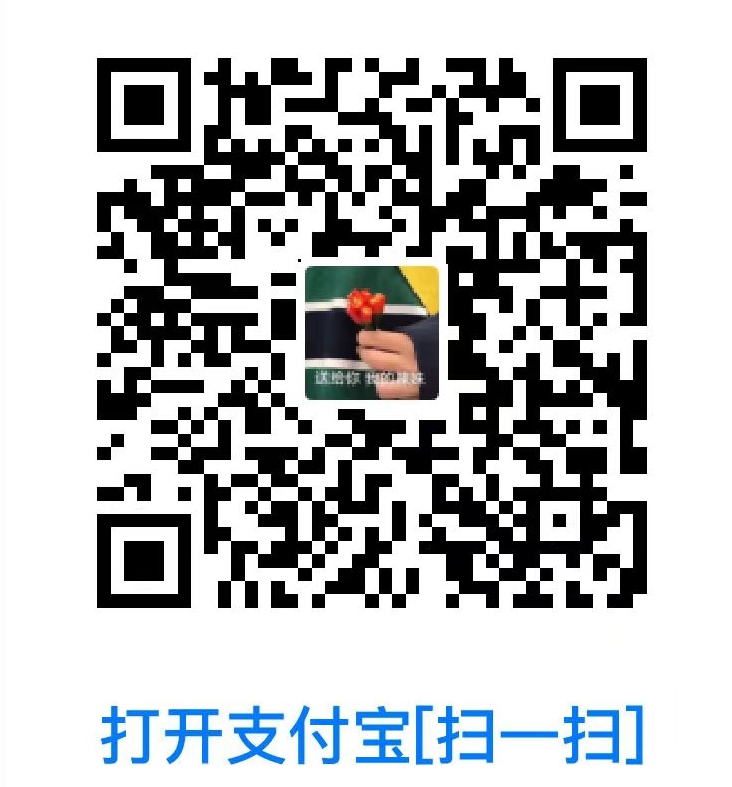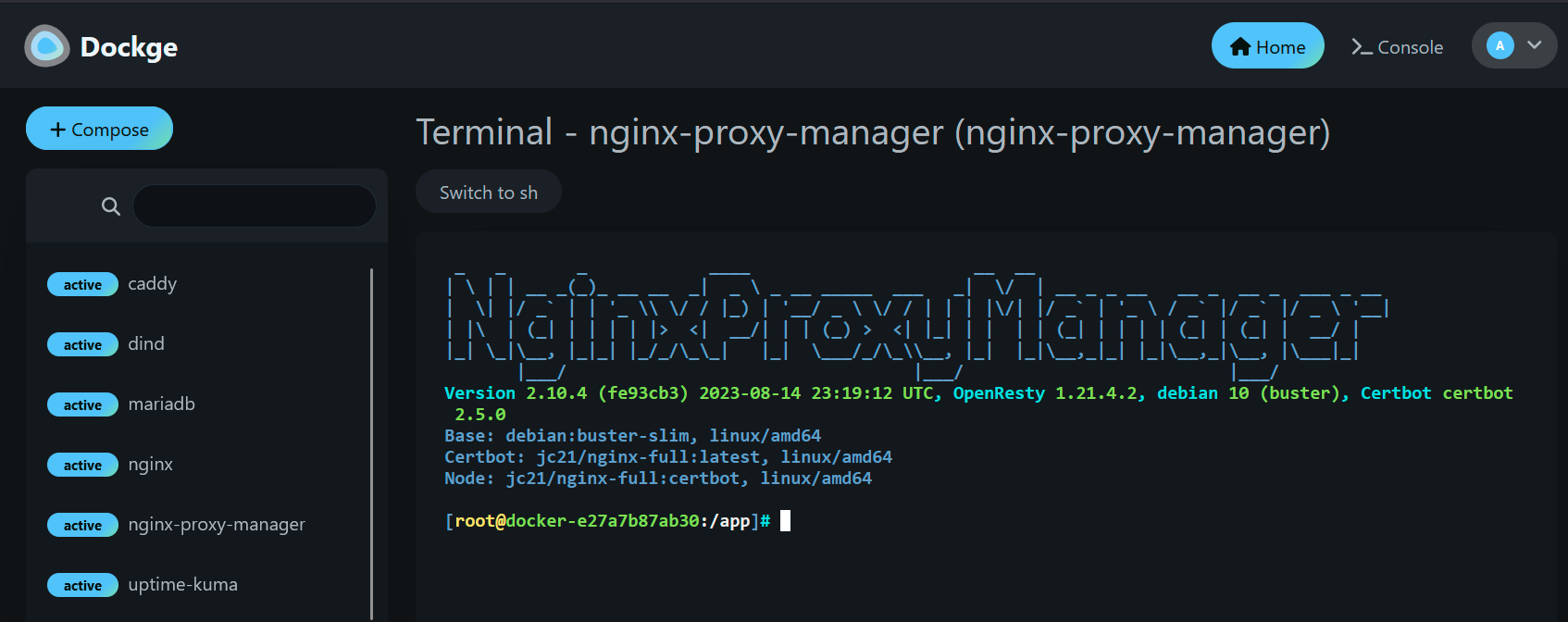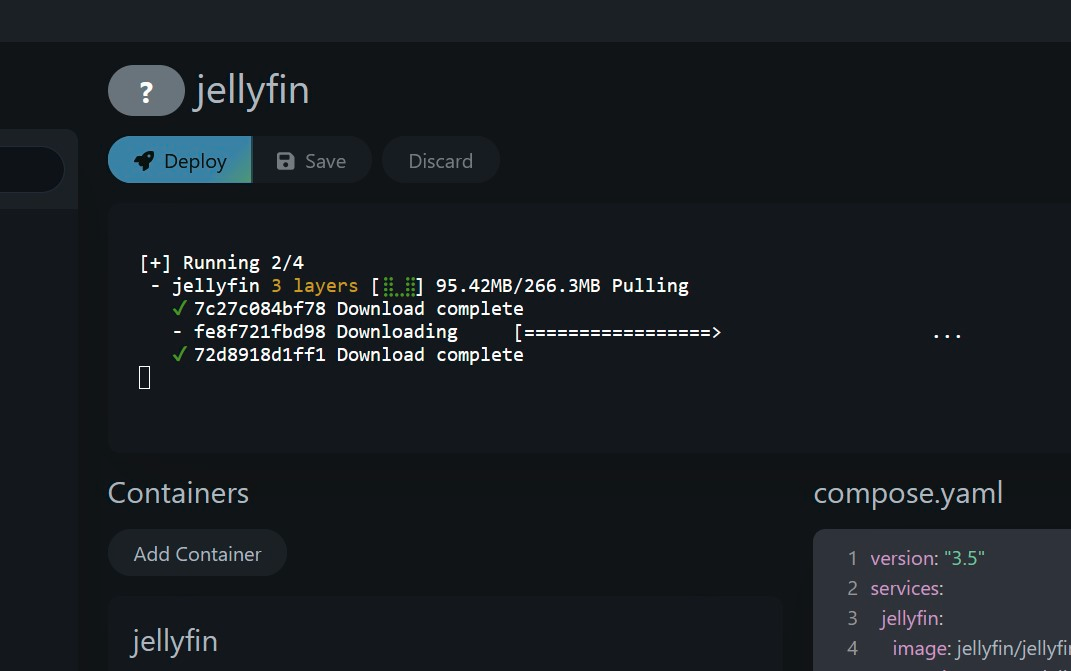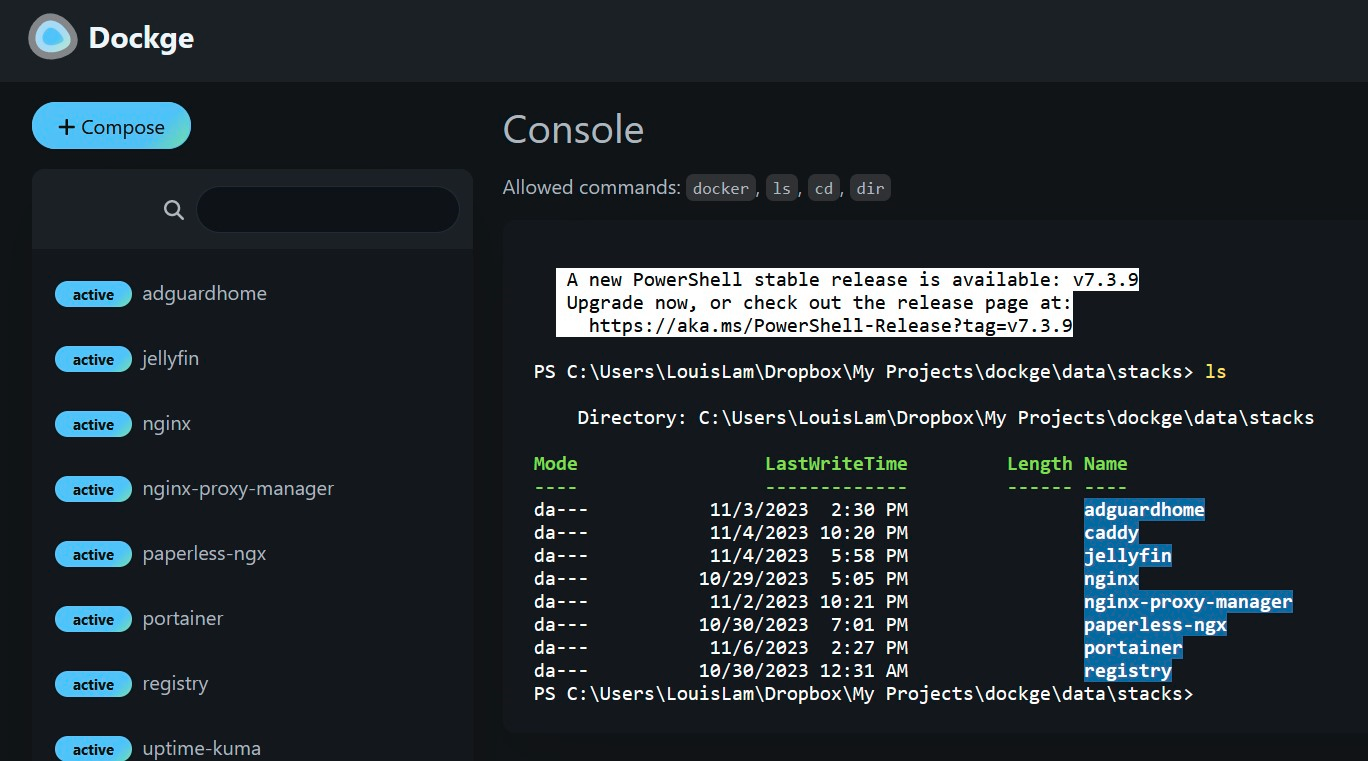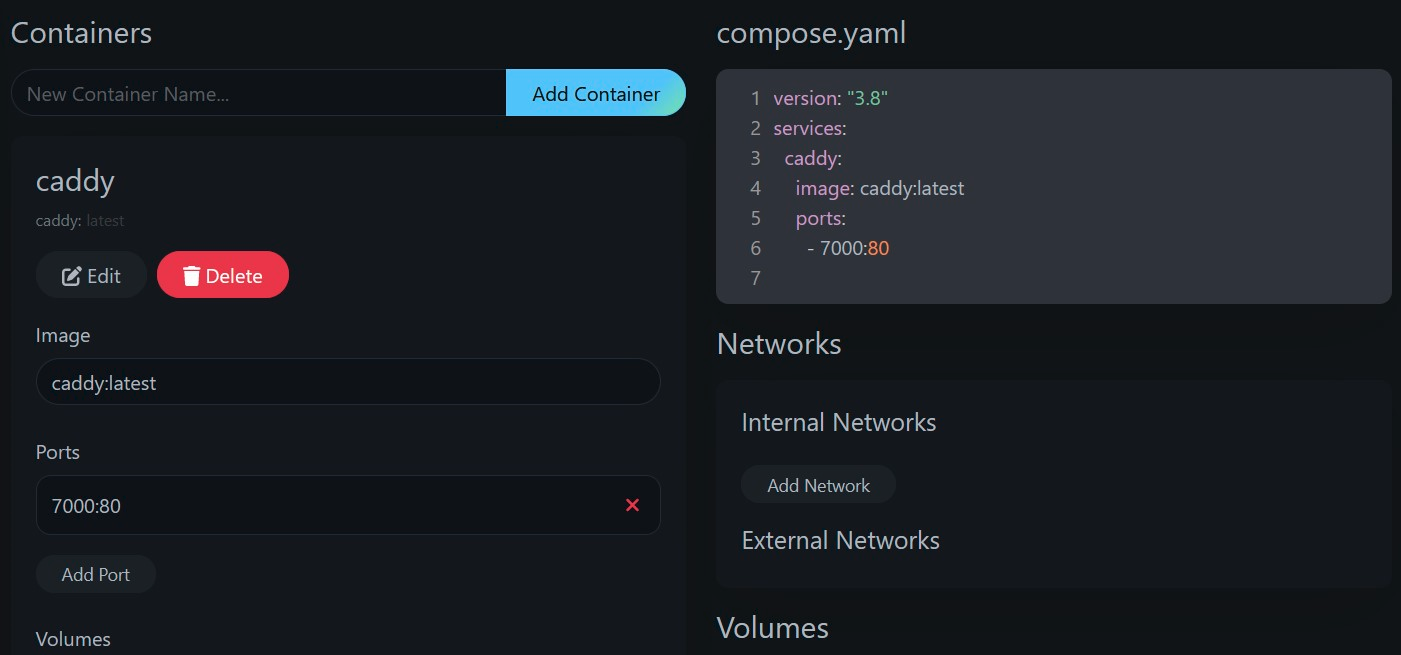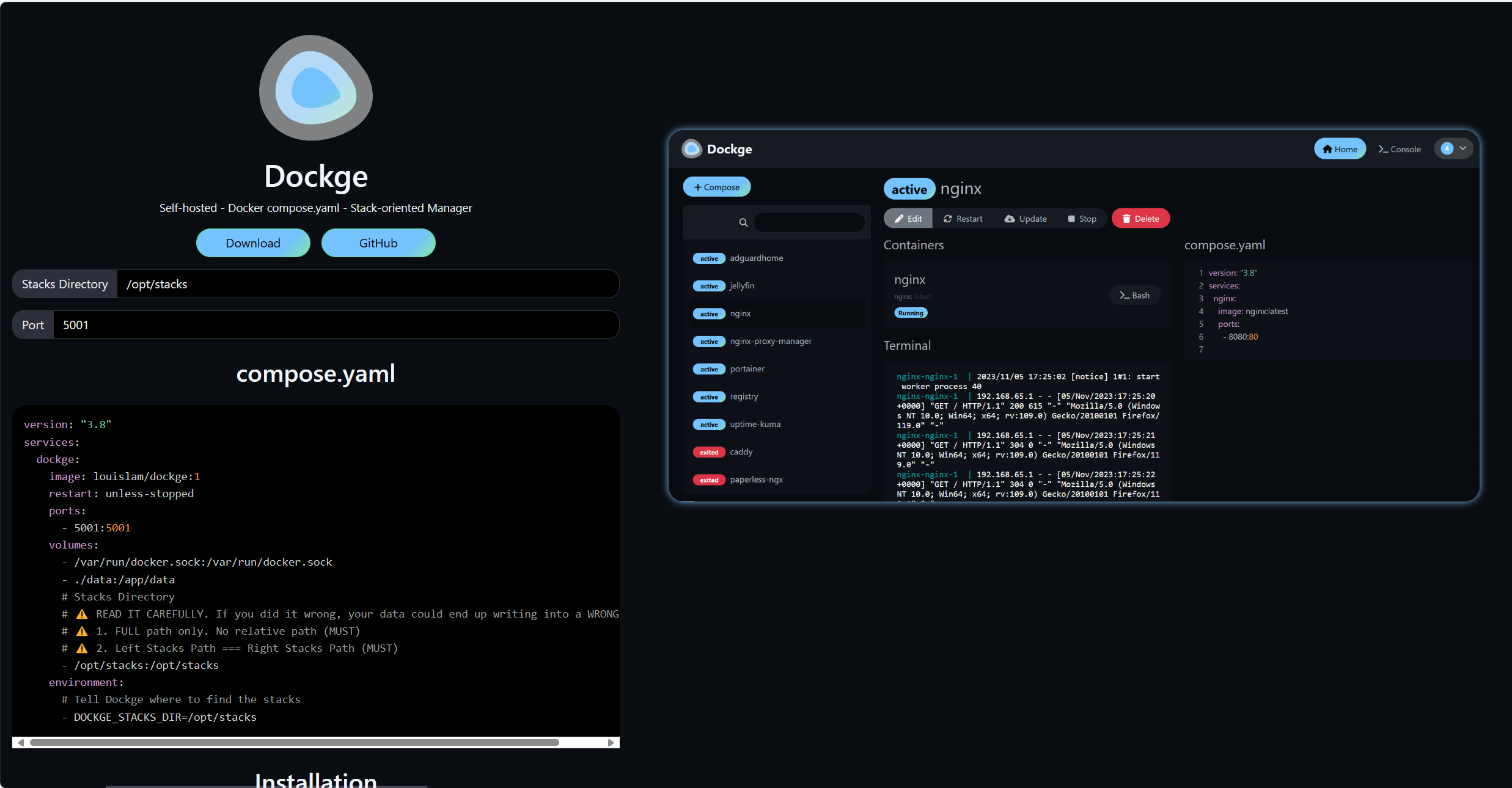
Docker安装Dockge可视化docker-compose管理工具
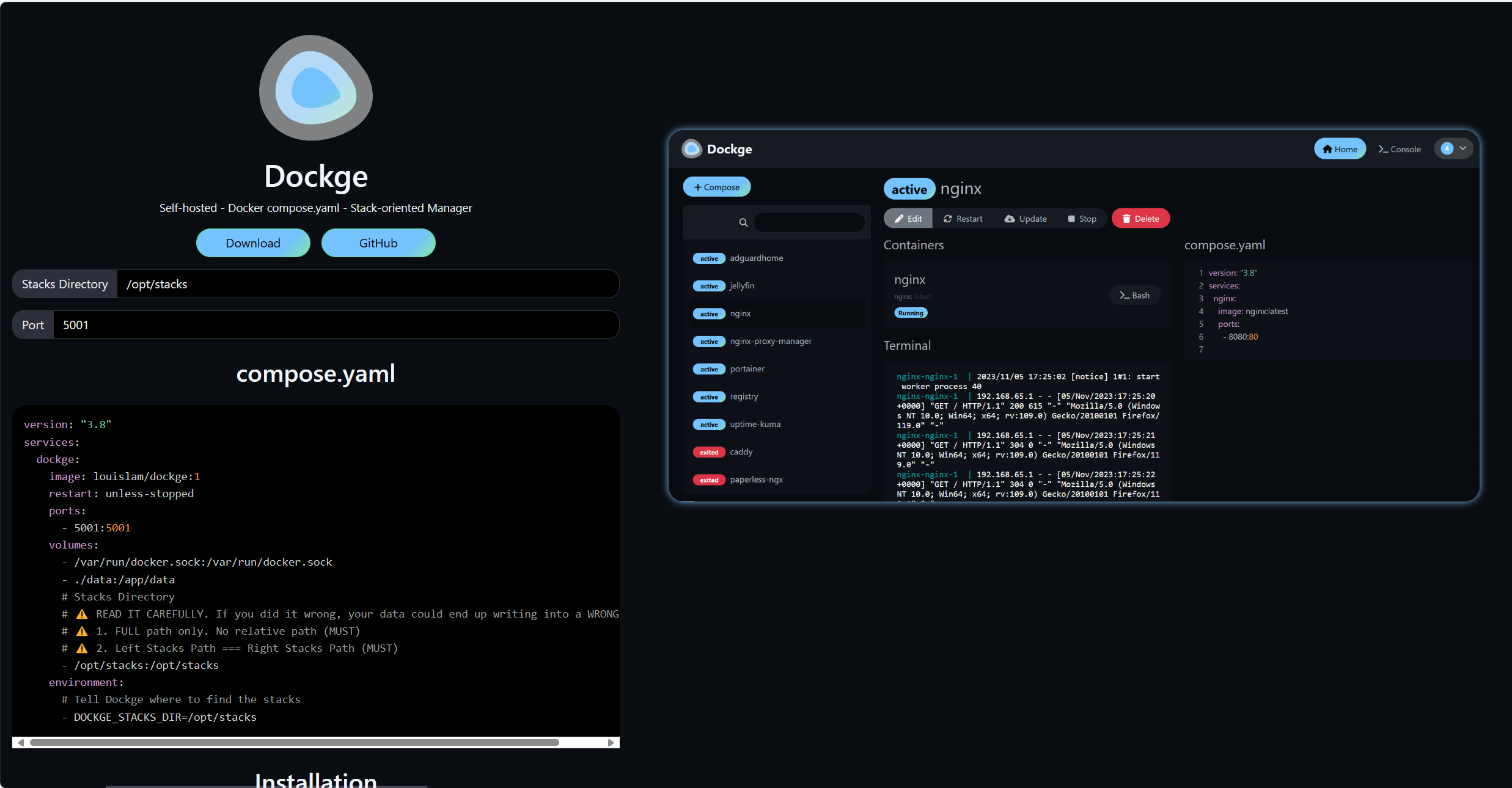
介绍
一个花哨、易于使用且反应灵敏的自托管 docker compose.yaml 面向堆栈管理器。
Dockge 由备受赞誉的 Uptime Kuma 的作者开发,是一款时尚,提供了简化的用户体验,易于使用的管理器。
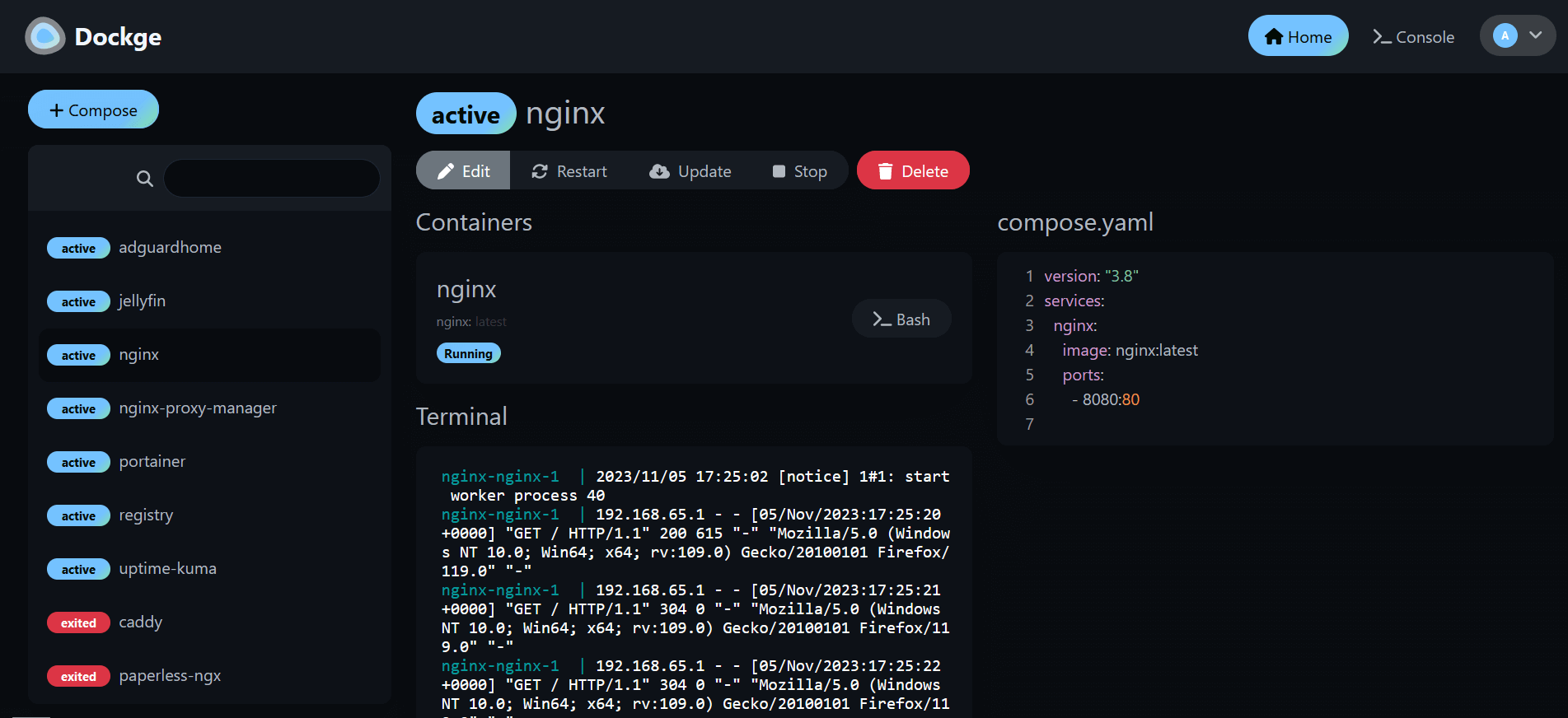
⭐ 特征
🧑 💼 管理您的文件compose.yaml
创建/编辑/启动/停止/重新启动/删除
更新 Docker 镜像⌨️ 交互式编辑器compose.yaml
🦦 交互式 Web 终端
🕷️ (1.4.0 🆕 ) 多代理支持 - 您可以在一个界面中管理来自不同 Docker 主机的多个堆栈
🏪 将命令转换为docker run ...compose.yaml
📙 基于文件的结构 - Dockge 不会绑架您的撰写文件,它们像往常一样存储在您的驱动器上。您可以使用普通命令与它们进行交互docker compose
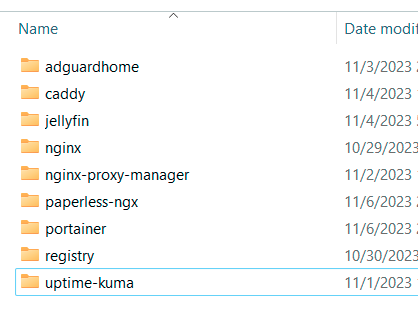
🚄 反应式 - 一切都是响应式的。进度(上拉/下拉)和终端输出是实时的
🐣 易于使用和花哨的用户界面 - 如果您喜欢Uptime Kuma的UI / UX,那么您也会喜欢这个
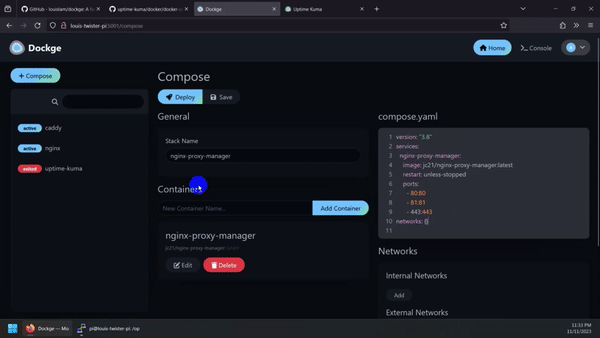
截图预览
🔧 安装要求
Docker 20+ / Podman
(仅限 Podman) podman-docker (Debian:
apt install podman-docker)操作系统:
可以运行 Docker/Podman 的主要 Linux 发行版,例如:
✅ Ubuntu的
✅ Debian (Bullseye 或更新版本)
✅ Raspbian (Bullseye 或更新)
✅ CentOS 操作系统
✅ 软呢帽
✅ ArchLinux的
❌ 不支持 Debian/Raspbian Buster 或更低版本
❌ Windows(稍后将支持)
架构: armv7, arm64, amd64 (a.k.a x86_64)
安装教程
演示以在群晖NAS系统上安装为例
打开群晖的SSH功能,使用终端软件进行连接,并切换到root状态下。
进入群晖的docker文件夹(你想将容器数据存储到哪就进哪个文件夹)
cd /volume1/docker创建项目文件夹及子文件夹
mkdir -p Dockge/{stacks,dockge}对项目文件夹授权读写权限
#将/volume1/docker/Dockge换成你的实际文件夹路径 chmod -R 777 /volume1/docker/Dockge进入项目文件夹
cd Dockege拉取项目文件
curl https://raw.githubusercontent.com/louislam/dockge/master/compose.yaml --output compose.yaml如果你无法通过命令拉取此文件,可以使用下面的方法手动创建。
编辑docker-compose.yml文件vi docker-compose.yml按字母 i 键进入编辑模式,复制并修改下面的配置文件,粘贴到终端,按Esc键退出编辑模式,输入 :wq 退出并保存。
version: "3.8" services: dockge: image: louislam/dockge:1 restart: unless-stopped ports: # Host Port : Container Port - 5111:5001 #第一个5111端口是容器外部访问端口,可以自己修改。 volumes: - /var/run/docker.sock:/var/run/docker.sock - ./dockge:/app/data #容器数据目录 # If you want to use private registries, you need to share the auth file with Dockge: - /root/.docker/:/root/.docker # Stacks Directory # ⚠️ READ IT CAREFULLY. If you did it wrong, your data could end up writing into a WRONG PATH. # ⚠️ 1. FULL path only. No relative path (MUST) # ⚠️ 2. Left Stacks Path === Right Stacks Path (MUST) - ./stacks:/opt/stacks #指定的stacks路径 environment: # Tell Dockge where is your stacks directory - DOCKGE_STACKS_DIR=/opt/stacks执行命令,启动docker-compose文件,拉取镜像并创建容器。
docker-compose up -d查看正在运行的项目容器
docker-compose ps
访问Dockge
打开浏览器,以群晖的IP+设置的端口进行访问。
以本机为例:http://172.16.19.6:5111
创建你的管理员账户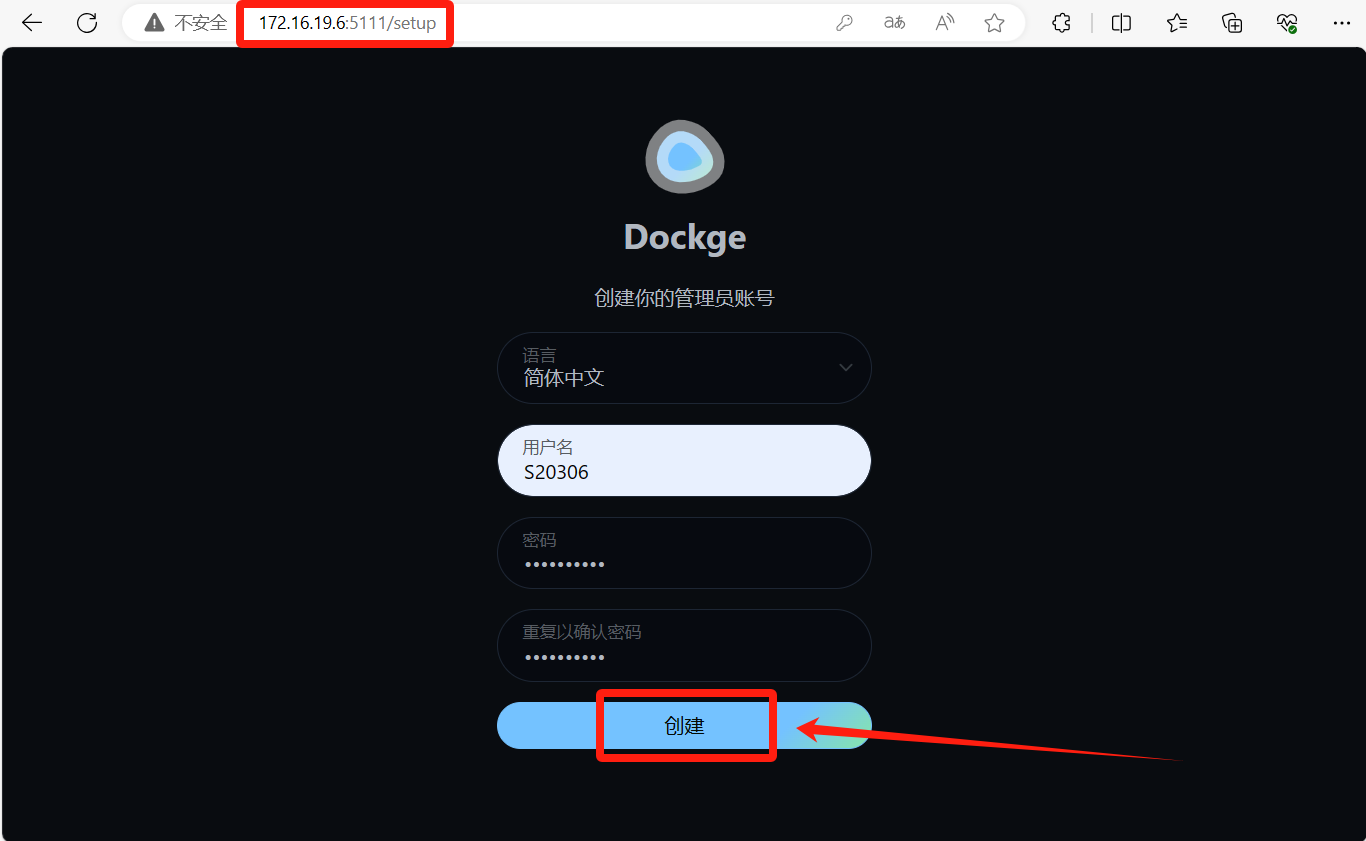
创建成功后自动登录
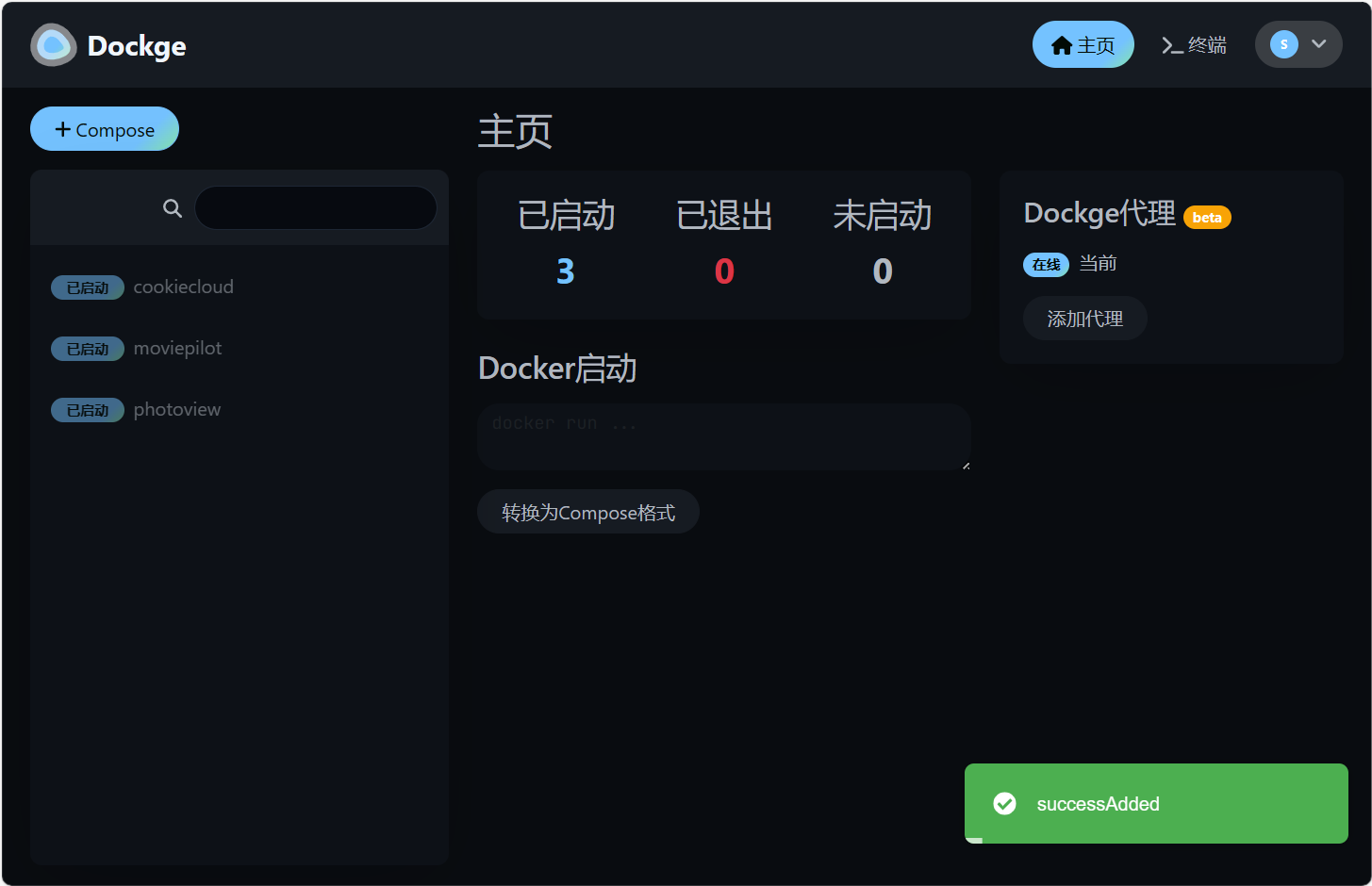
简单使用教程
准备你的docker-compose项目命令模板
点击+Compose
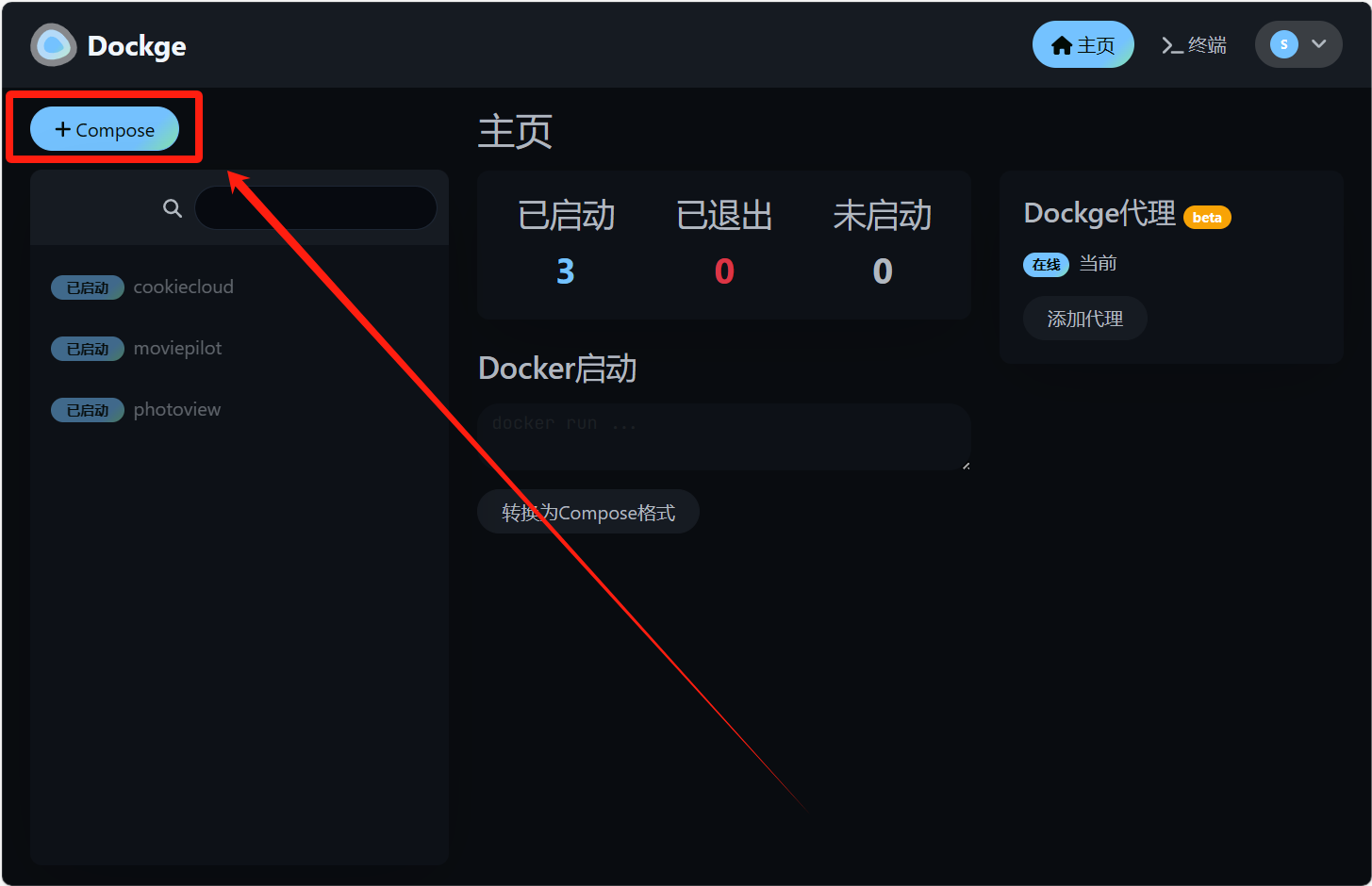
将项目文件命令粘贴到右侧框内
点击编辑,可以编辑和修改项目容器。
编辑完之后点击部署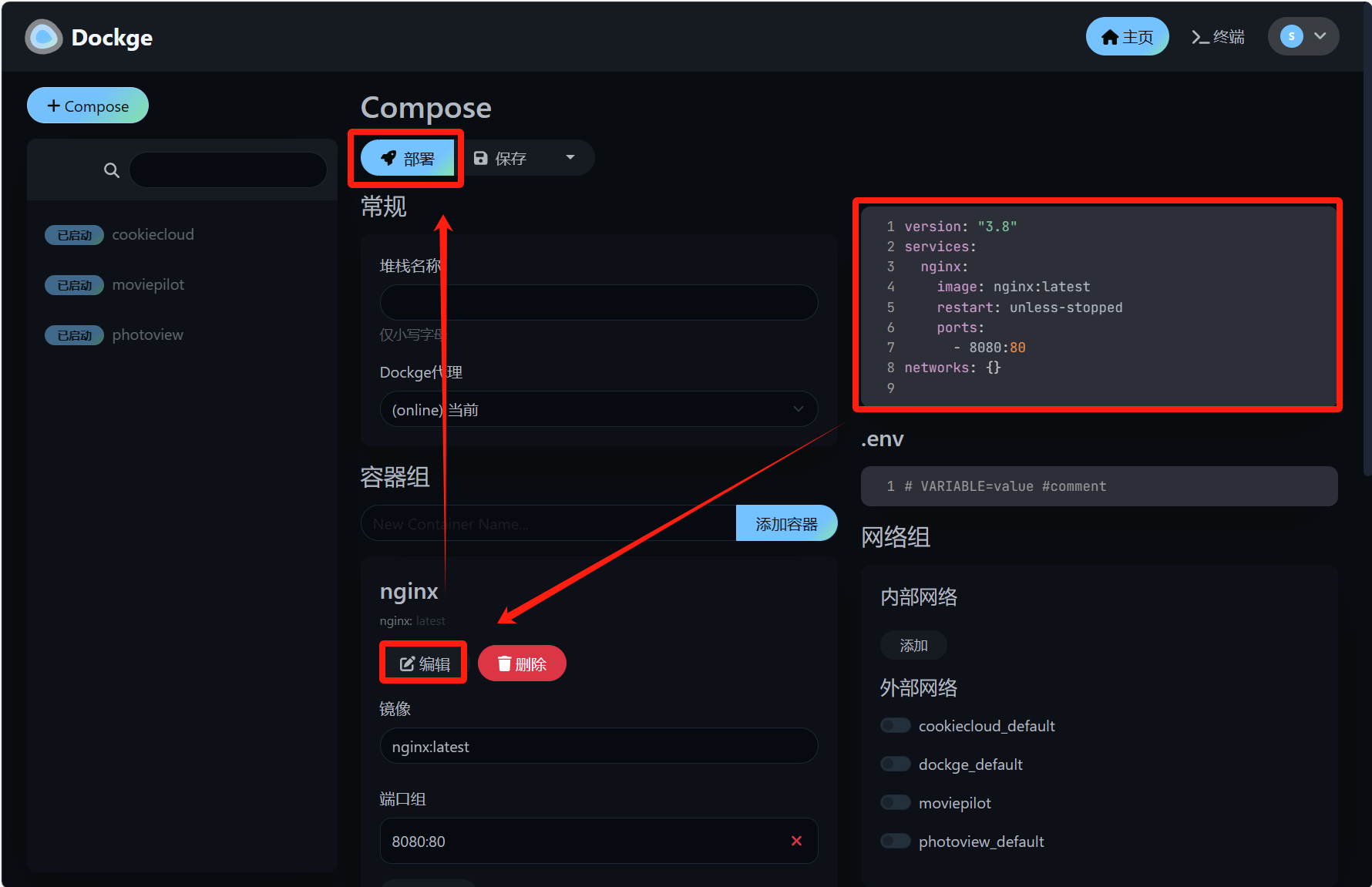
部署成功
下方框内则是显示容器日志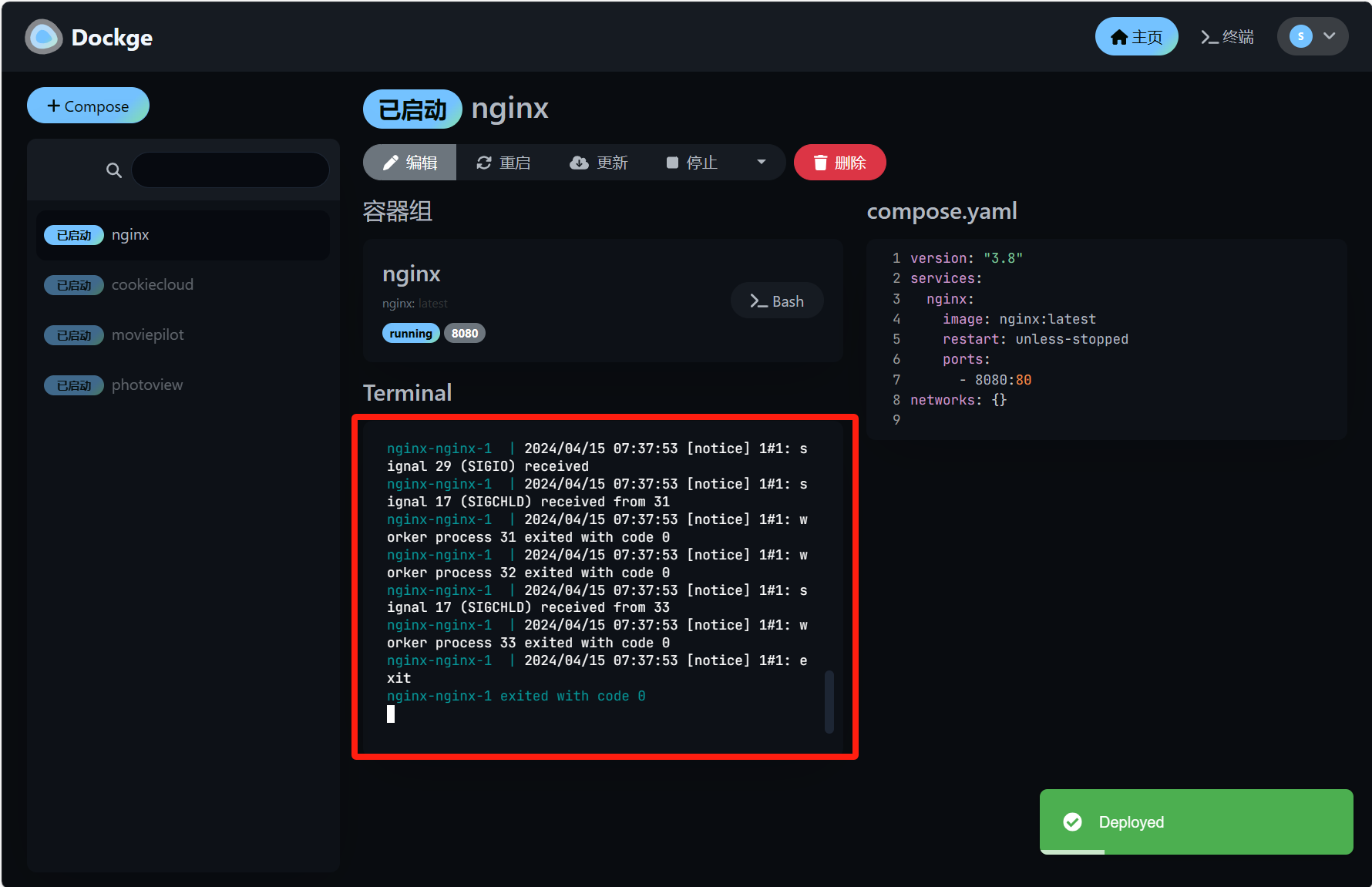
稍微体验一下,也不错,就是这个页面黑暗模式有点太黑暗了。
项目地址
GitHub项目地址:https://github.com/louislam/dockge
.gif)
👇👇👇
- 感谢你赐予我前进的力量