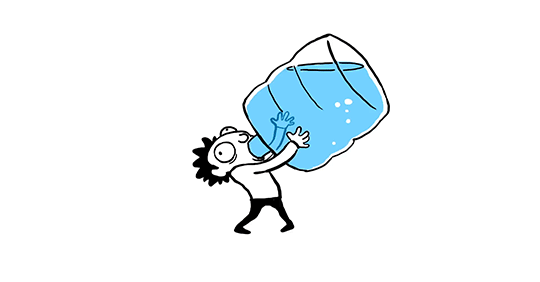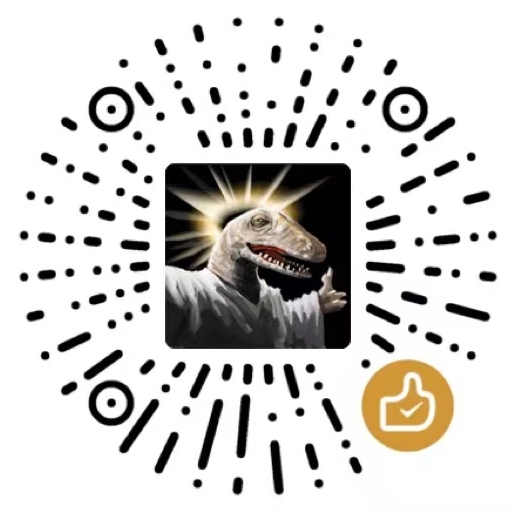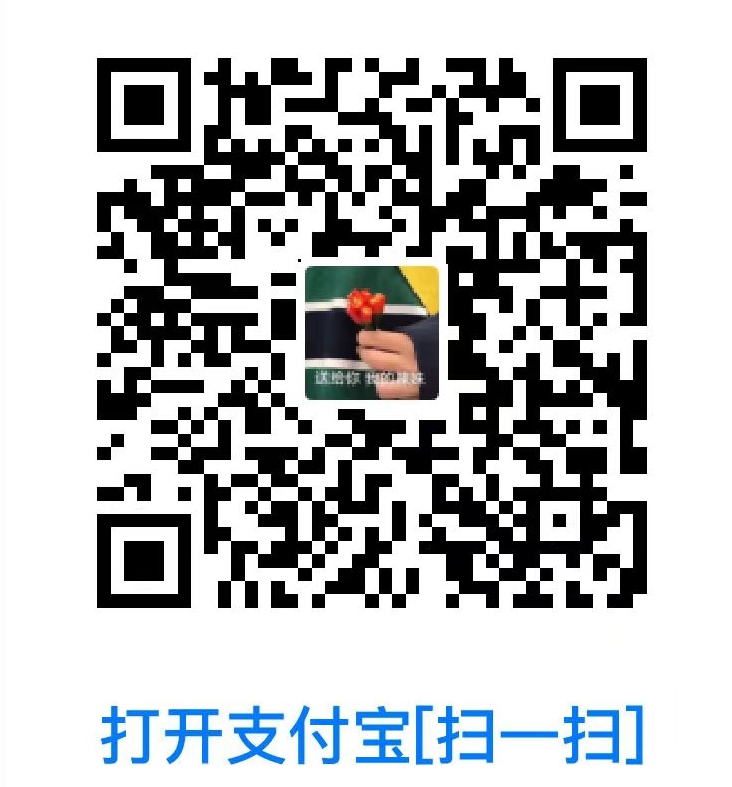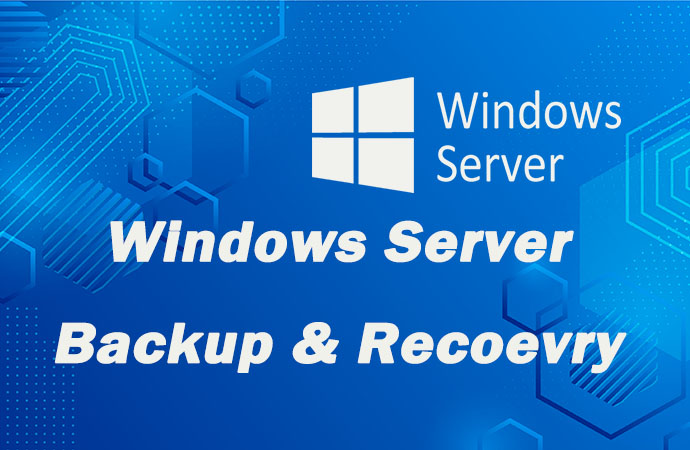
Windows Server利用Windows Server Backup定时备份数据到NAS

Windows Server Backup介绍
Windoms server Backup是系统自带的备份和恢复组件,和Windows Server 2003中的NTbackup类似。
相对于其他第三方备份软件,Windoms server Backup由于是系统自带组件不需要额外购买授权,从而减少IT开支。
注意:
Windows Server Backup不支持备份到磁带。Windows Server Backup可以备份一个完整的服务器(所有卷),所选卷,系统状态,或特定的文件或文件夹,并创建一个备份,您可以使用裸机恢复。您可以恢复卷,文件夹文件,某些应用程序和系统状态。而且,硬盘故障等灾害的情况下,您可以执行裸机恢复。
Windows Server 2012中Windows Server Backup功能更新:
1.从Hyper-V主机备份和恢复单个虚拟机
2.备份版本功能改进
3.文持大于2TB的卷备份和4K扇区支持
4.文持备份群集共享卷(CSV)
实验环境
实验系统
Windows Server 2012
黑群晖NAS系统(其他支持SMB的NAS都行)
两台设备在局域网内均可互通
文件数据传输方式
通过SMB协议访问NAS存储
实验目的
在现有Windows Server 2012系统上定时备份数据库备份文件,免除手动备份。
备份准备
启用群晖SMB服务
打开群晖控制面板--文件服务--SMB,启用SMB服务,然后点击应用。
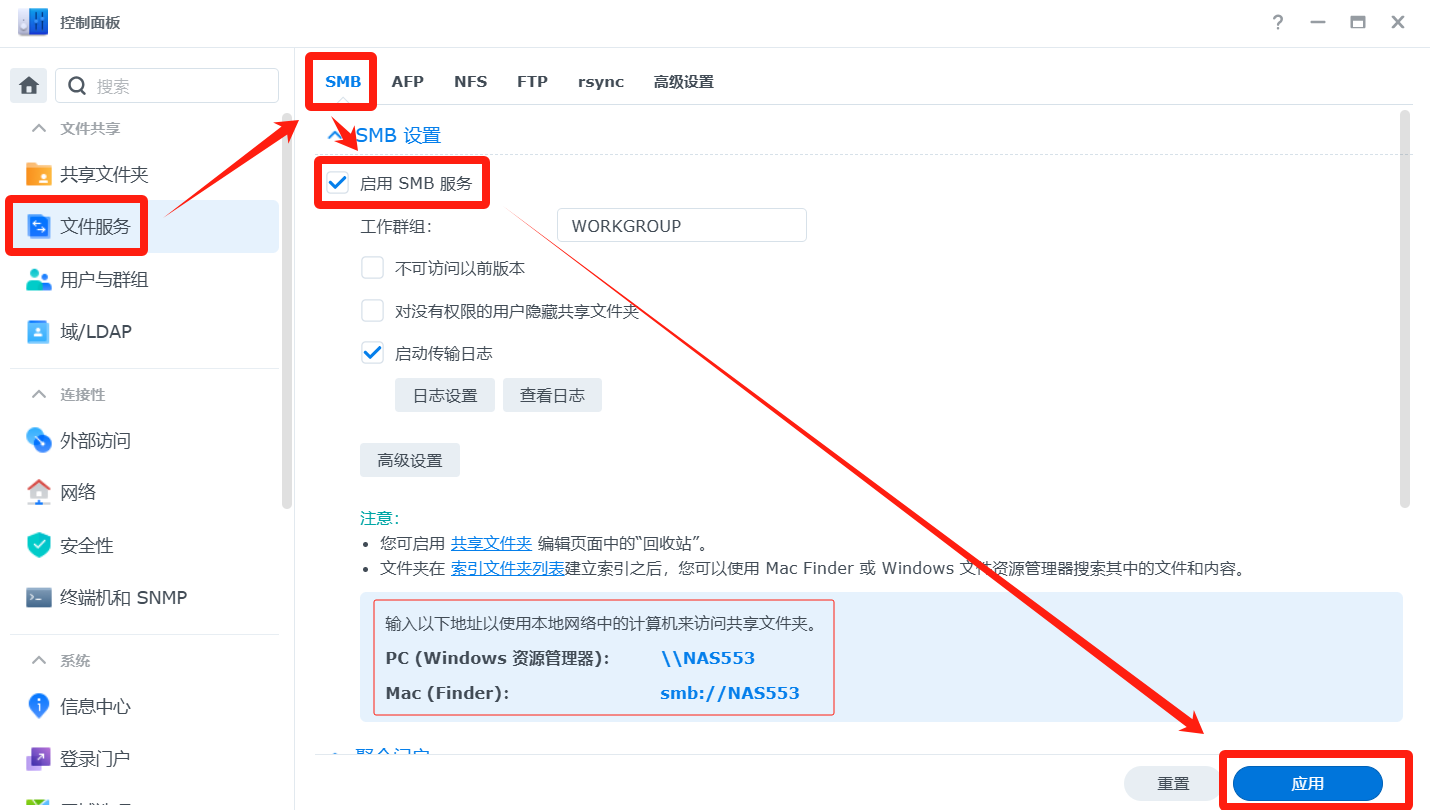
群晖NAS创建独立的备份账户
打开群晖控制面板--用户与群组--用户账号,点击新增。
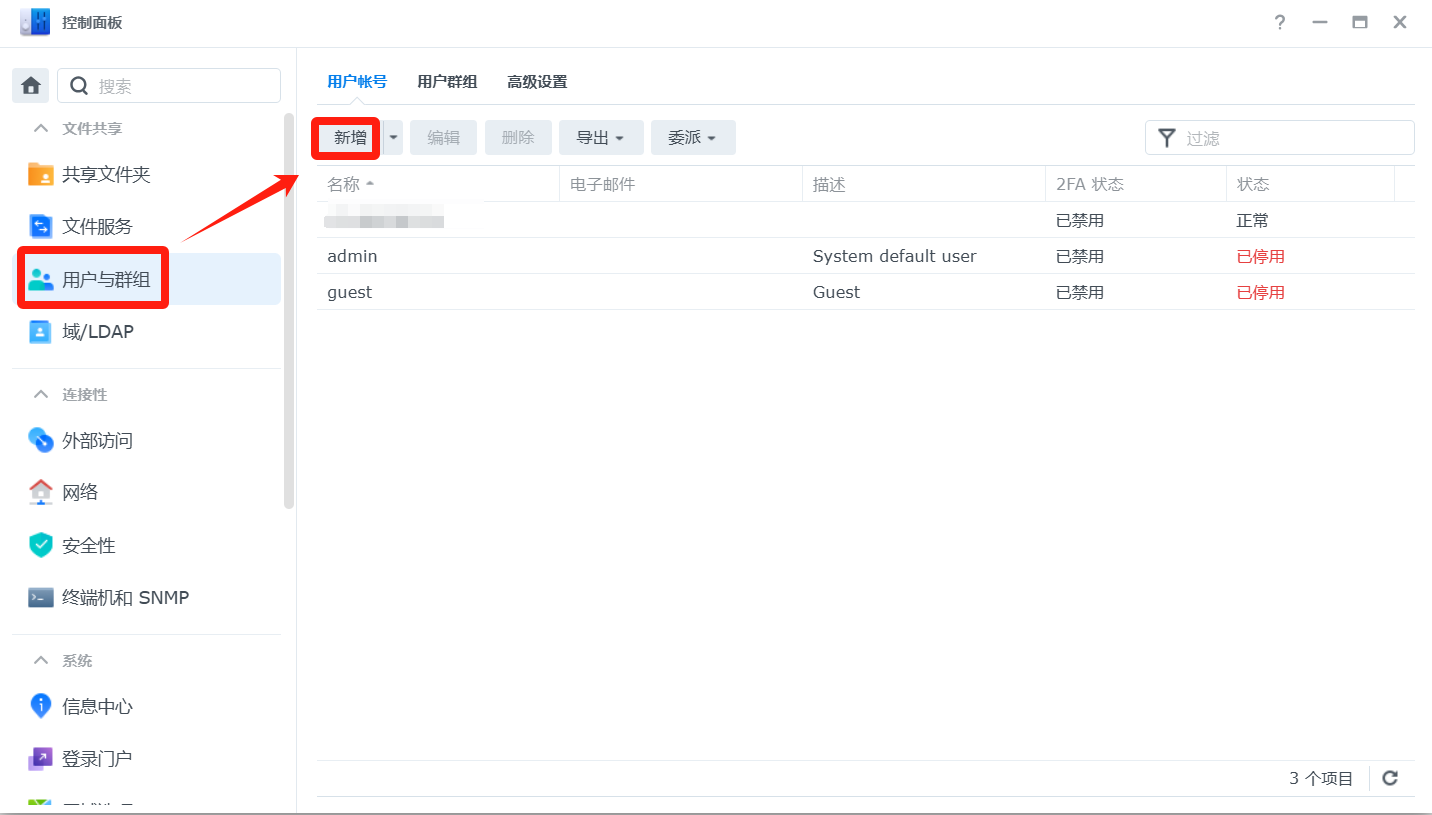
设置一个备份账户,然后点击下一步。
(群晖NAS和Windows Server系统上要设置一个一样的账户,提前规划好。)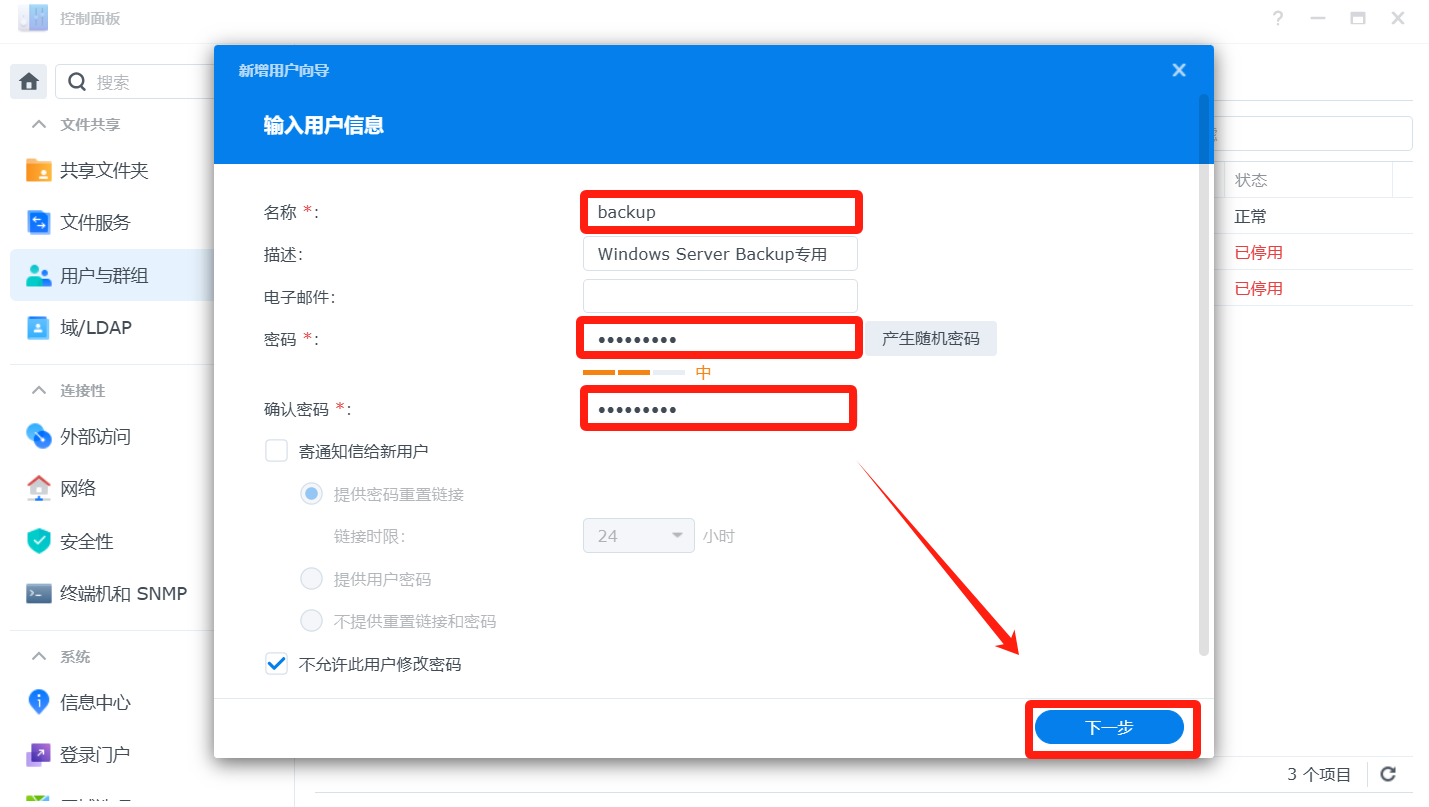
点击下一步
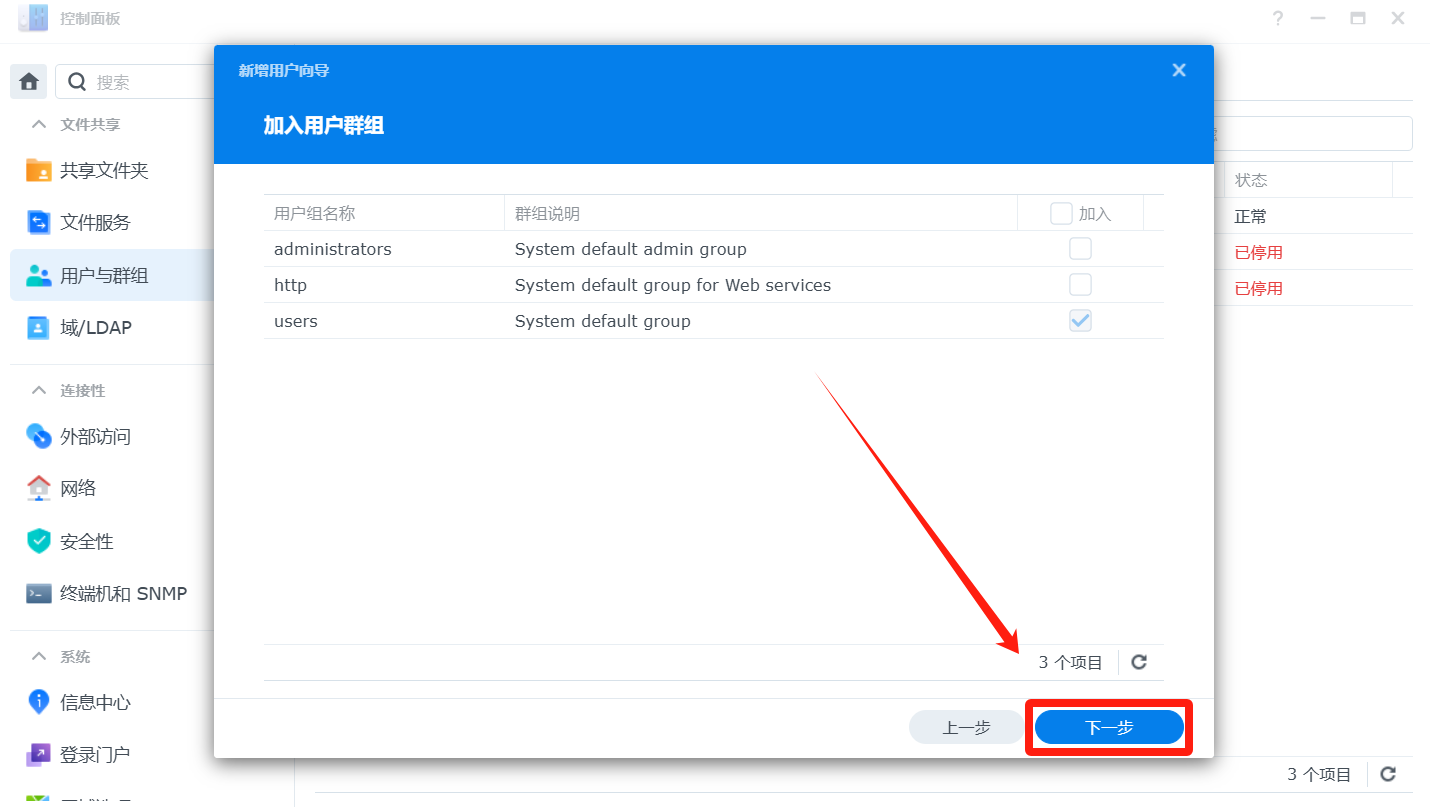
将已有的文件夹设置权限为禁止访问(提前规划好),然后点击下一步。
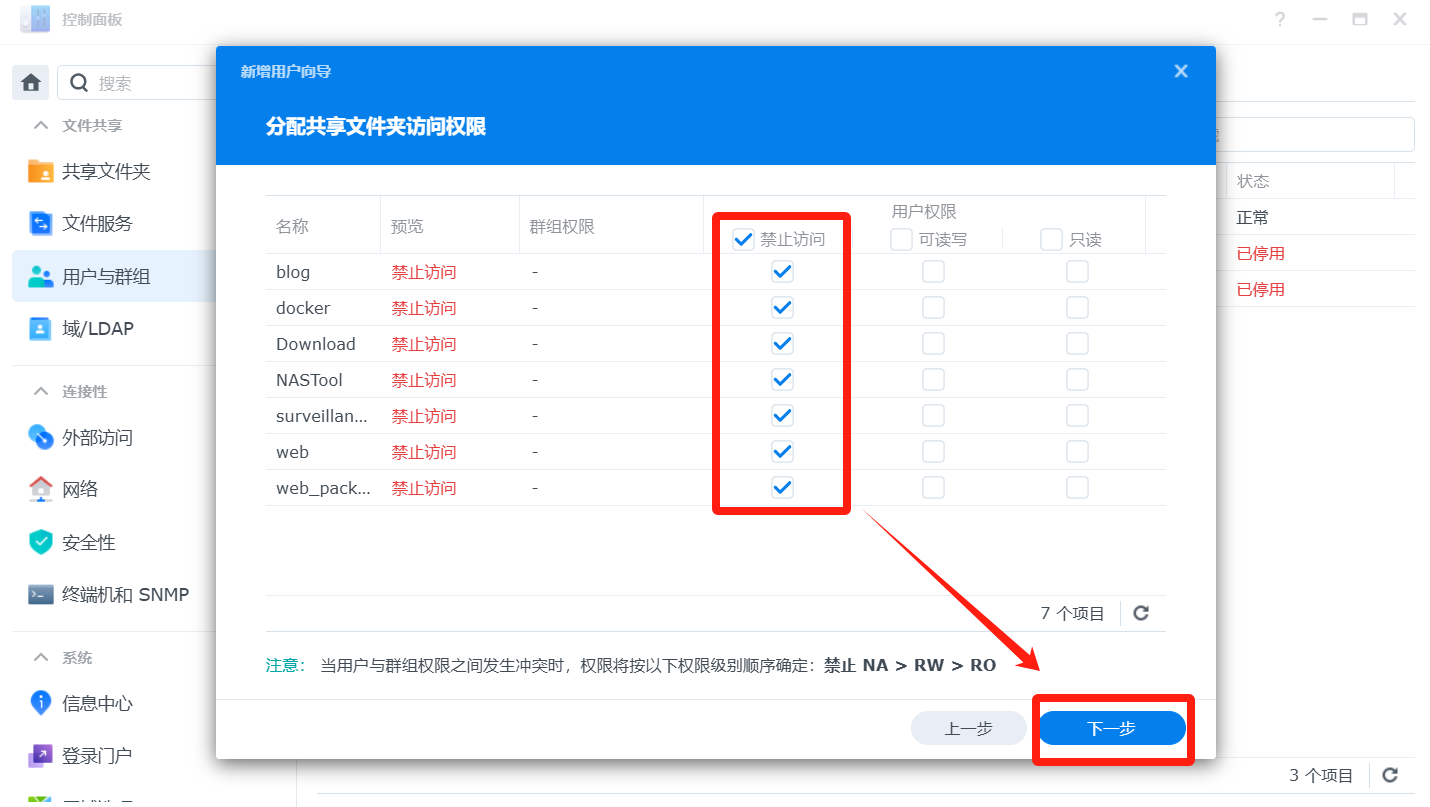
继续点击下一步
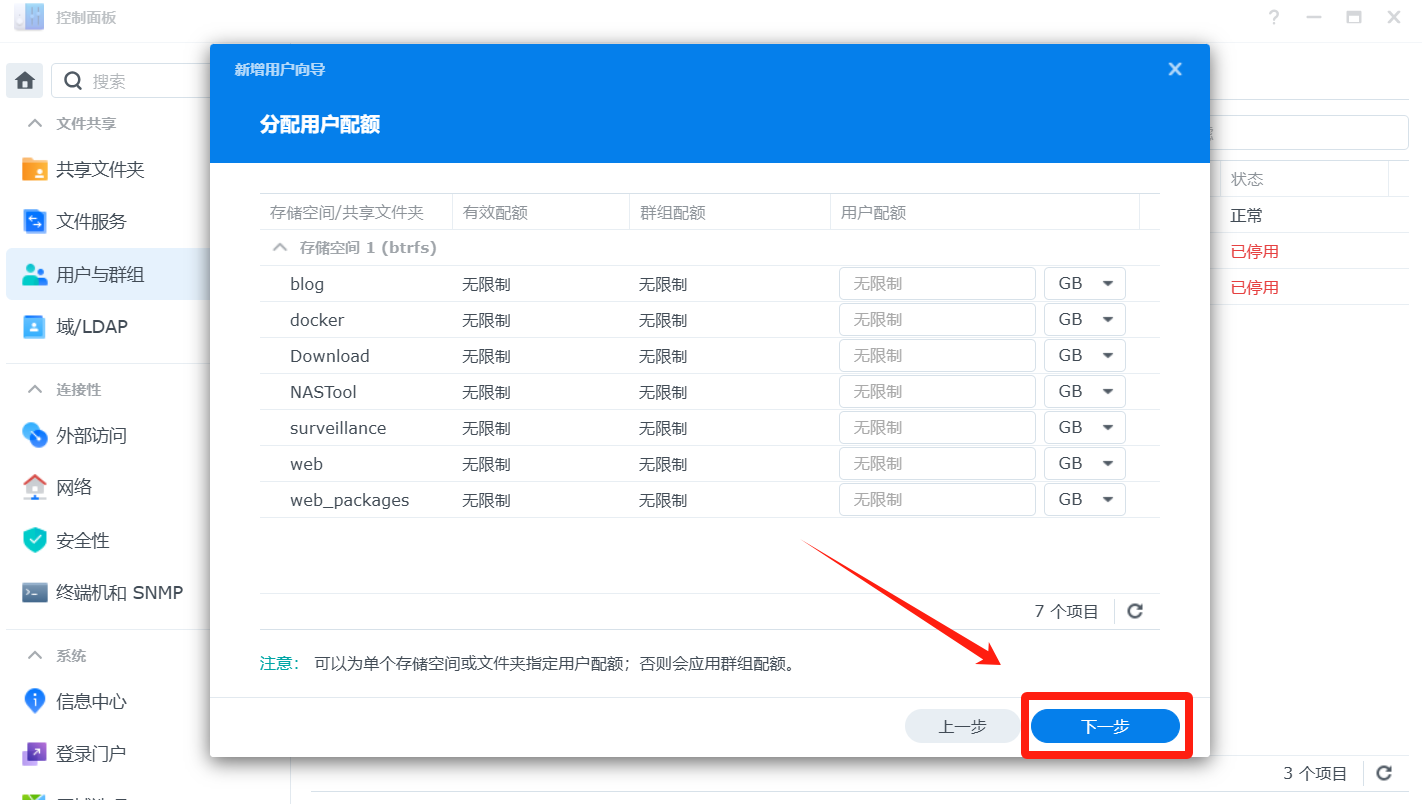
继续点击下一步
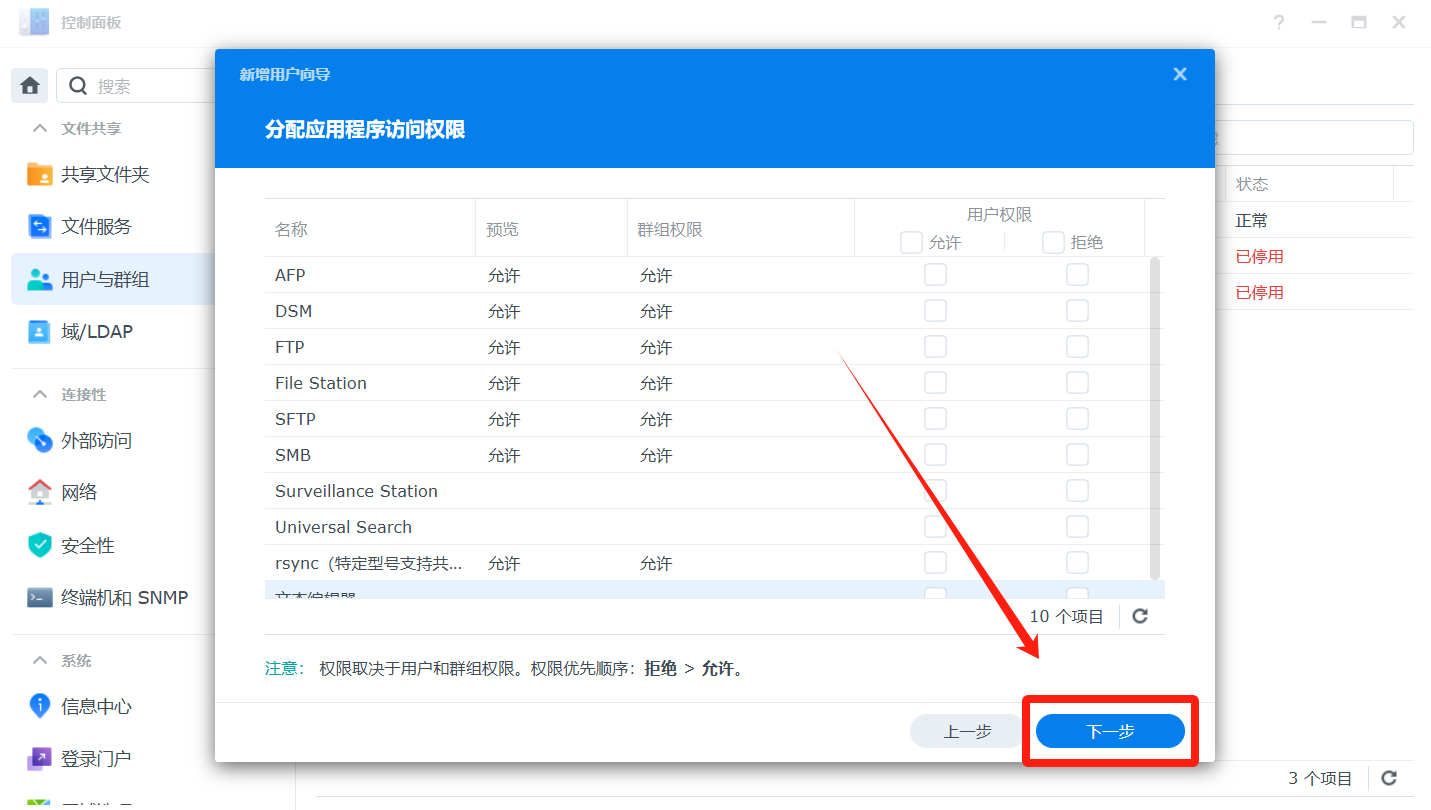
点击下一步
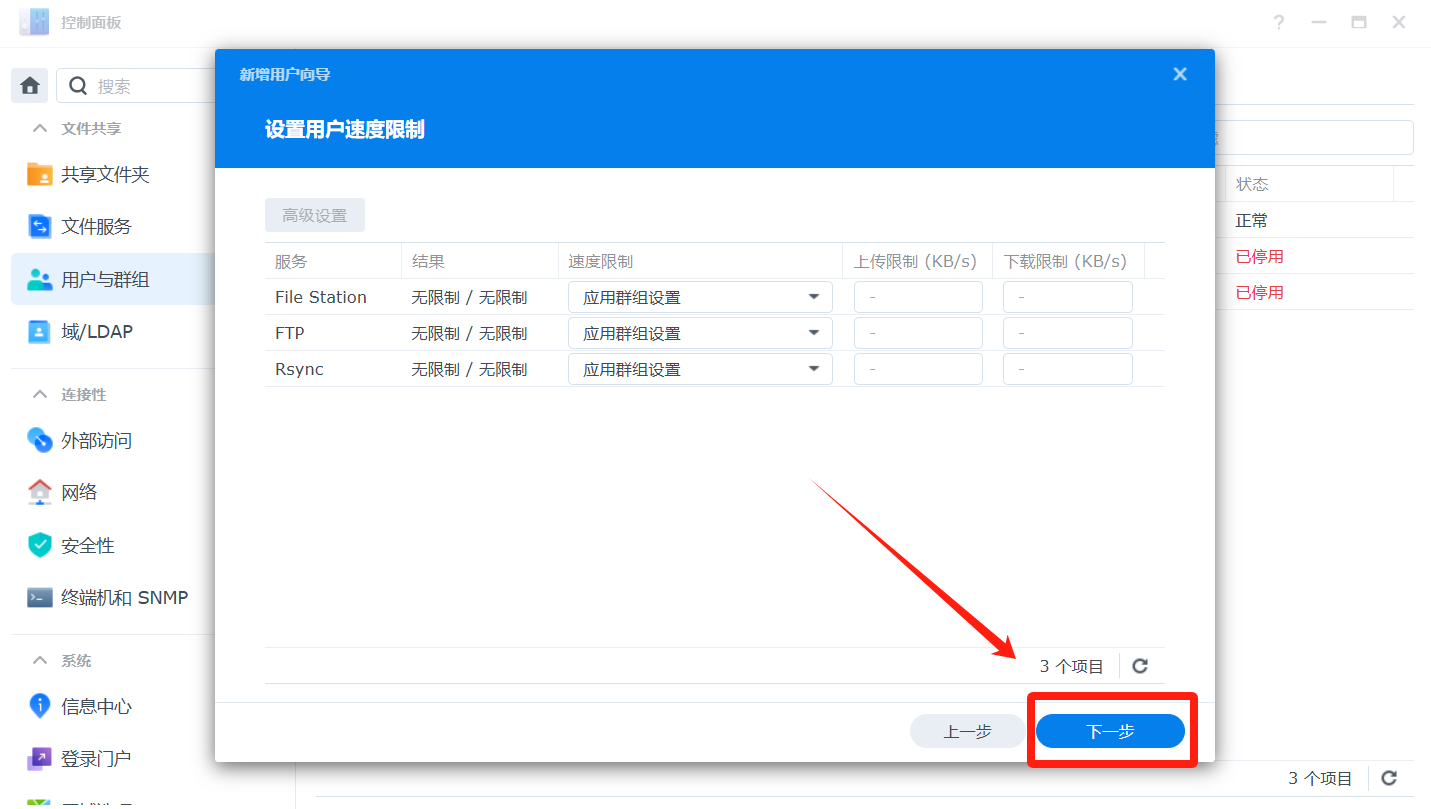
点击完成
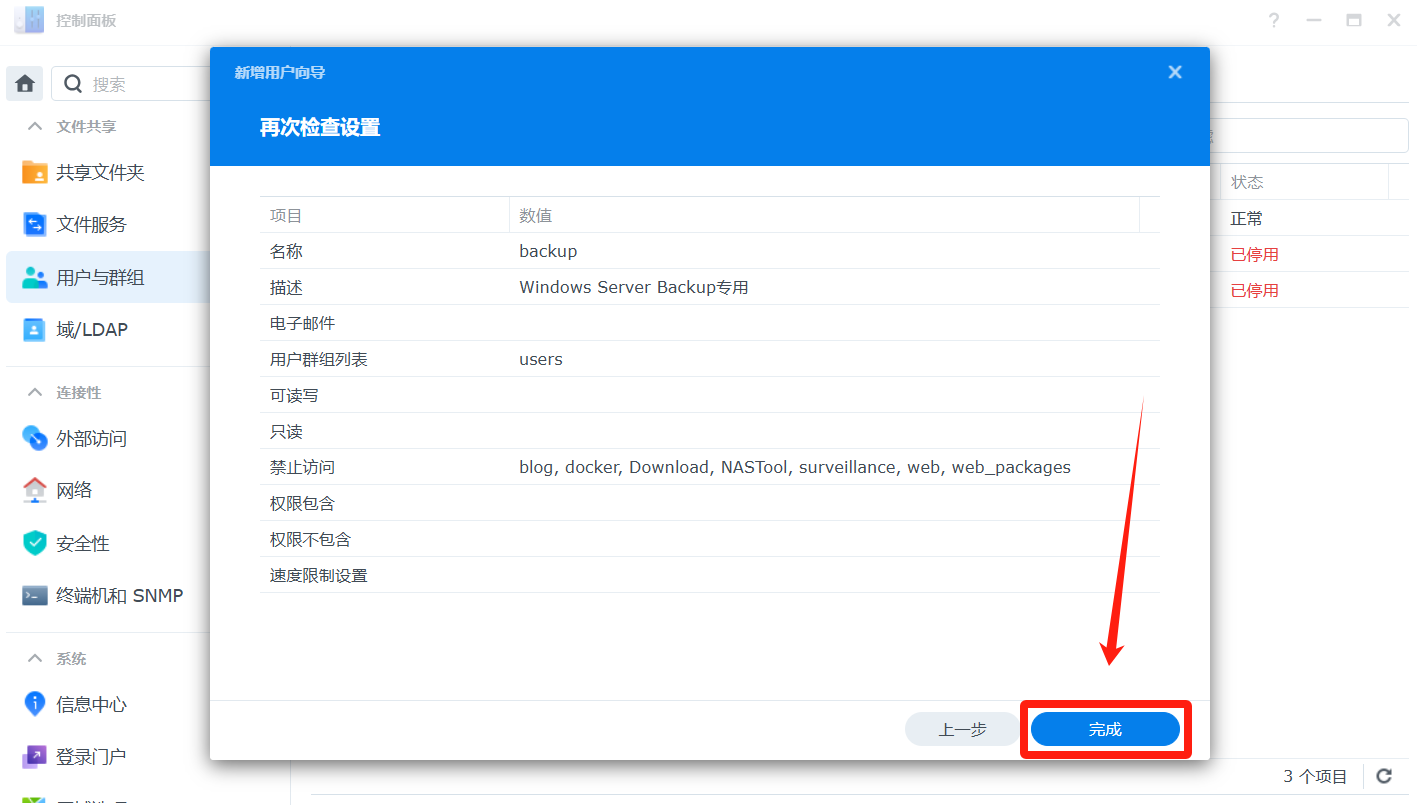
备份用户创建完成
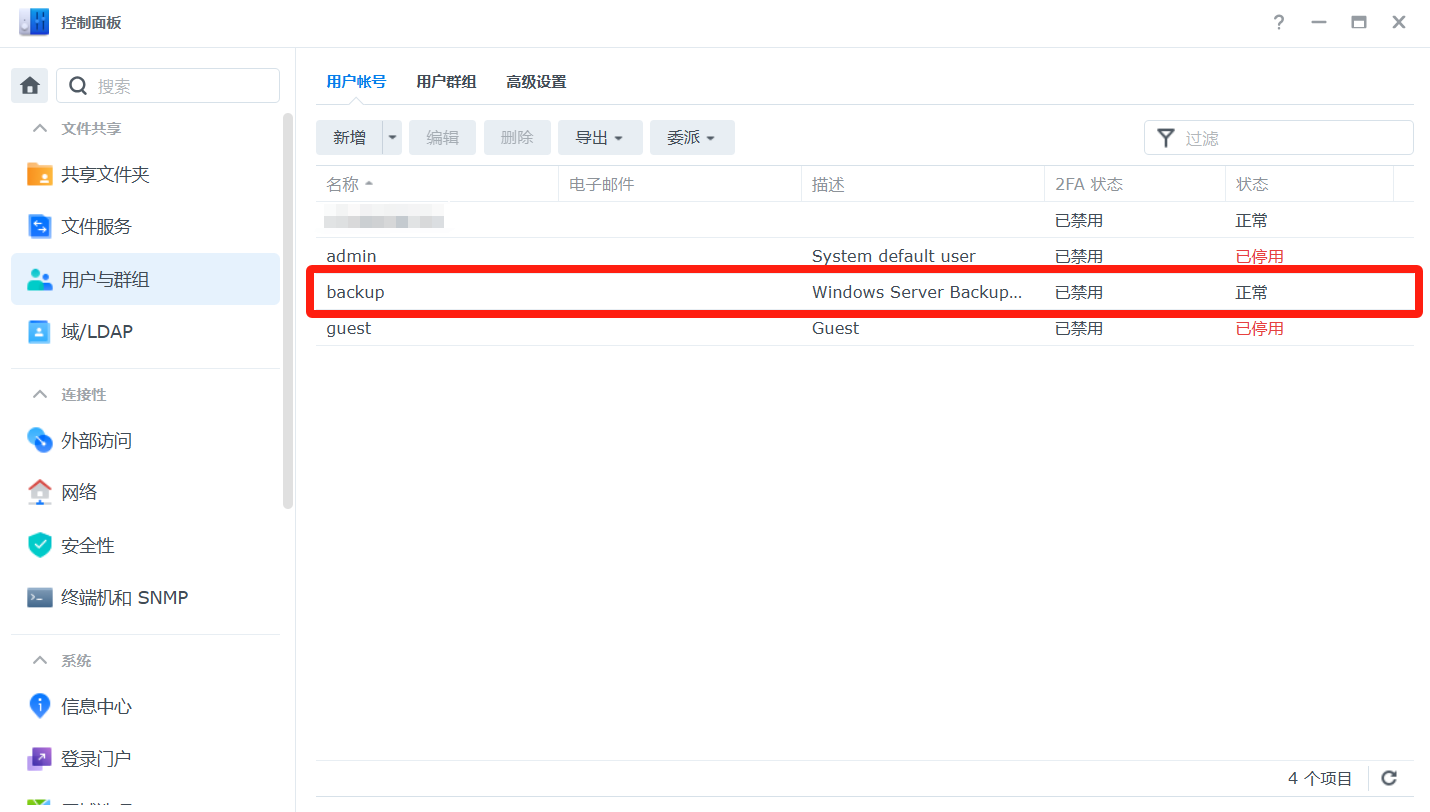
NAS上创建备份文件夹
打开群晖控制面板--共享文件夹--新增
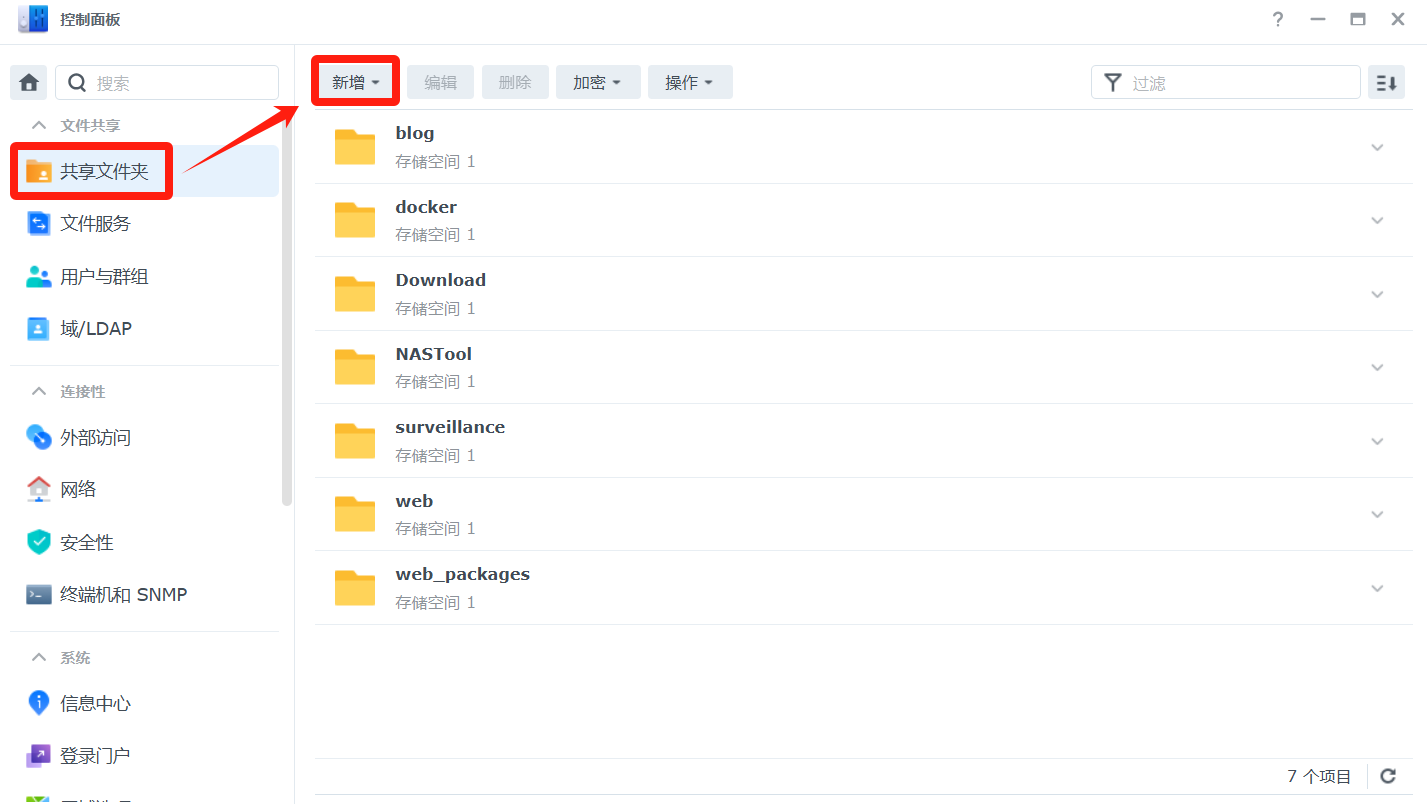
设置备份共享文件夹的名称和选择存储空间,然后点击下一步。
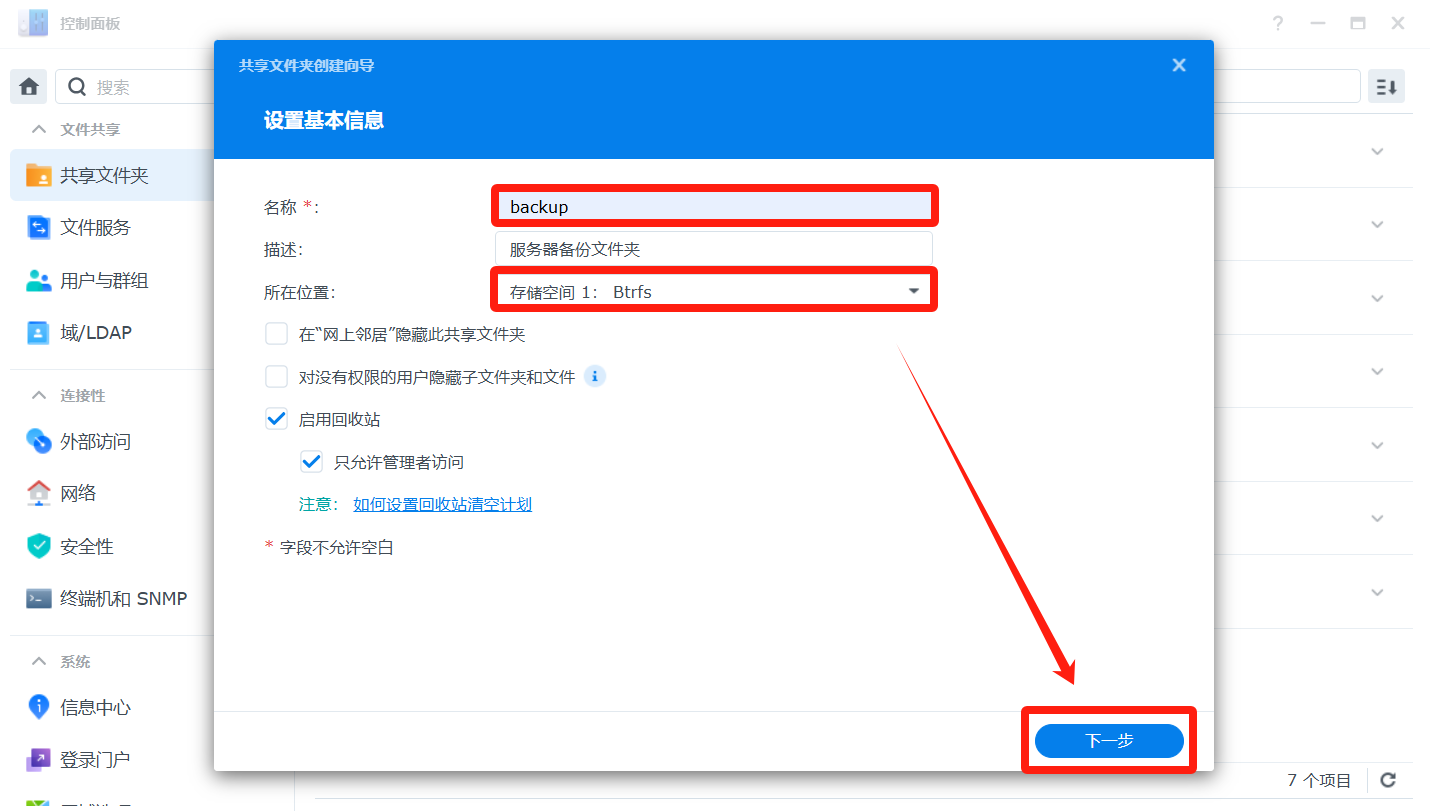
点击下一步
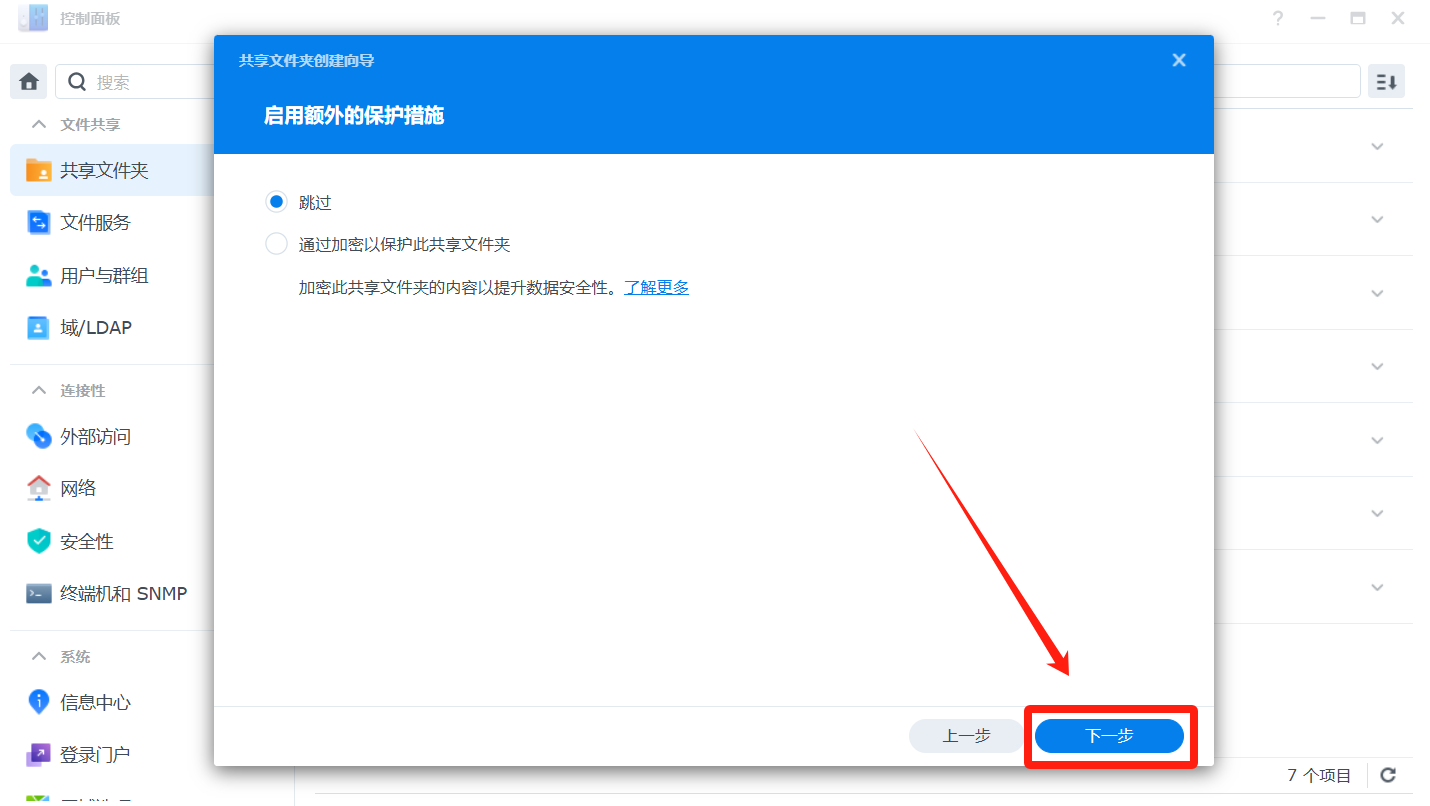
点击下一步
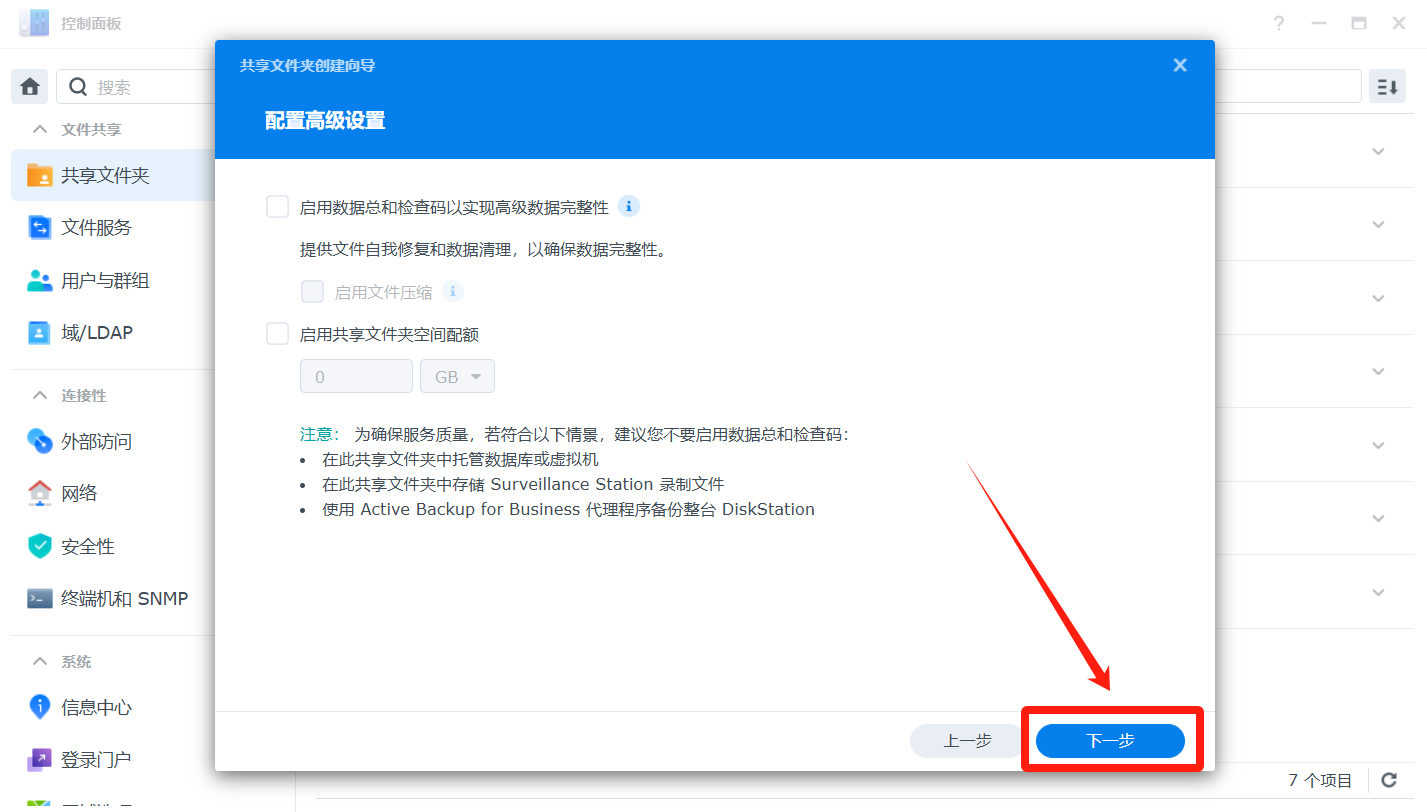
点击下一步
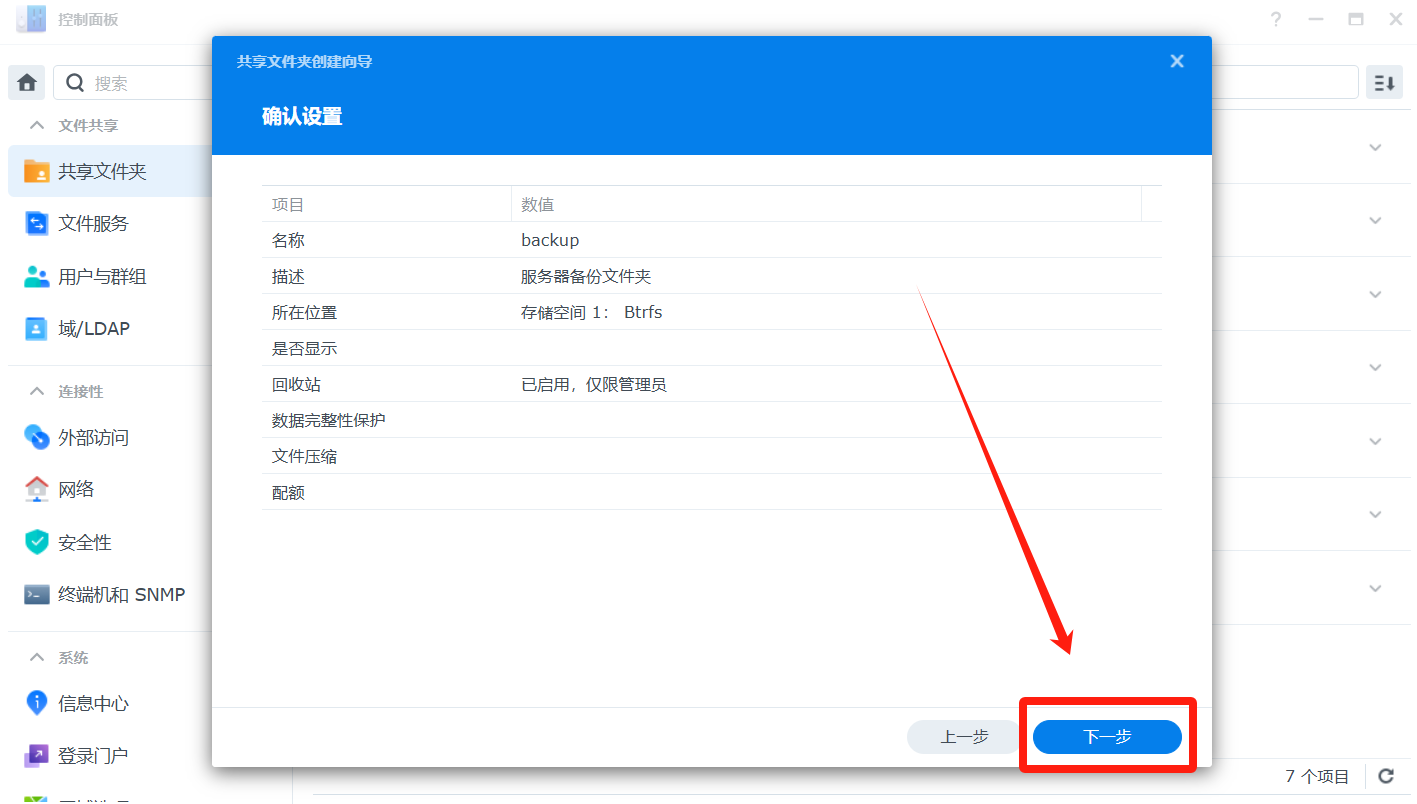
配置用户权限,新设置的backup账户设置可读写权限,然后点击应用。
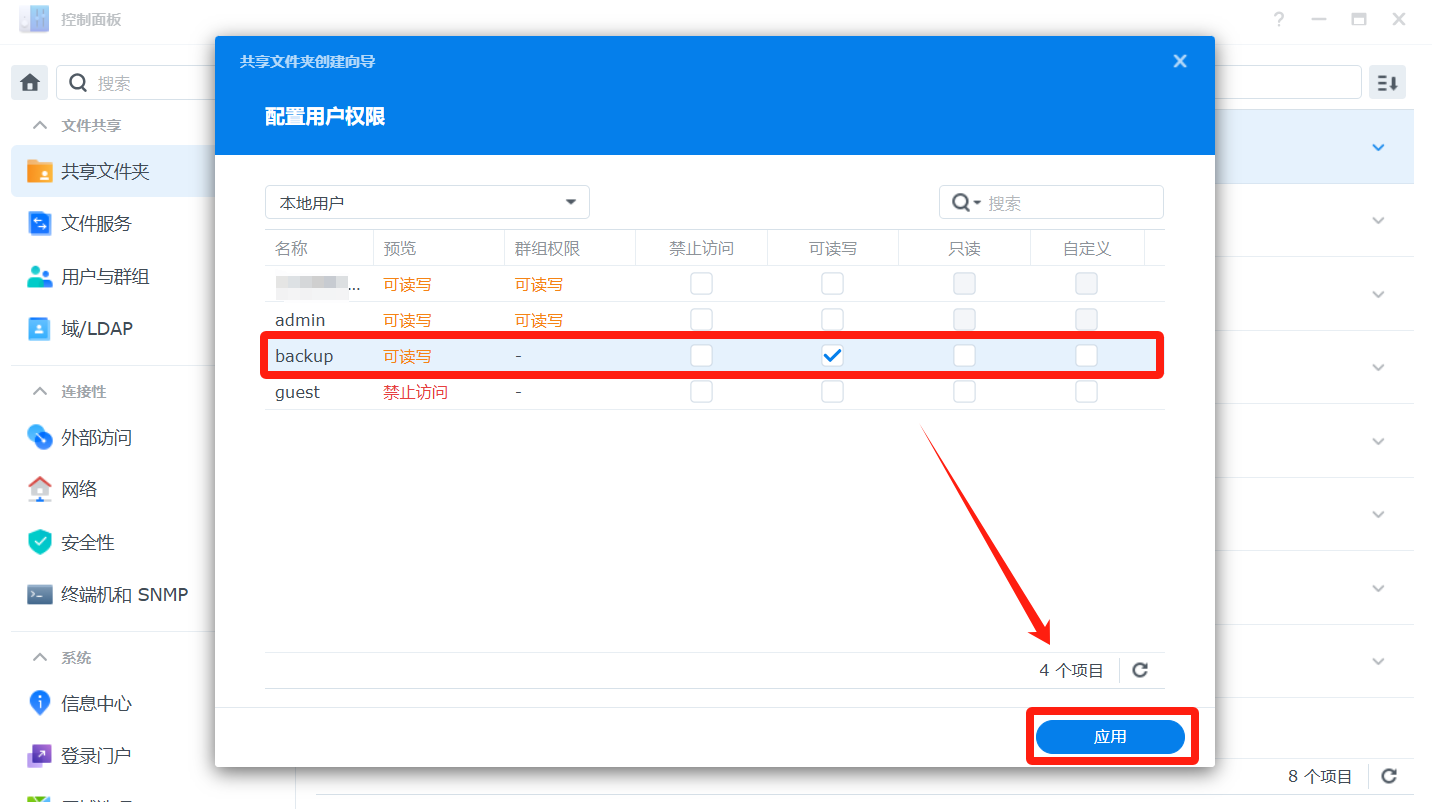
备份文件夹创建完成
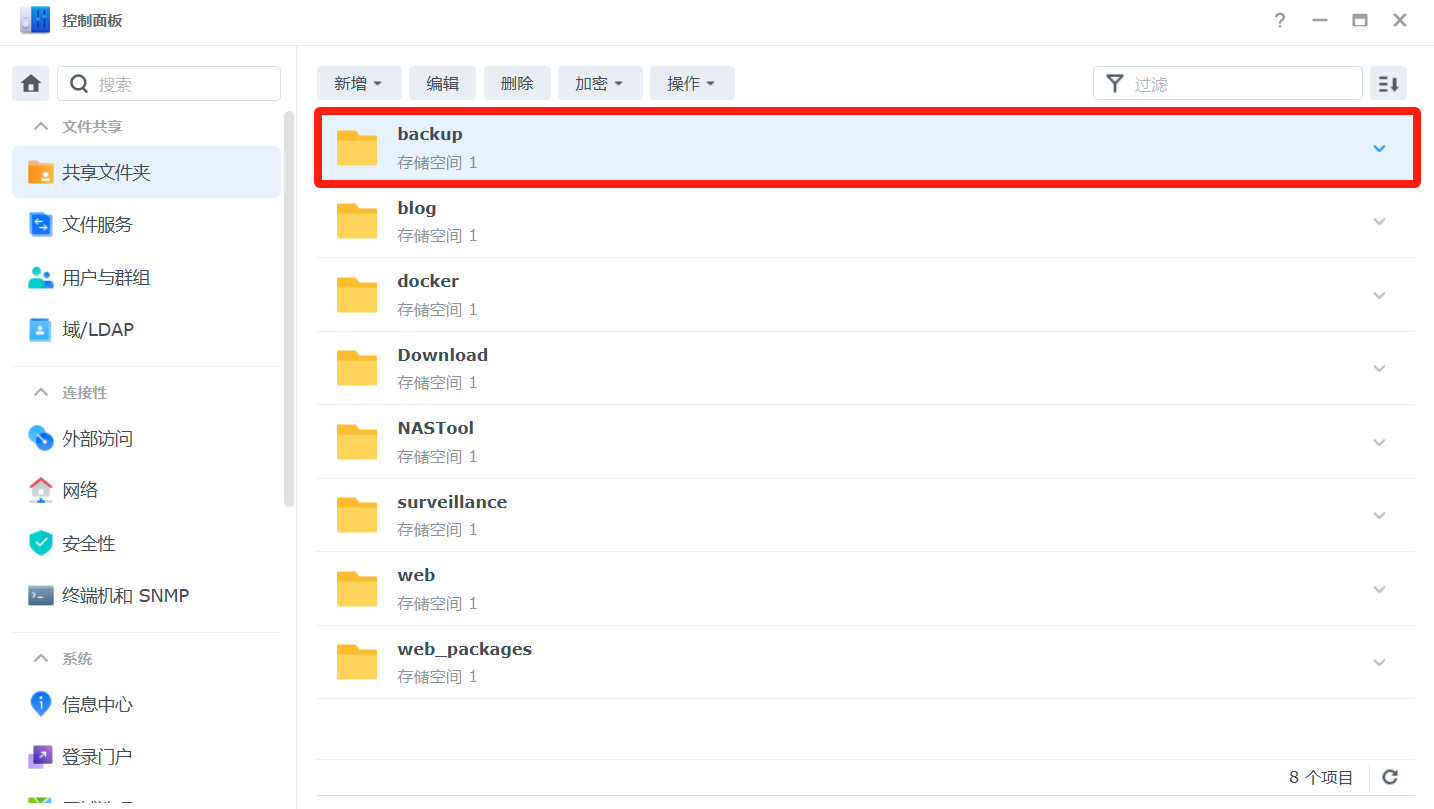
Windows Server创建新用户
打开控制面板,添加新用户。
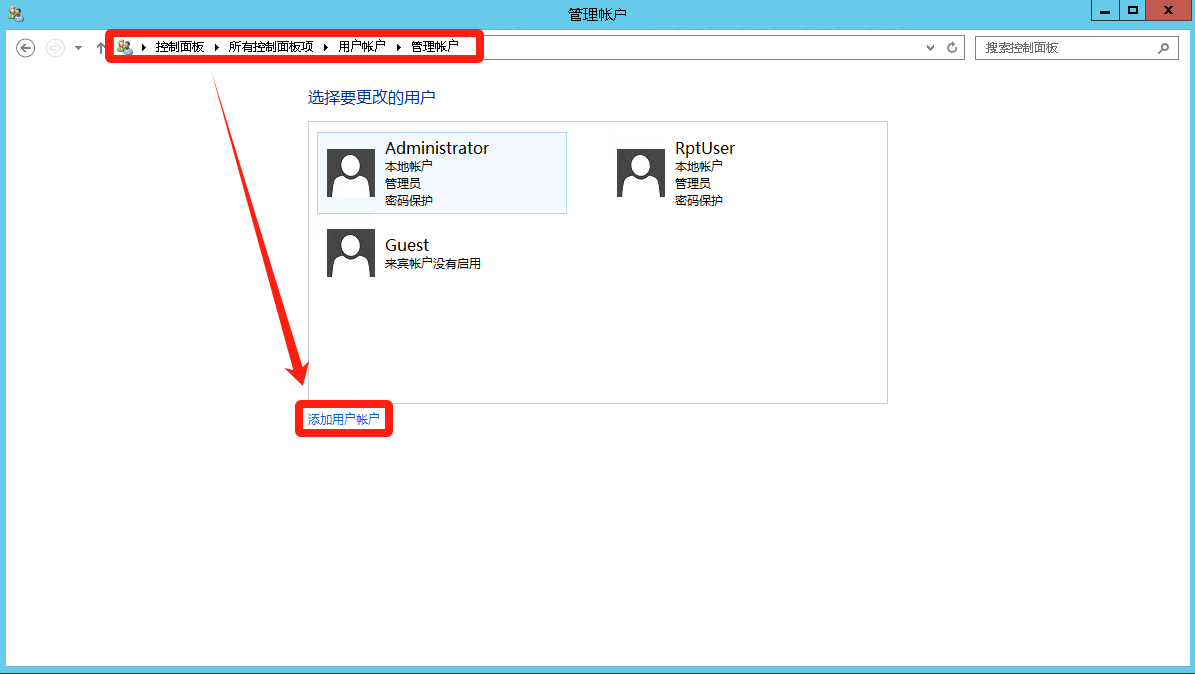
设置账户信息,然后点击下一步。
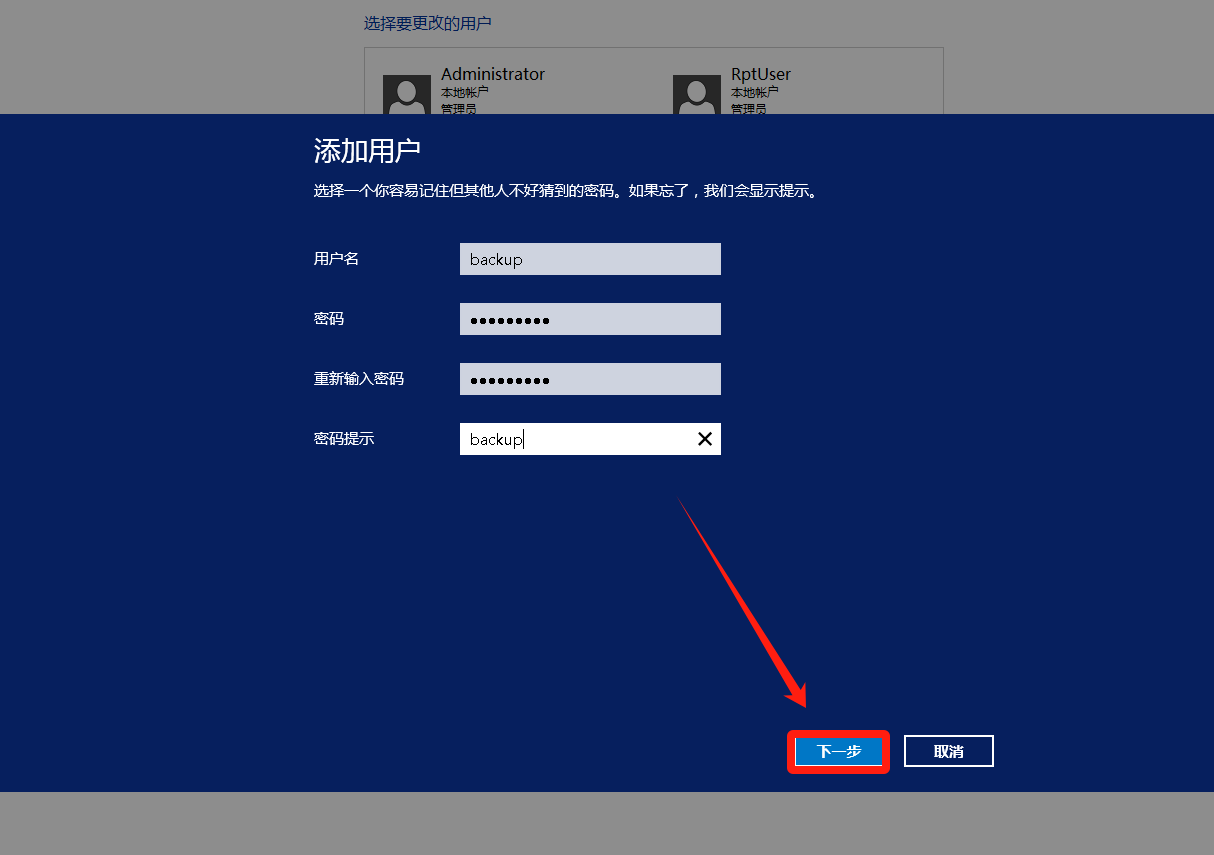
点击完成
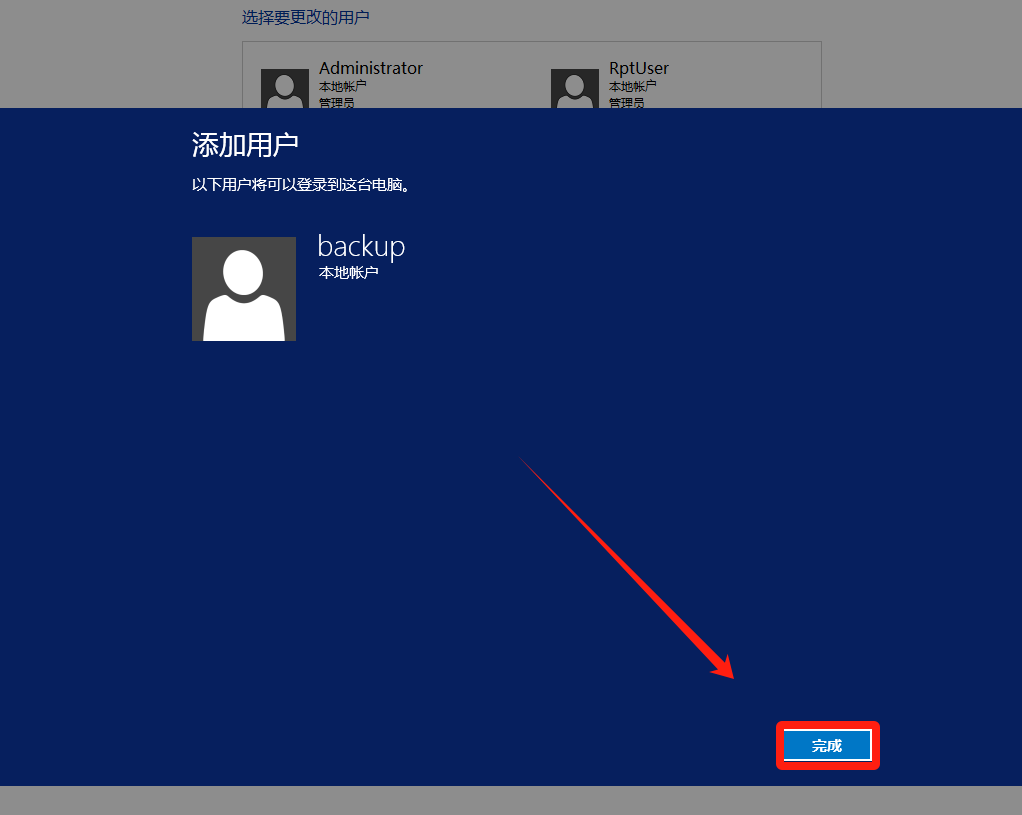
备份账户添加完成
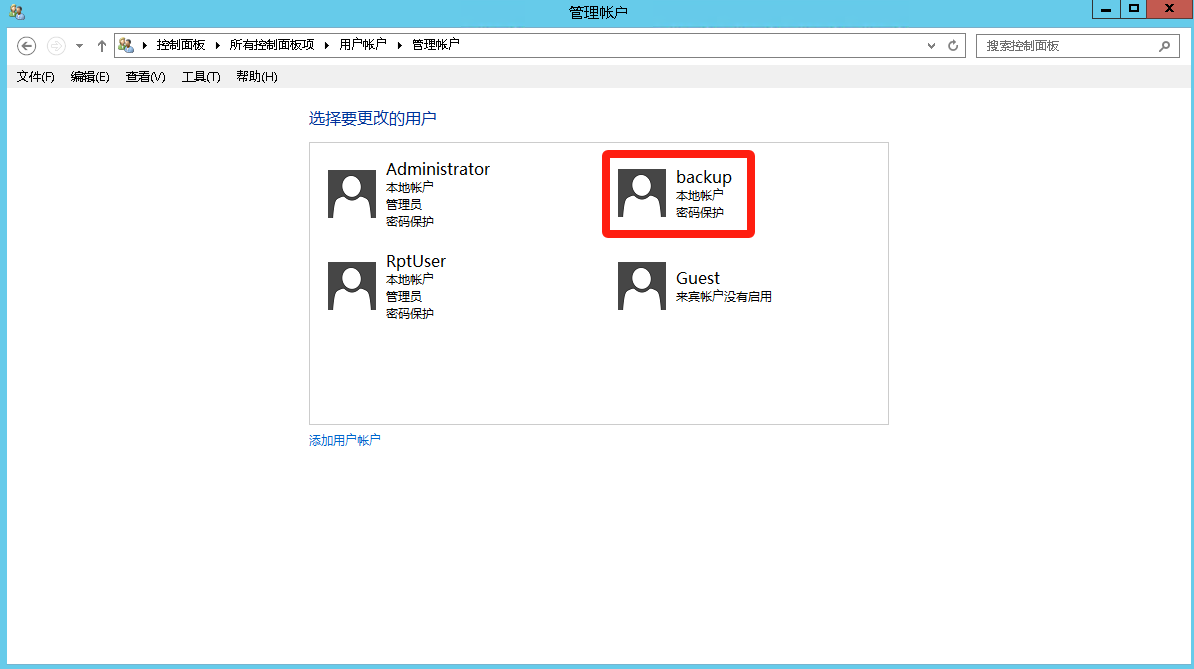
为备份账户分类用户组
打开Windows Server服务器管理器--工具--计算机管理
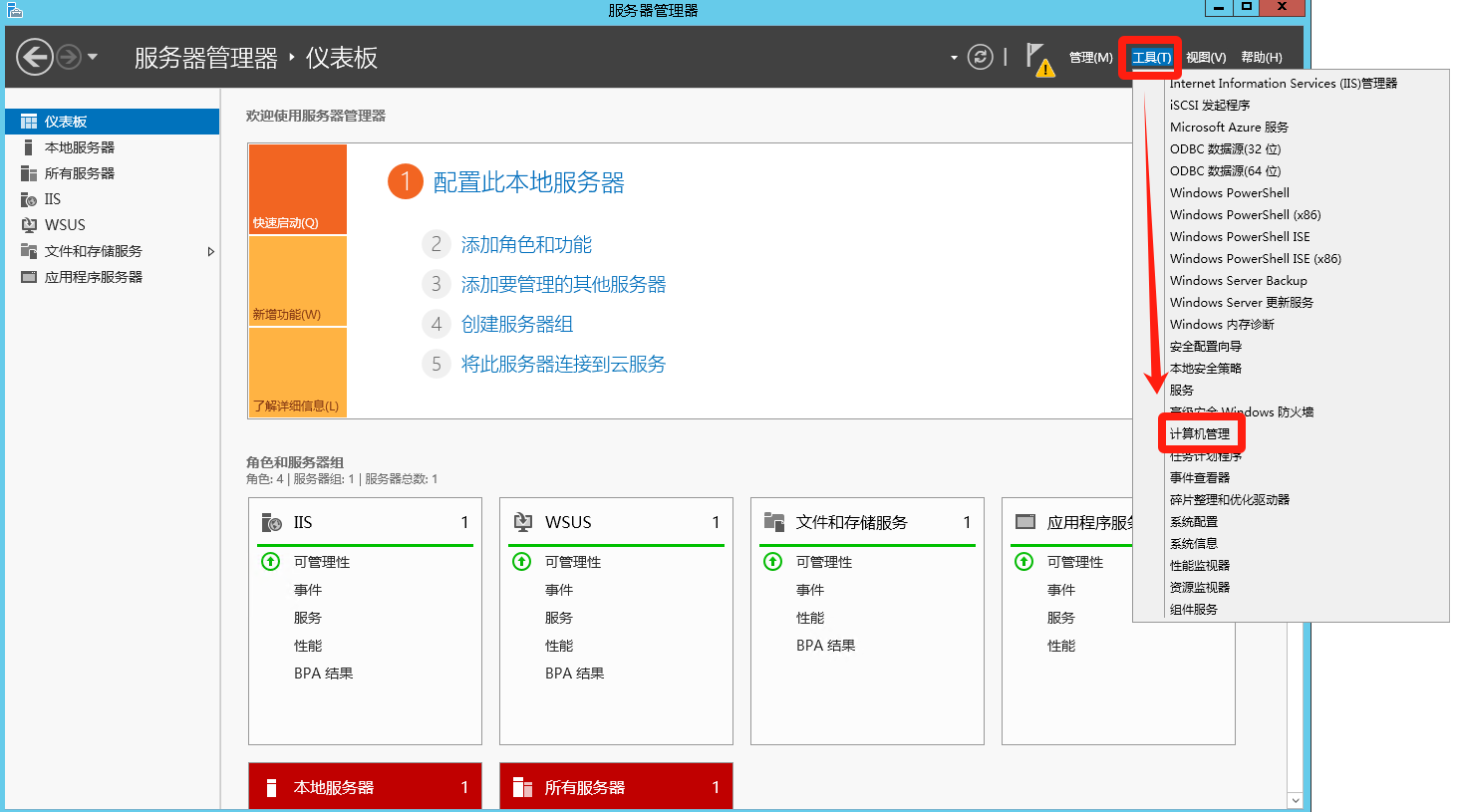
点击本地用户和组,选择备份账户,右键点击属性。
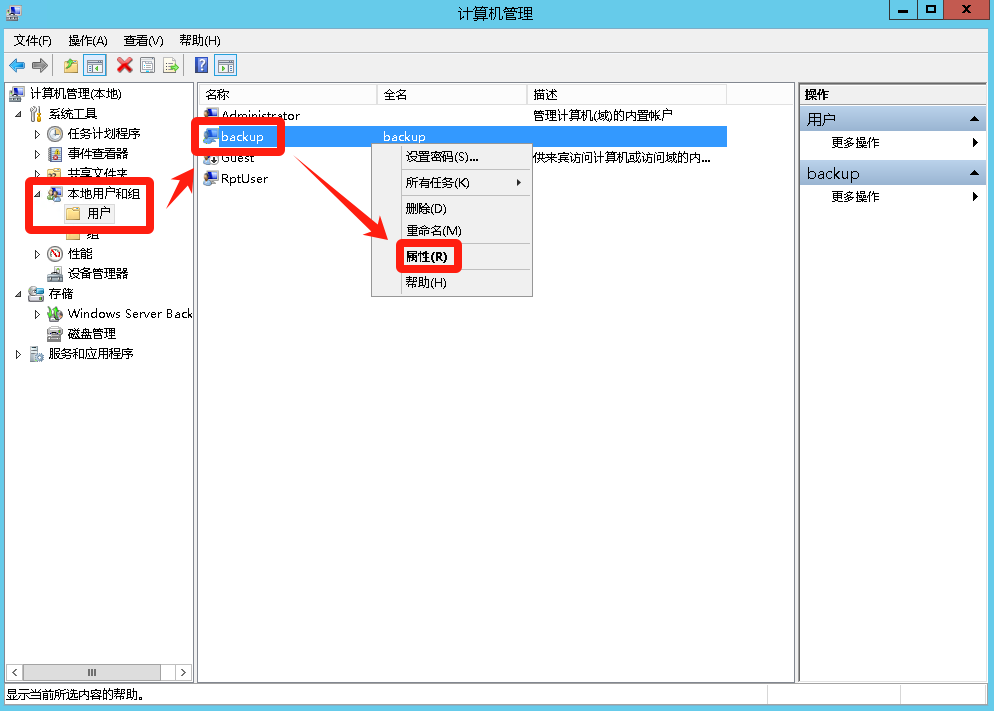
点击隶属于--添加--高级。
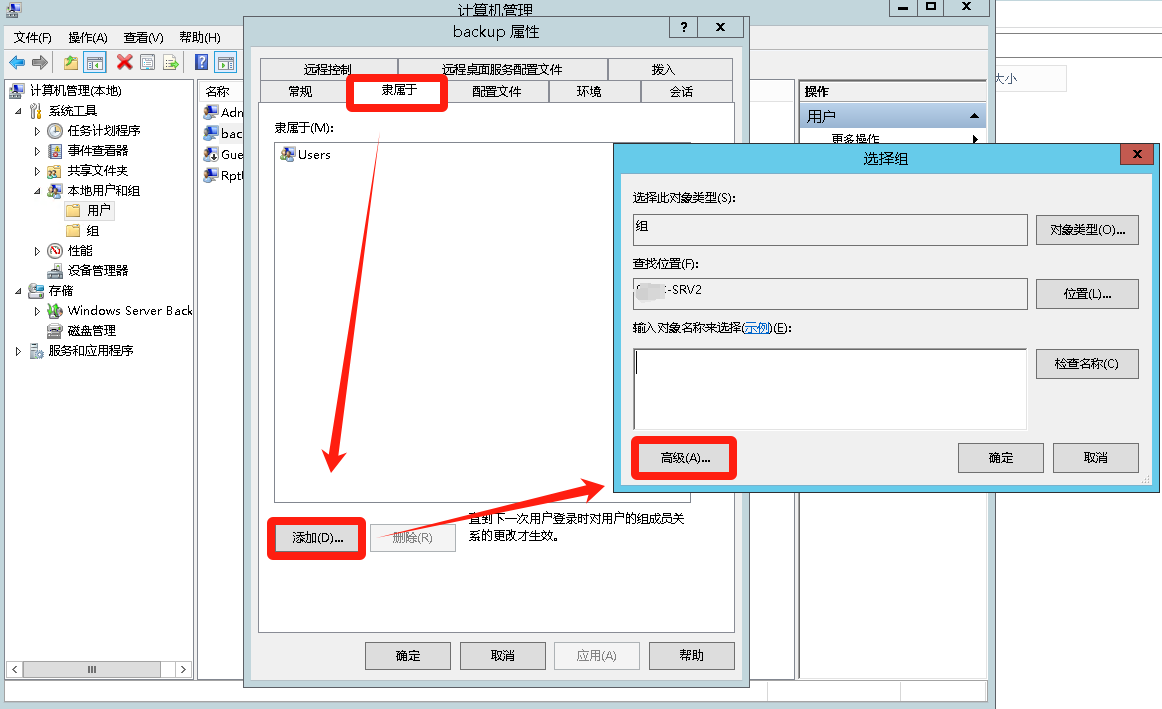
点击选择Backup Operators,然后点击确定。
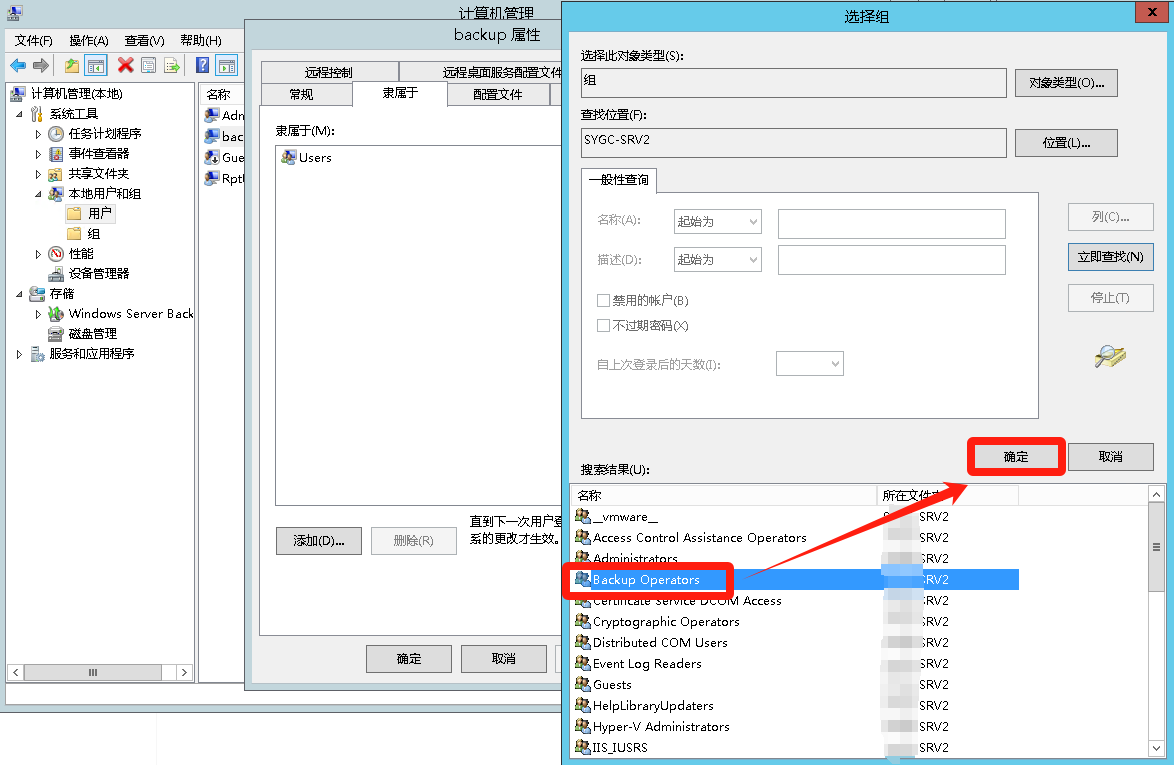
点击这两个确定即可
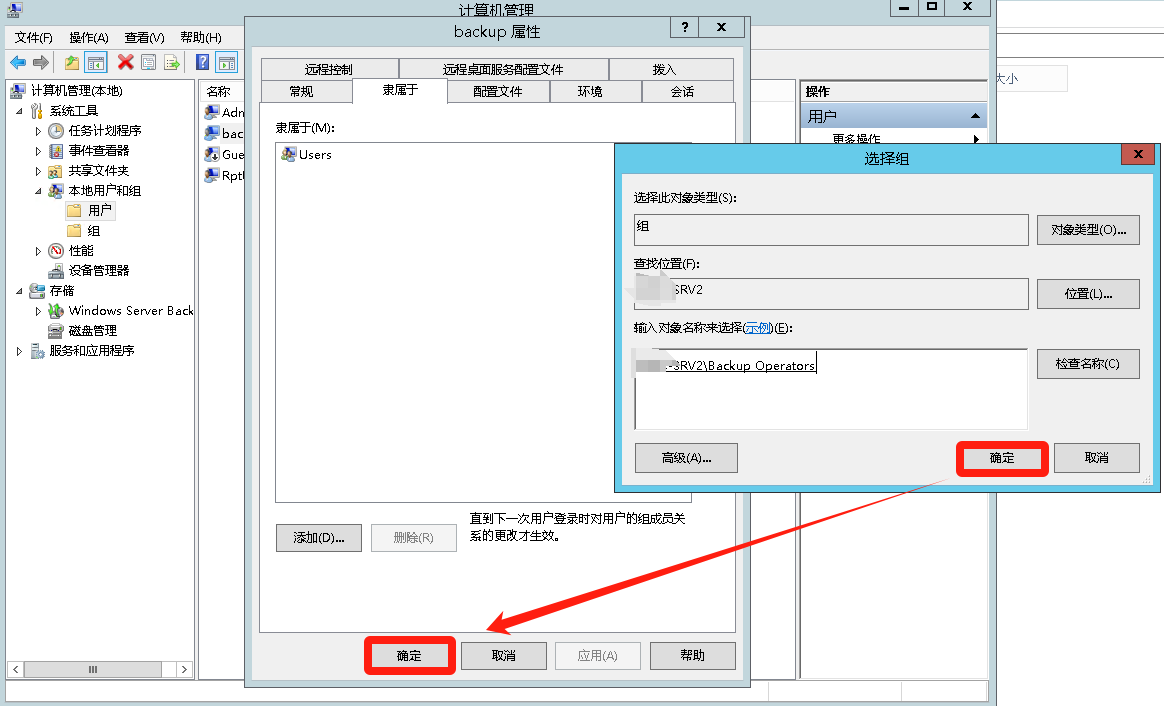
为备份账户设置文件夹权限
你要备份哪个文件夹的数据,就点击对应文件夹,右键属性选择安全--编辑--添加。
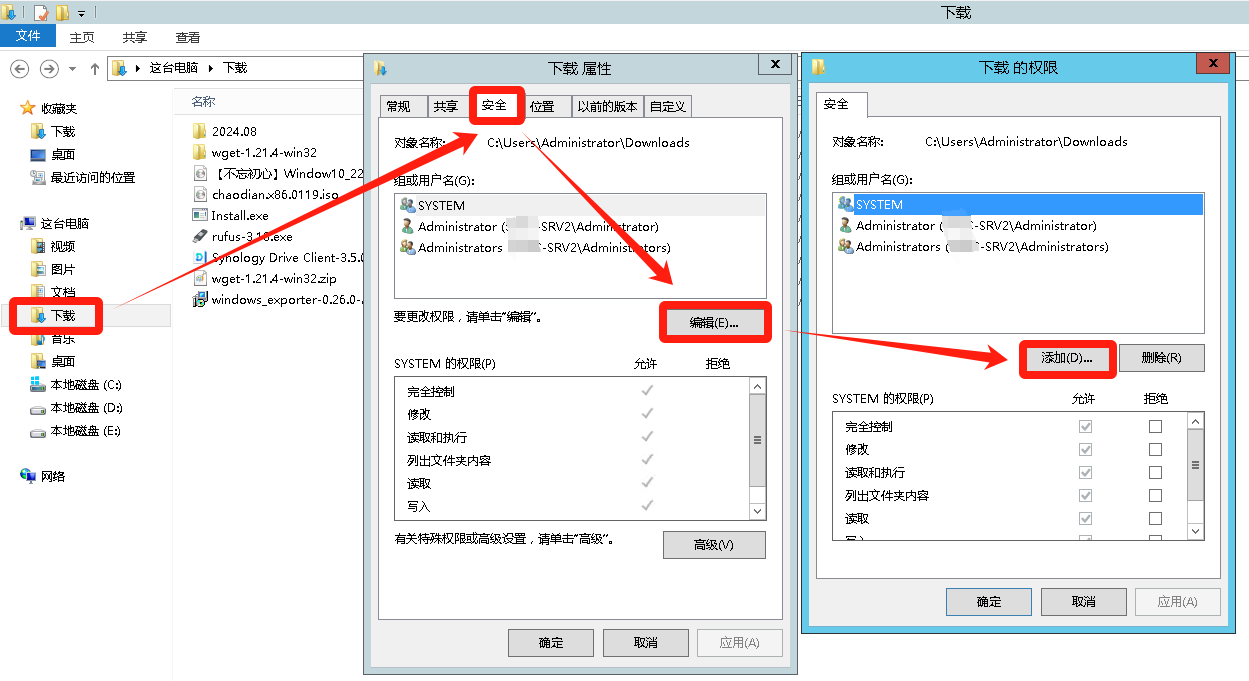
点击高级--立即查找,点击创建的backup账户,点击确定。
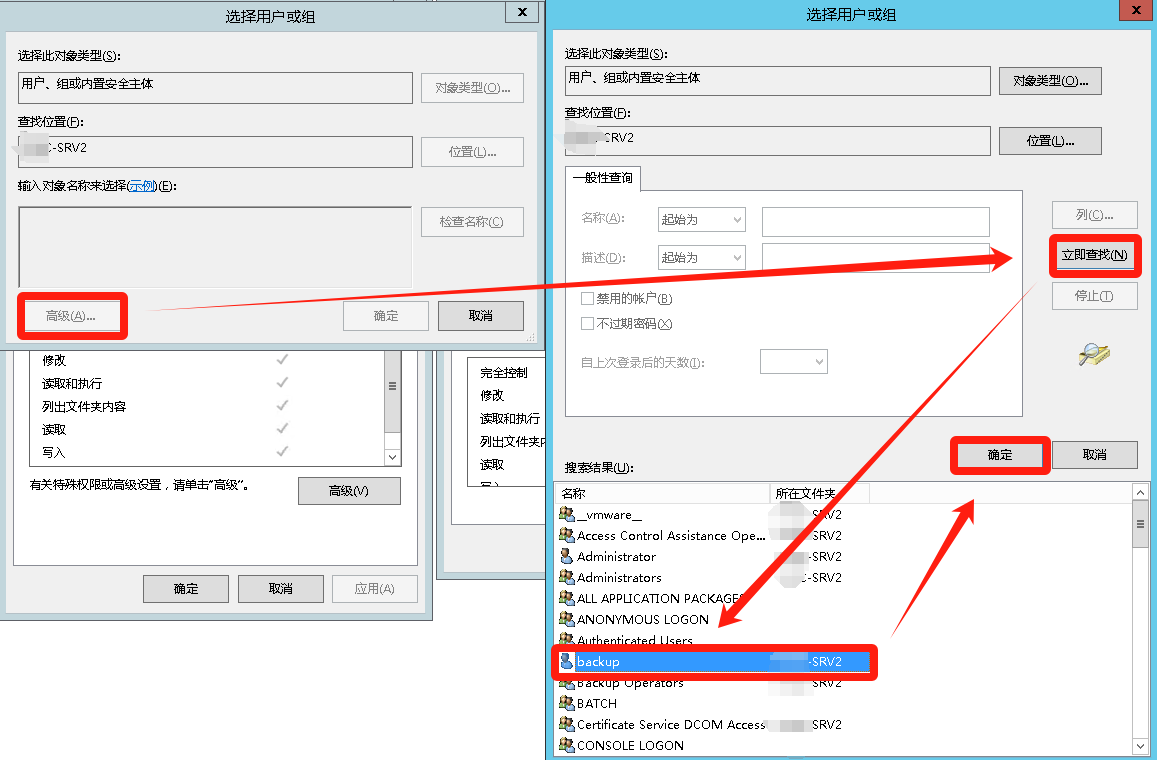
然后一路点击确定即可
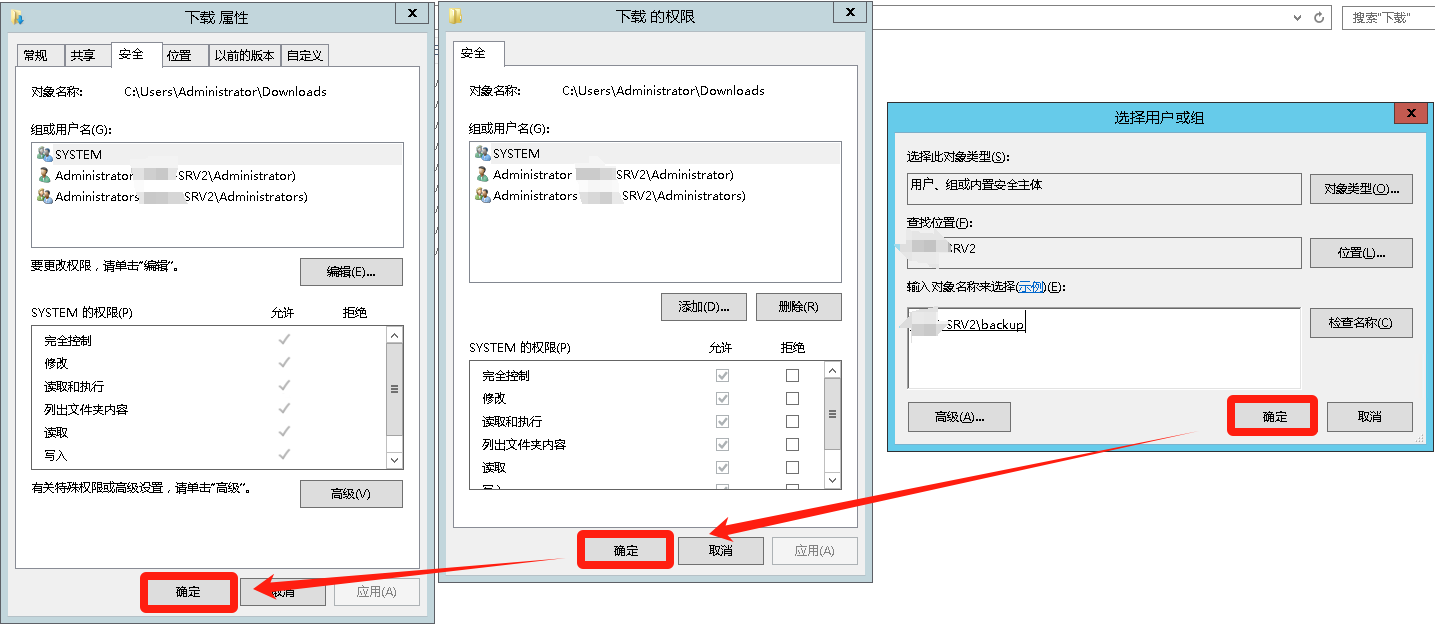
安装Windows Server Backup
打开服务器管理器--管理--添加角色和功能
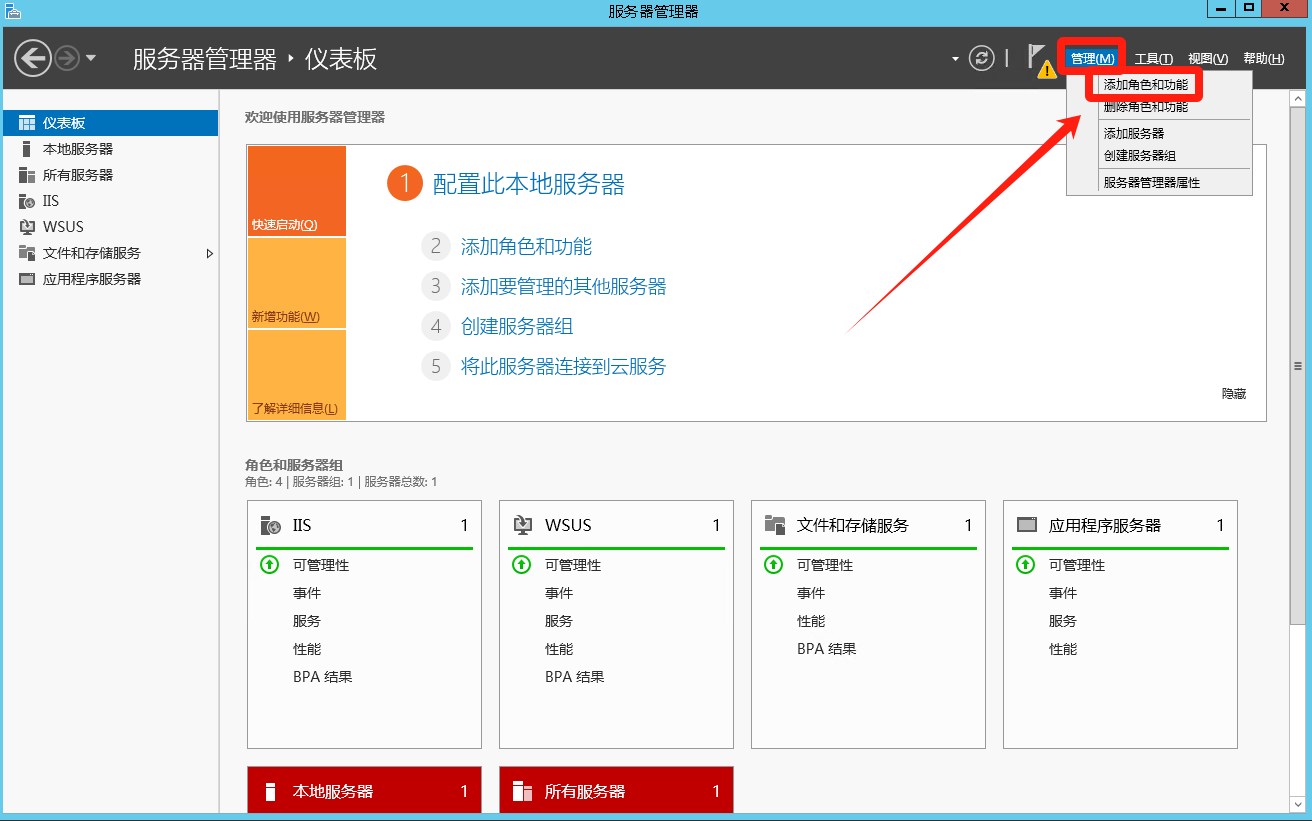
点击下一步
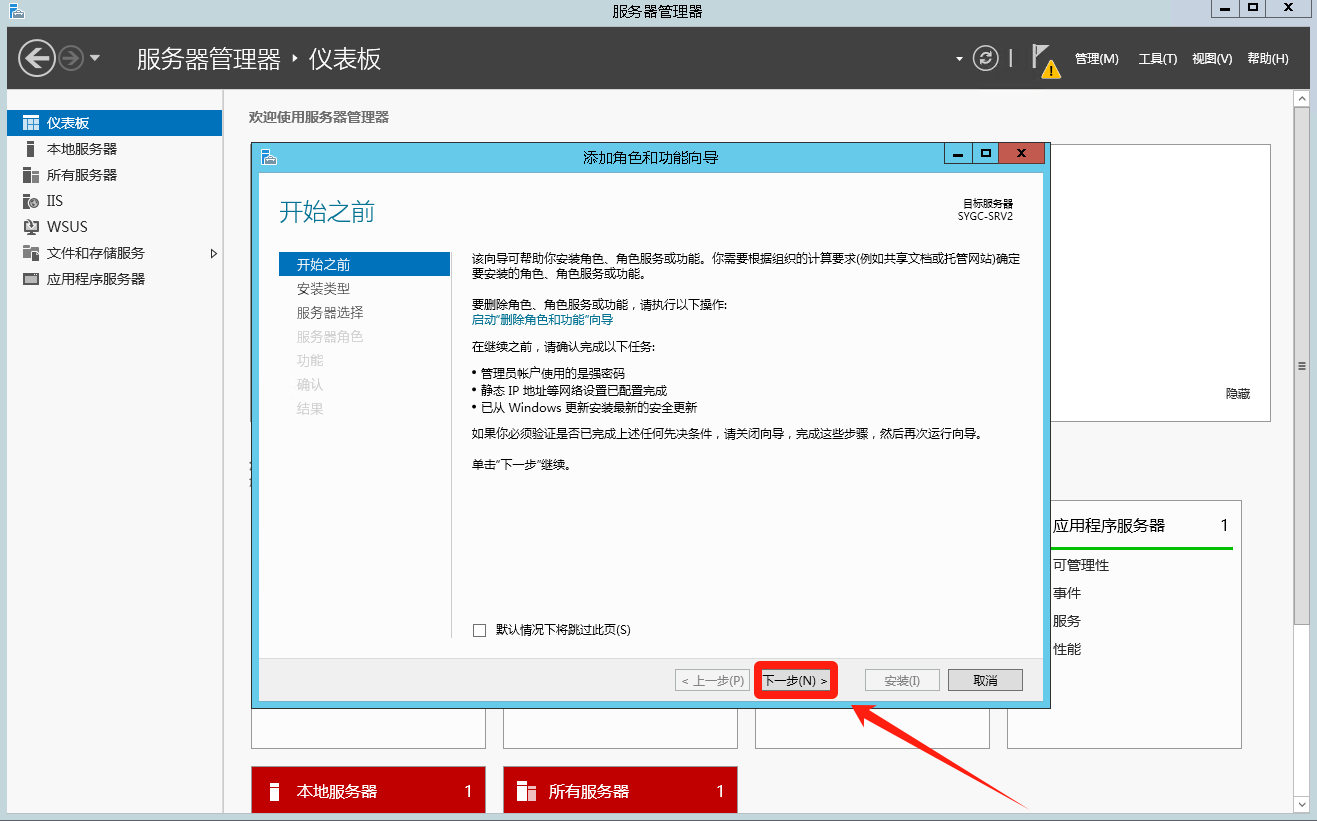
点击下一步
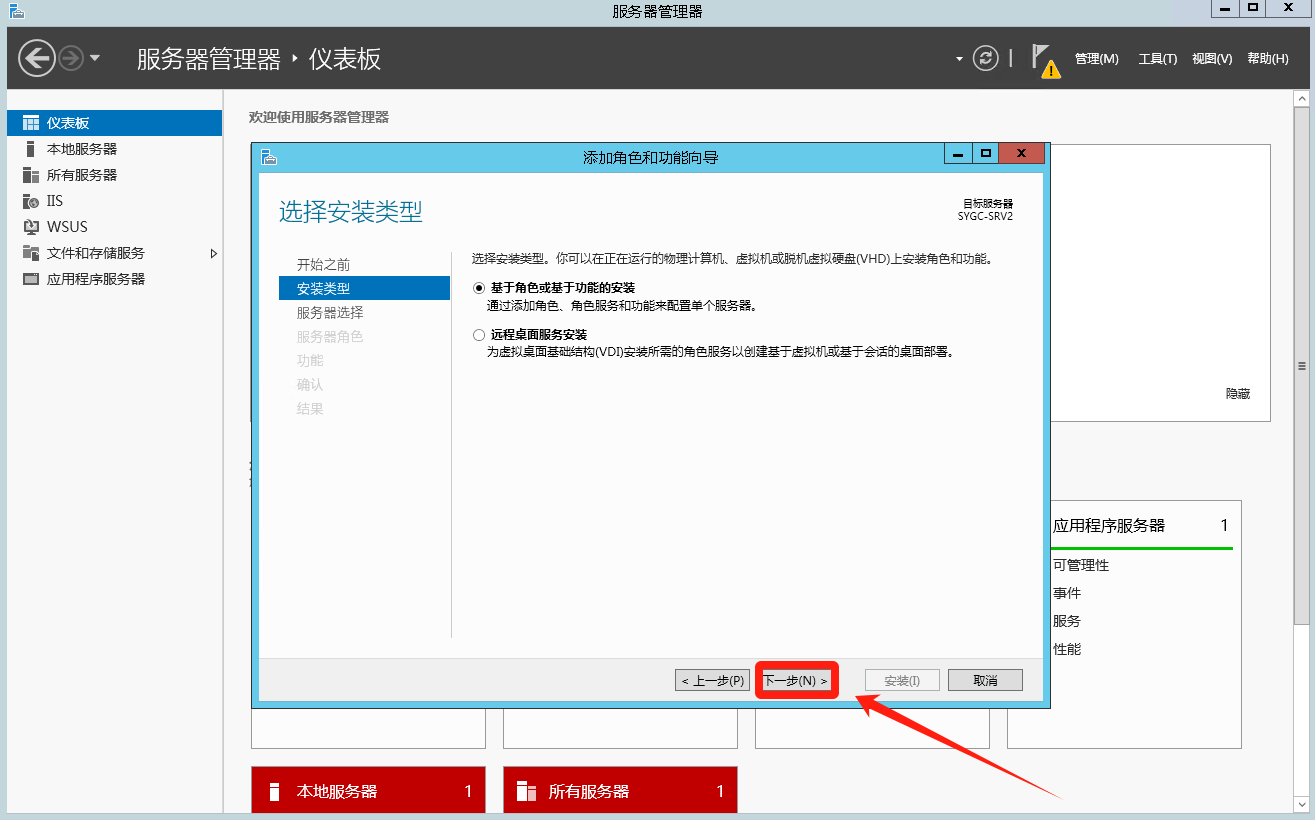
点击下一步
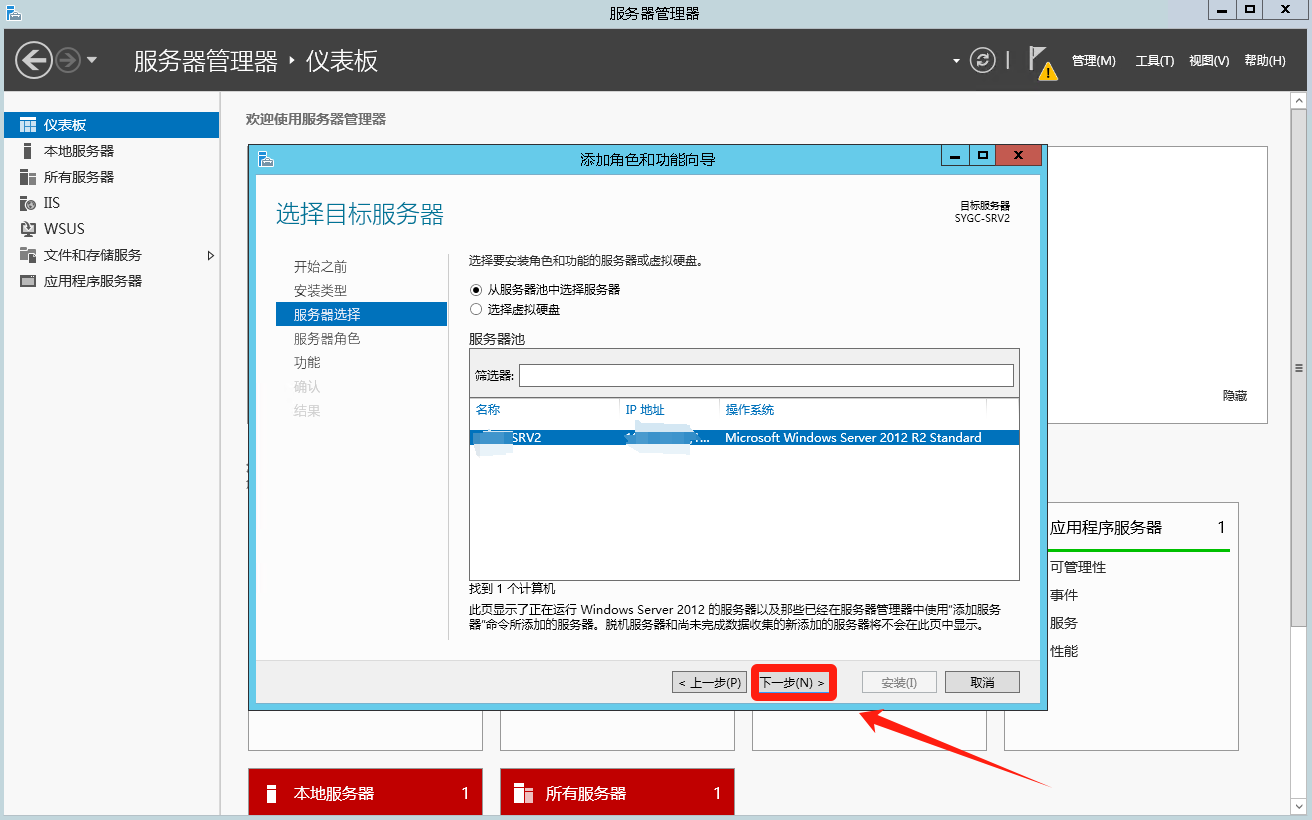
直接点击下一步
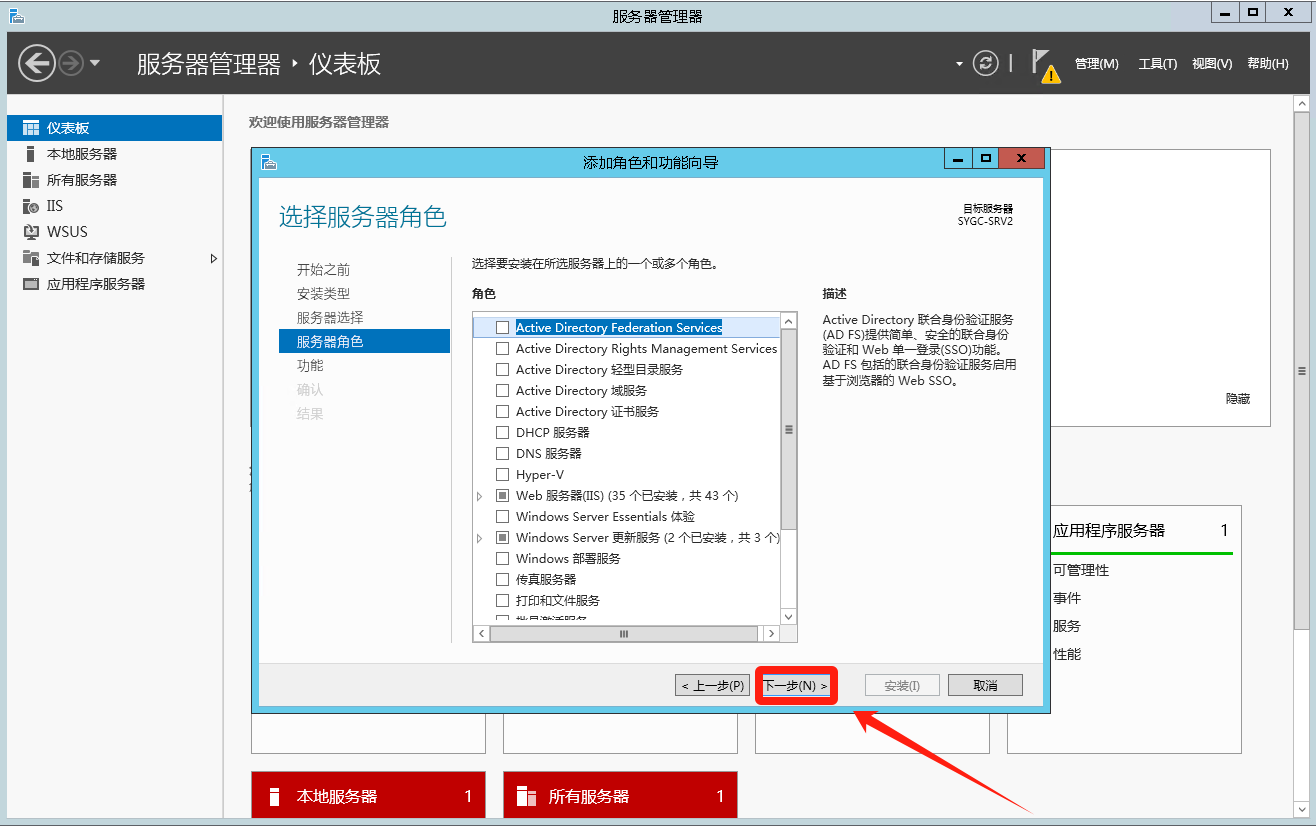
勾选Windows Server Backup,然后点击下一步进行安装。
(演示已经安装过了,就不再重新卸载演示。)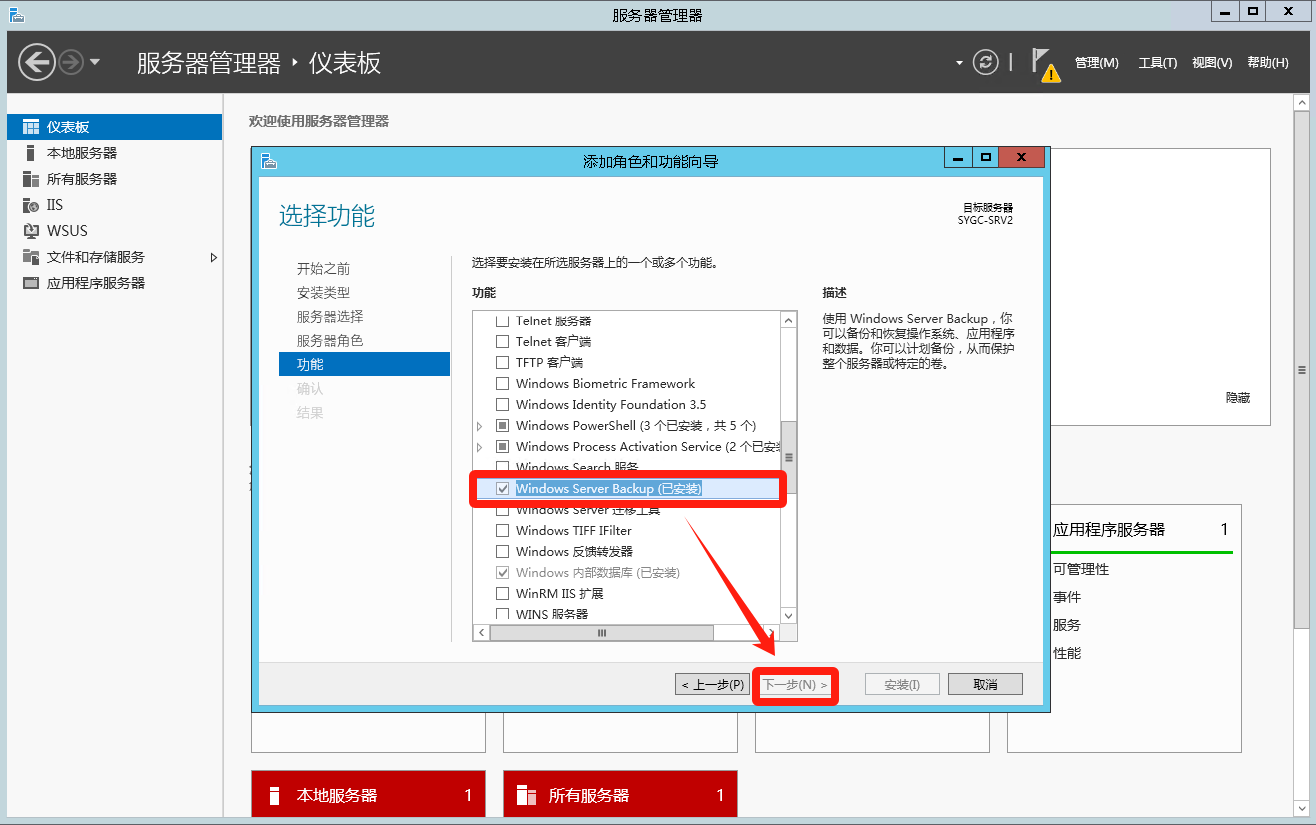
备份教程
设置备份计划
打开服务器管理器--工具---Windows Server Backup
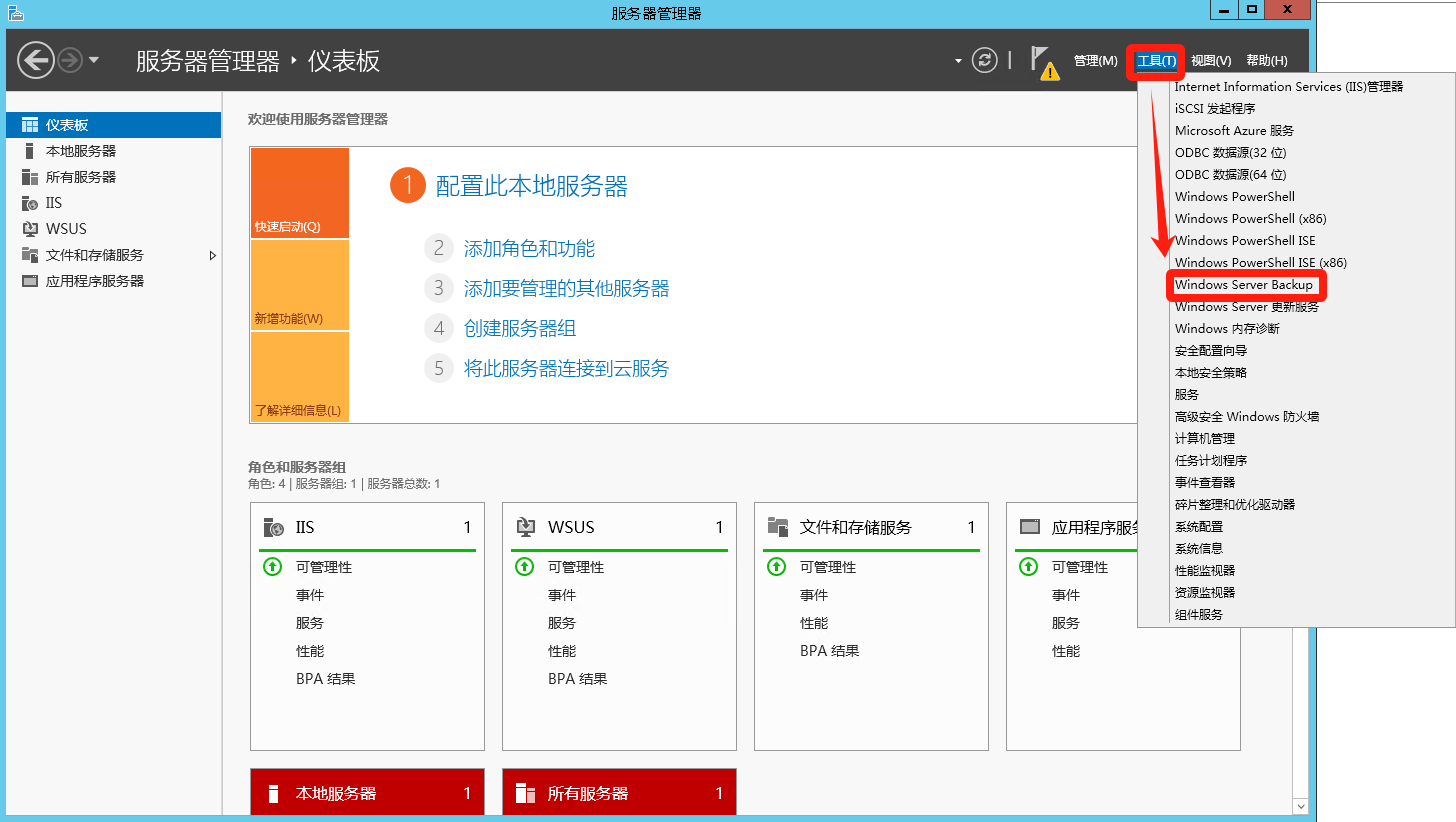
点击本地备份,右键选择备份计划。
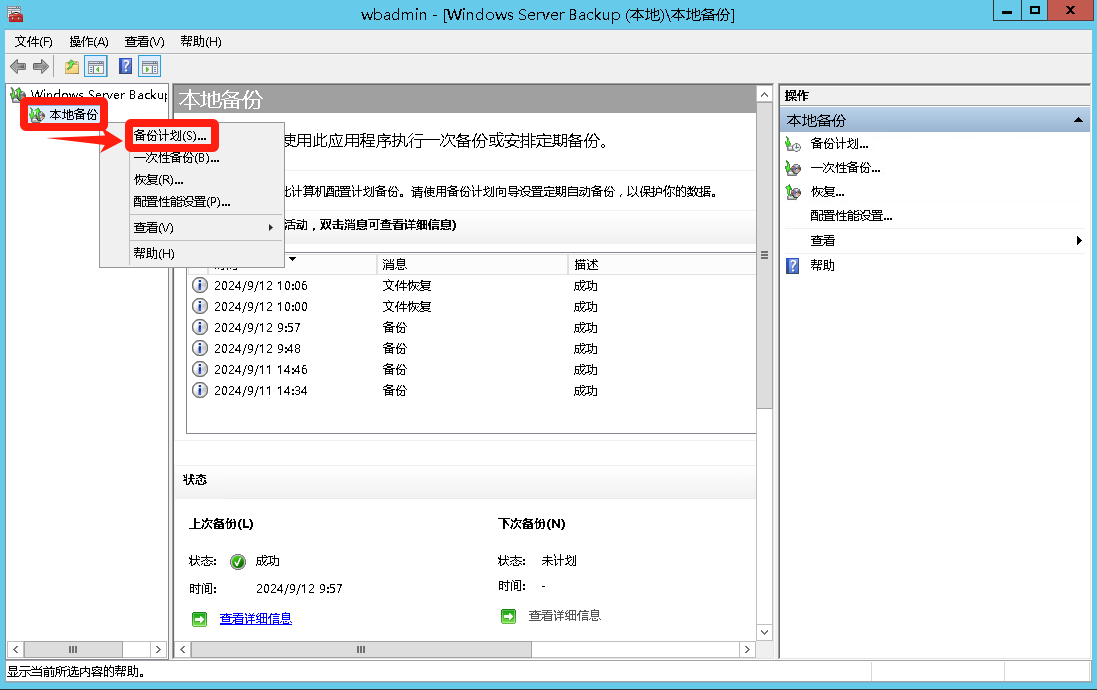
点击下一步
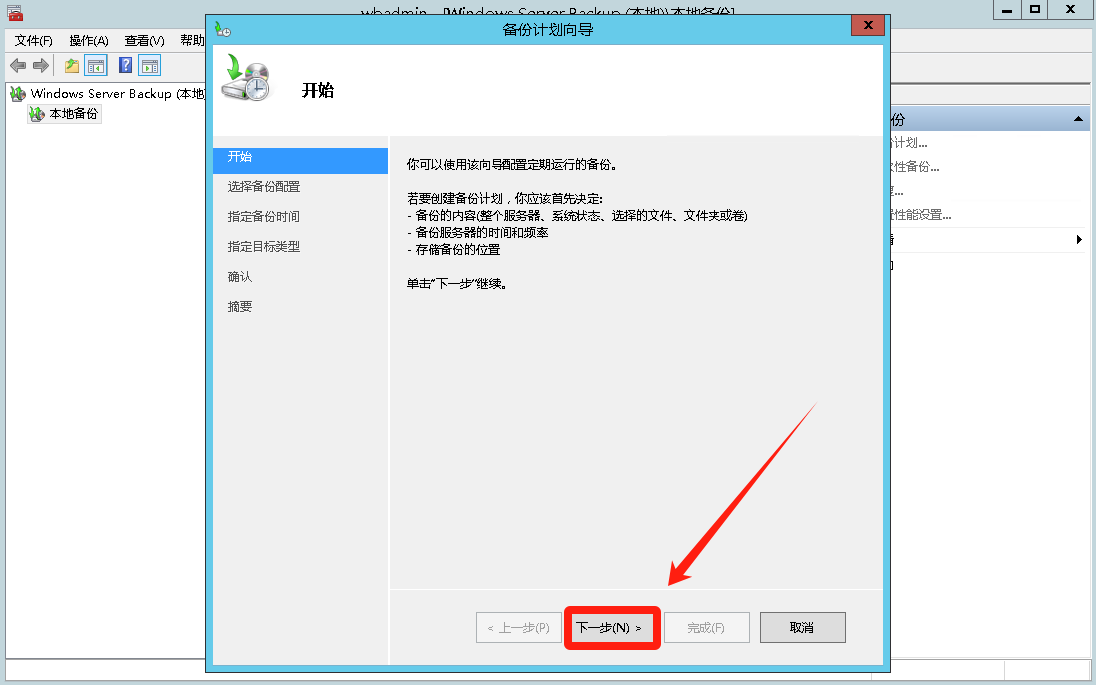
因为我们此次演示的目的是为了备份单独的文件夹,所以这里选择自定义,然后点击下一步。
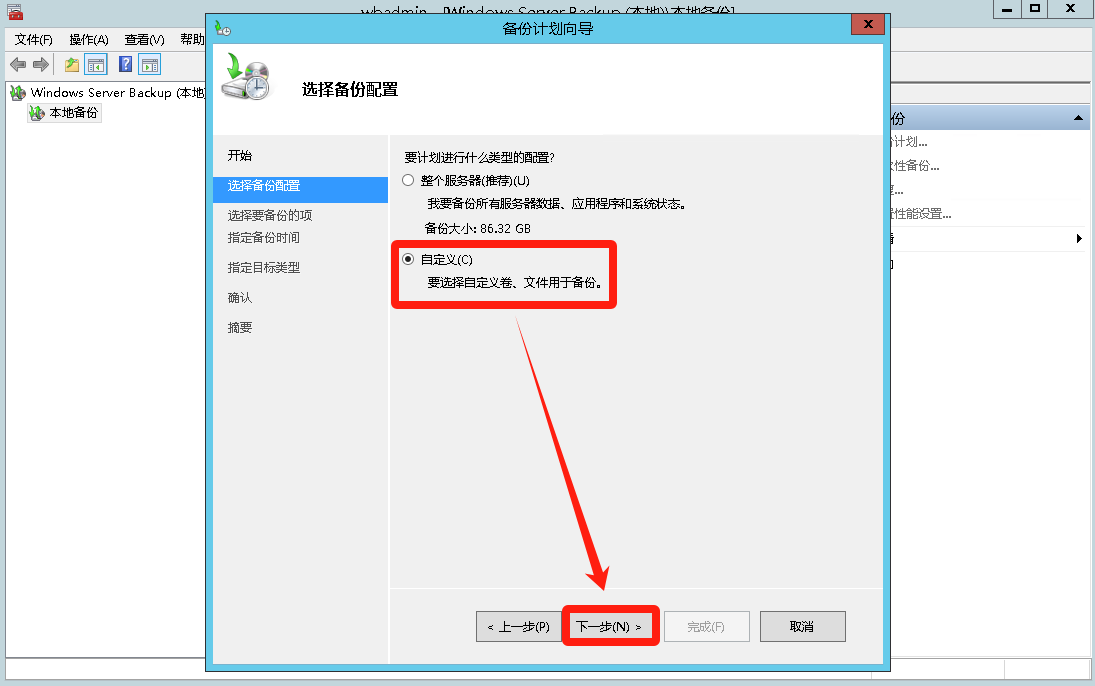
点击添加项目
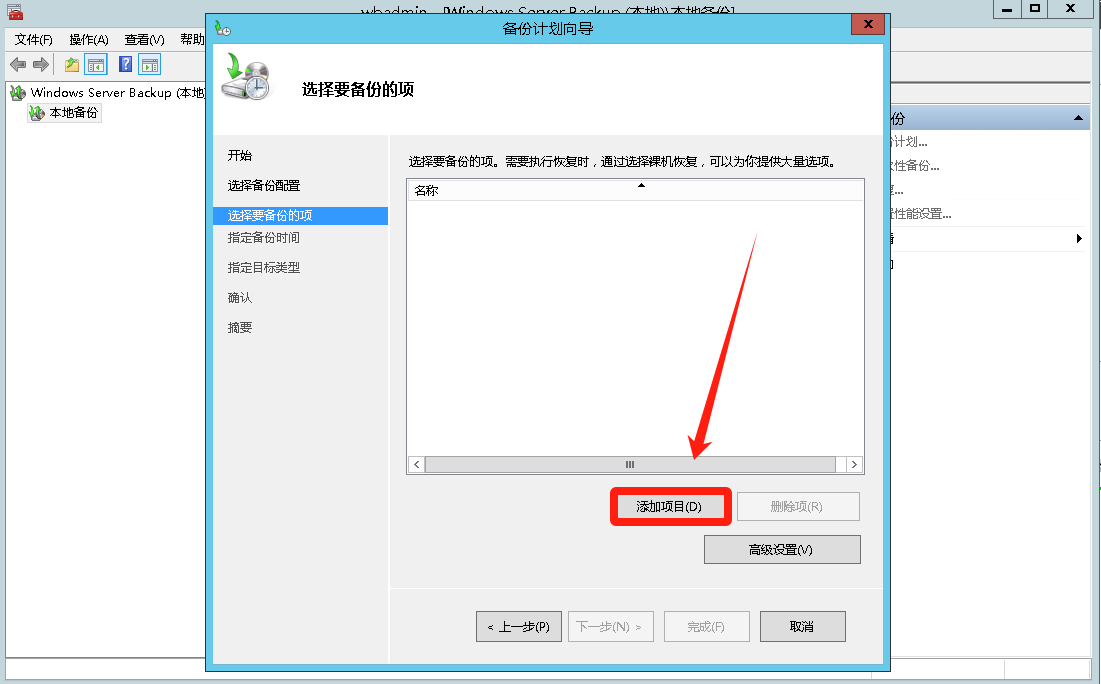
勾选你需要备份的文件夹,然后点击确定。
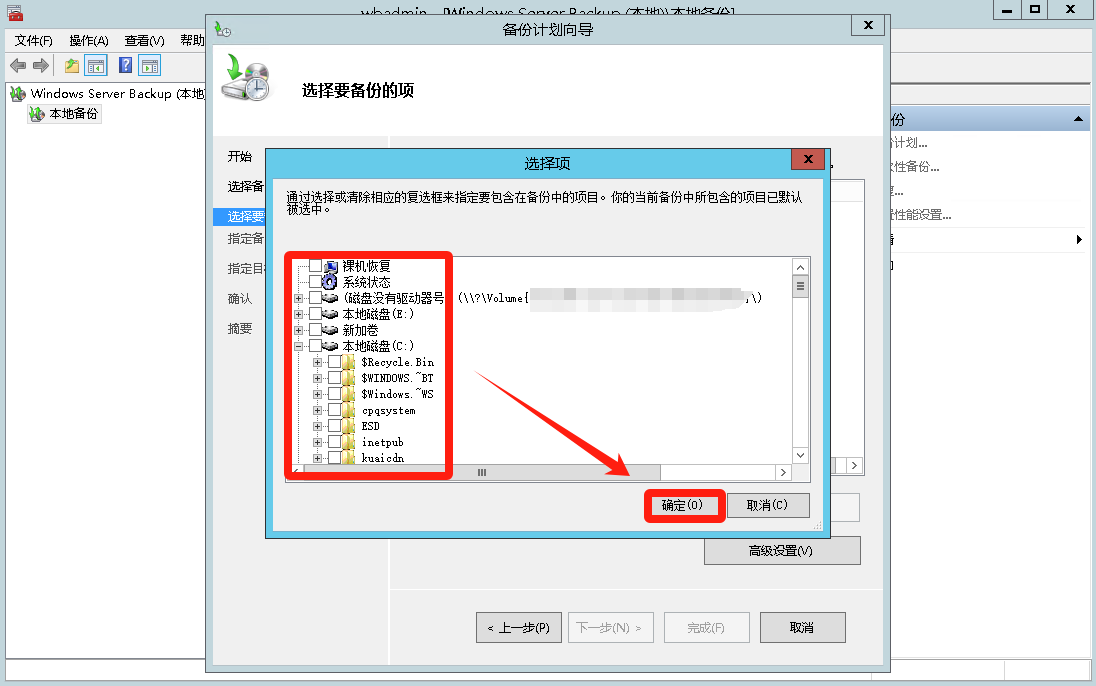
添加完之后点击下一步
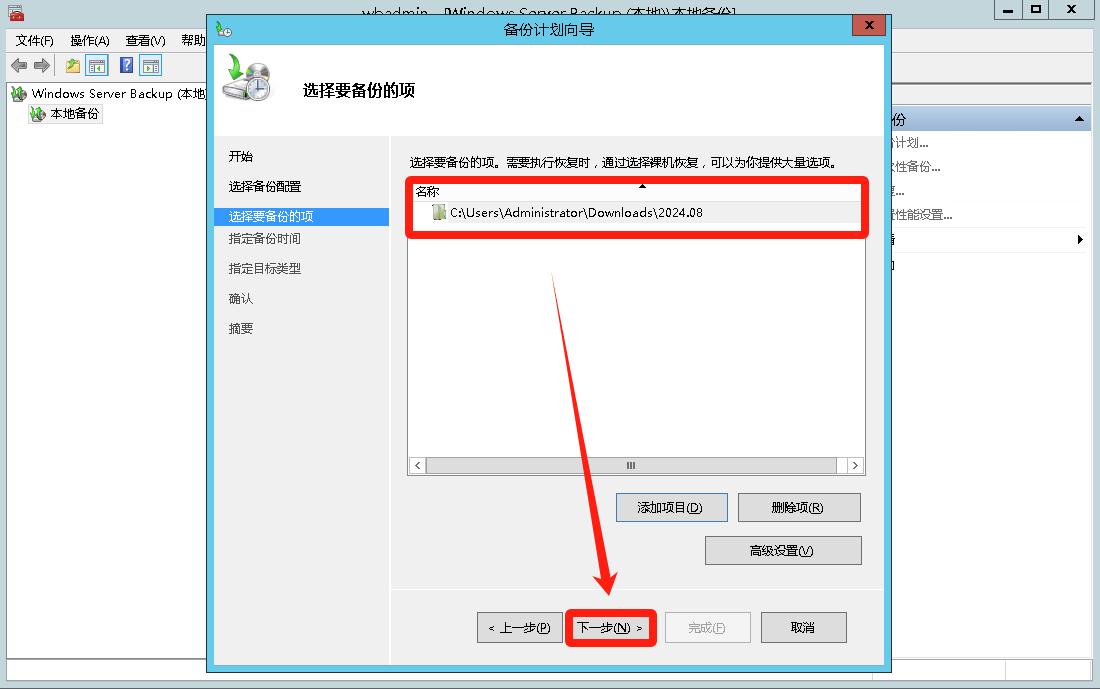
自行按照需求选择备份时间(演示用默认的),然后点击下一步。
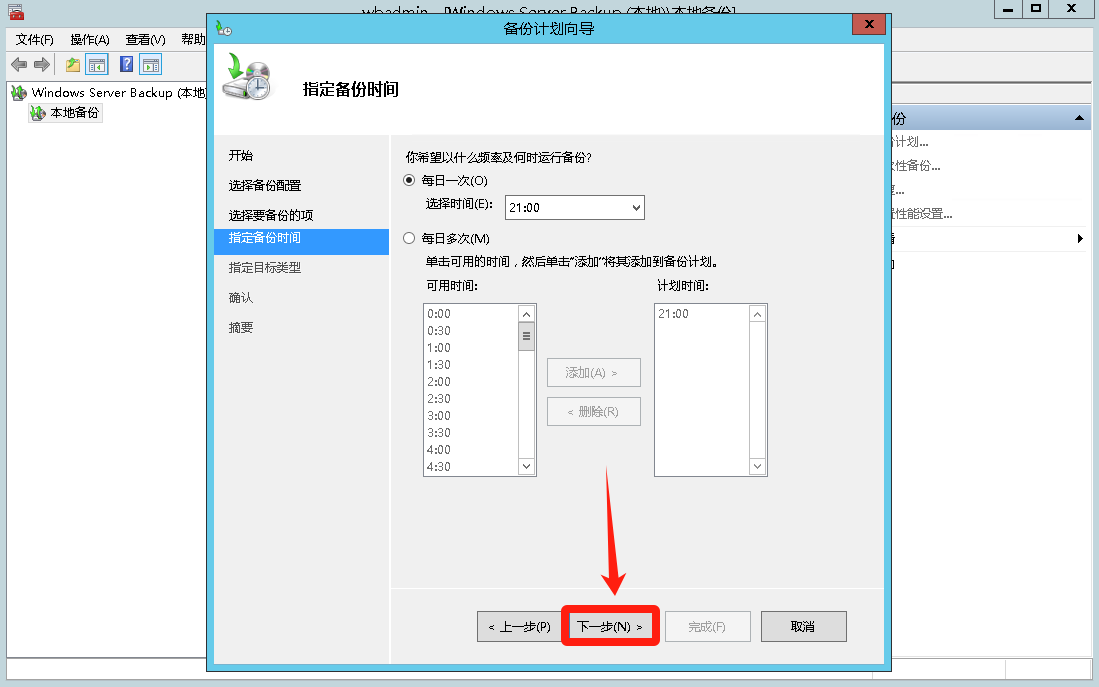
选择备份到共享网络文件夹,然后点击下一步。
(此处认真阅读说明)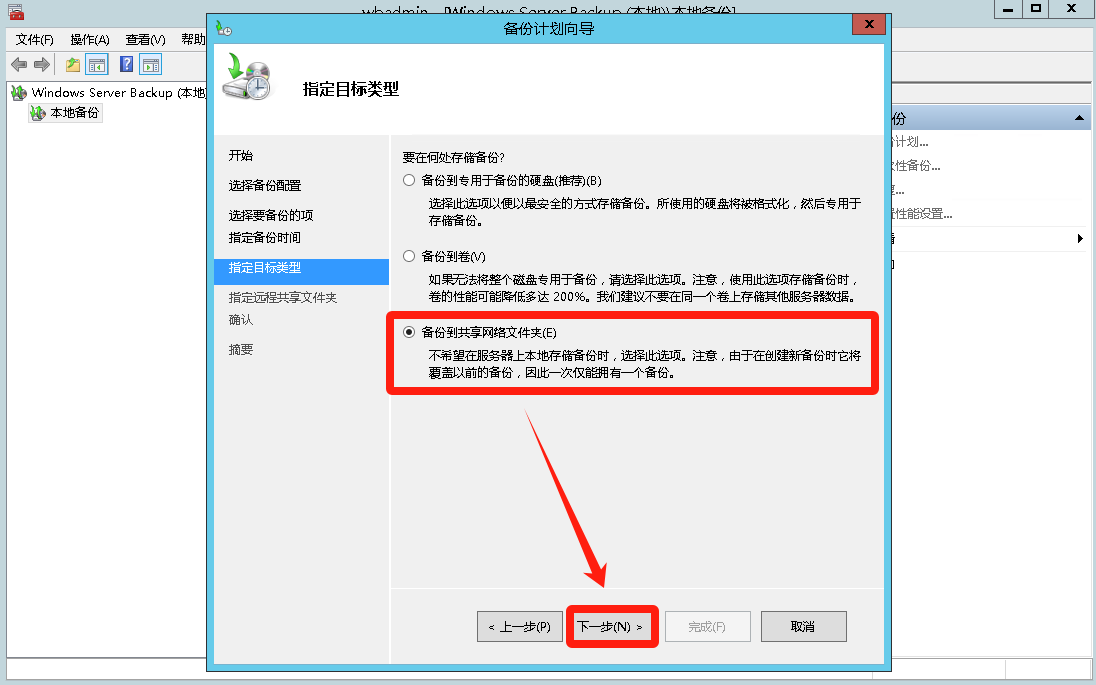
点击进行确定
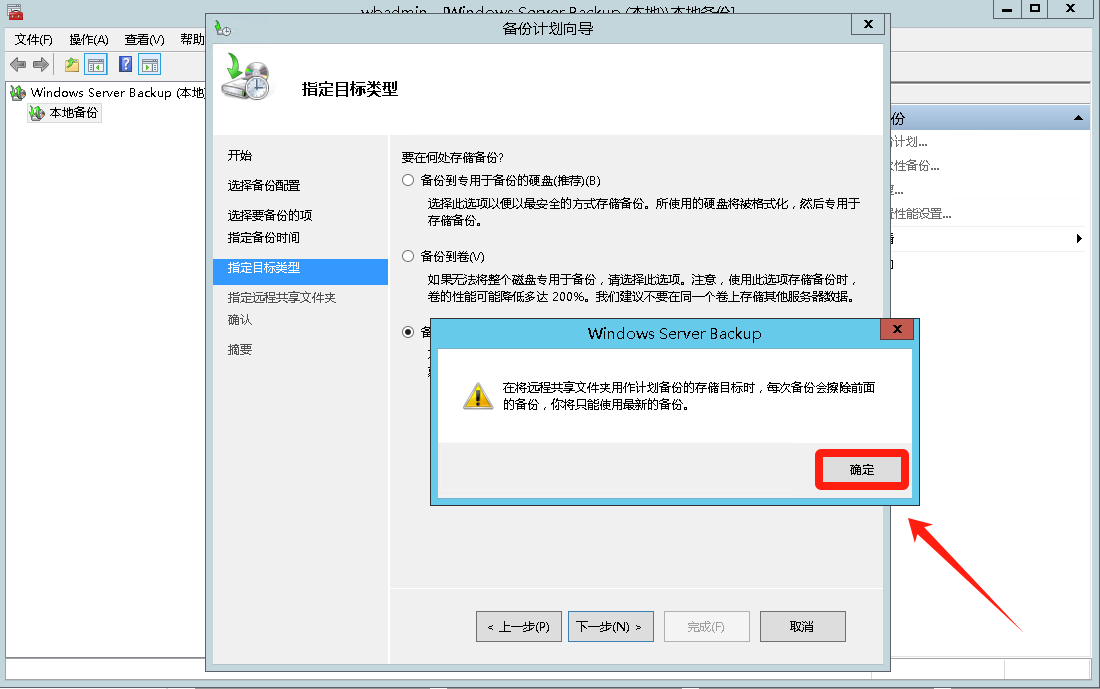
输入你的NAS上SMB方式的备份文件夹路径,然后点击下一步。
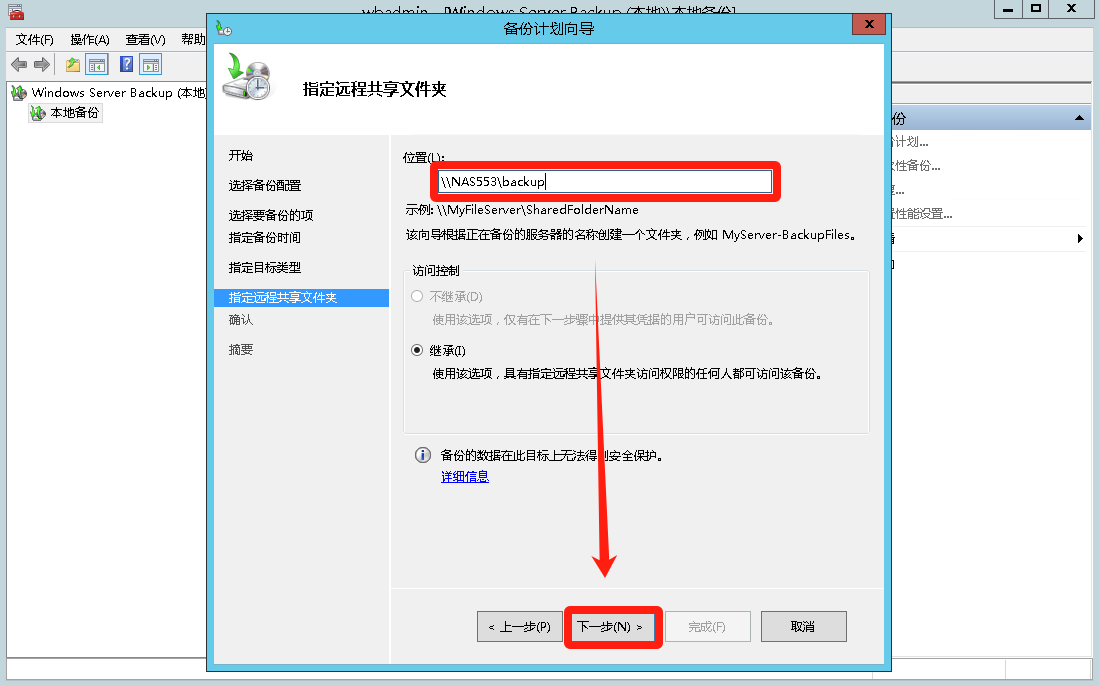
以群晖NAS系统演示SMB访问方式,后面加上你的备份文件夹名即可。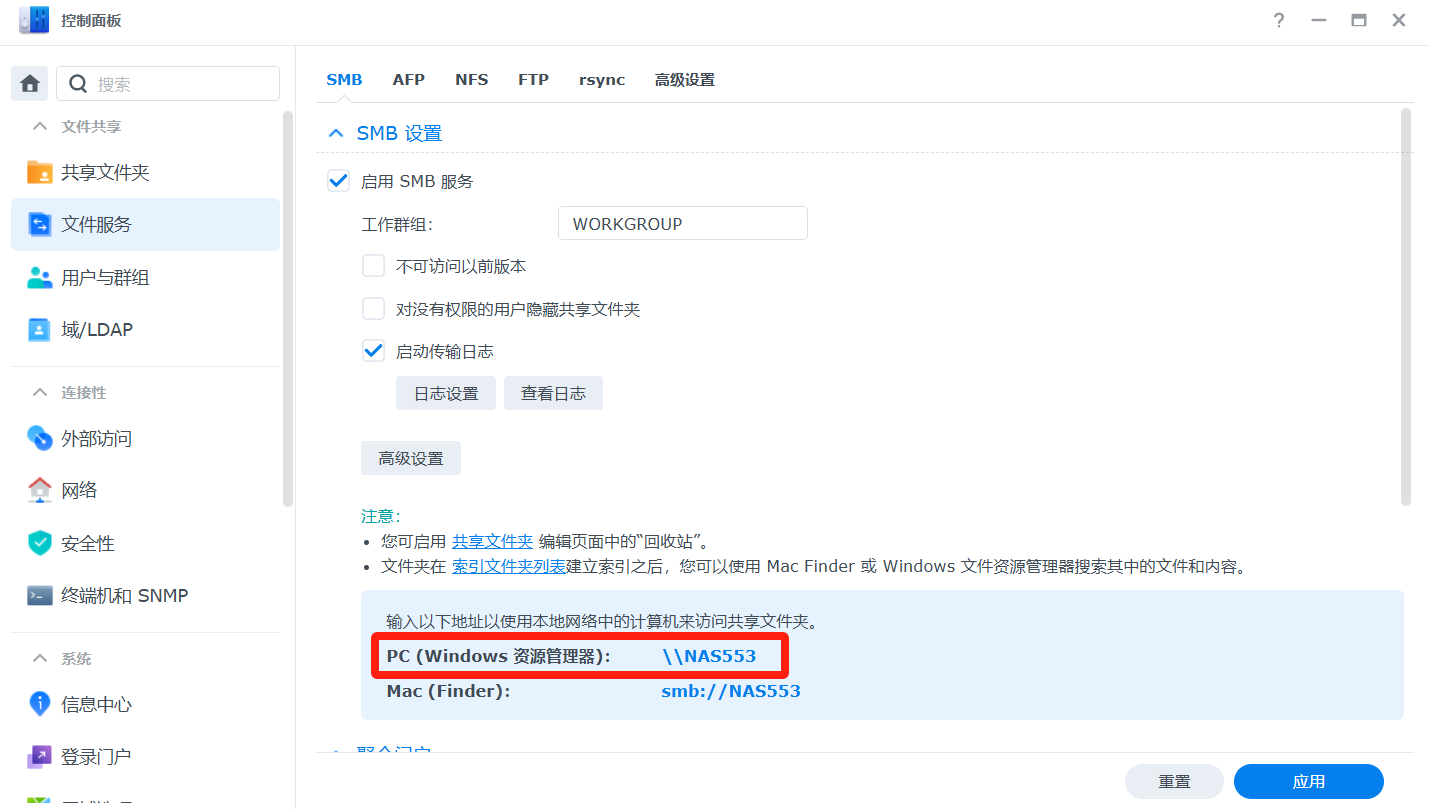
输入NAS上我们创建的备份账户,然后点击确定。
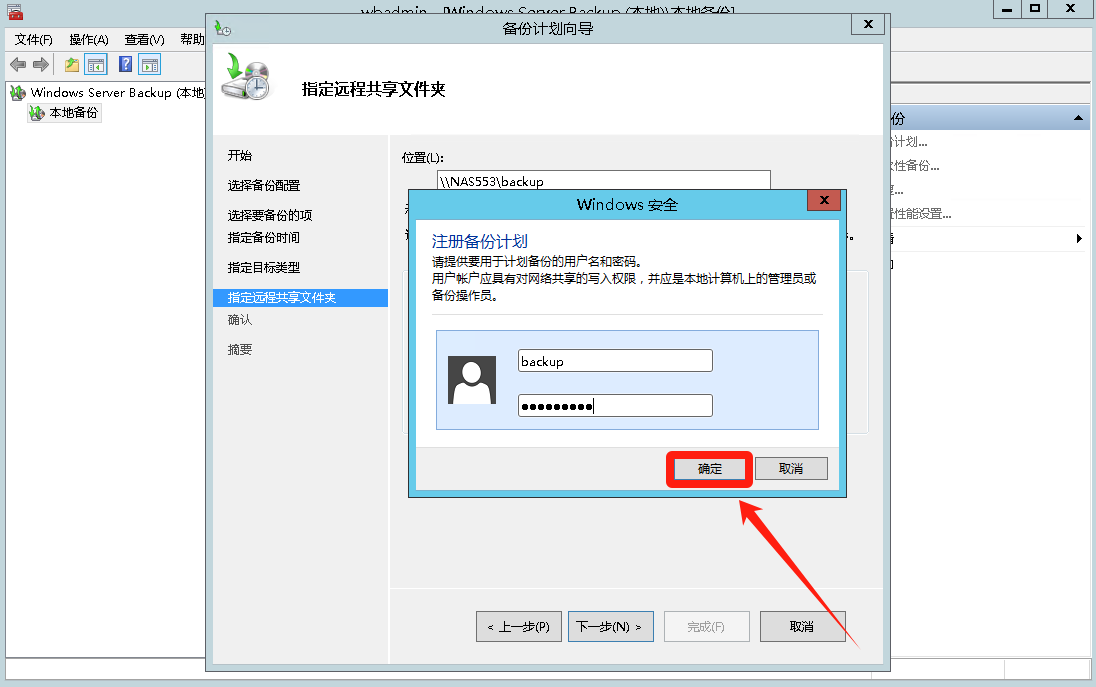
点击完成
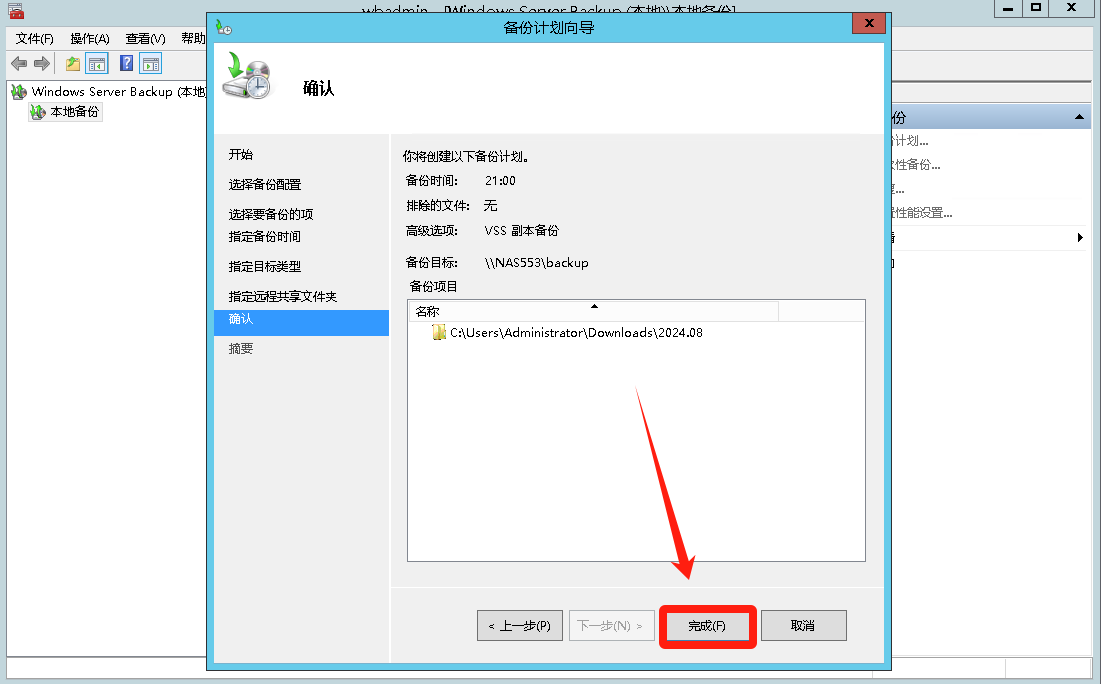
等待加载
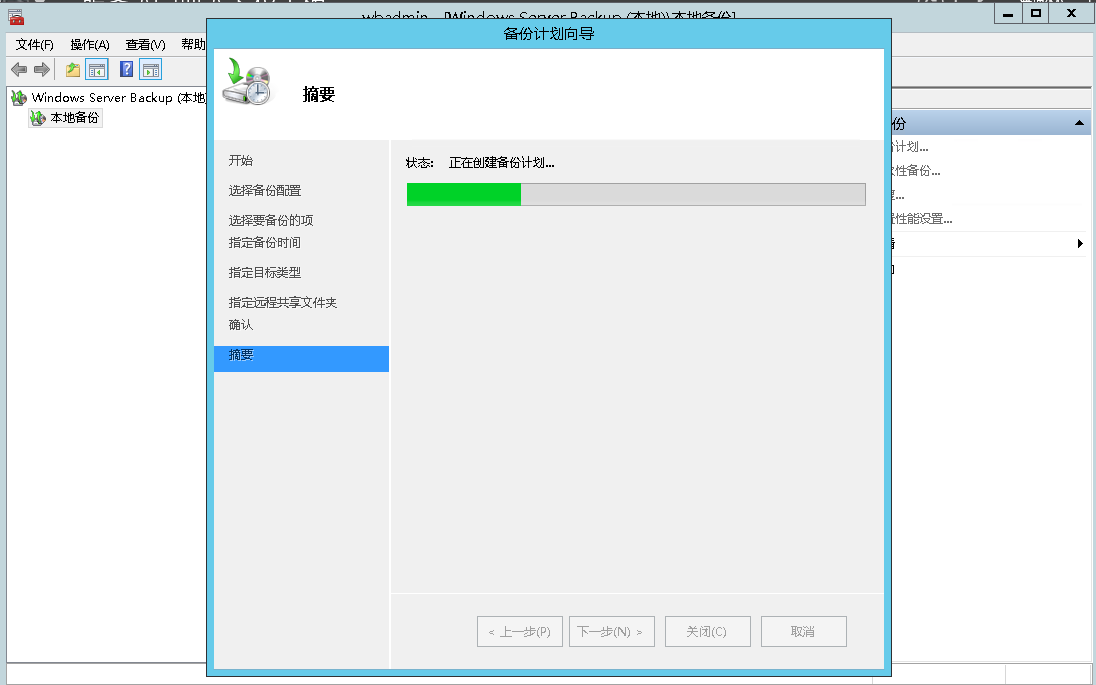
创建完成后点击关闭

手动立即备份
在Windows Server Backup中点击本地备份,右键选择一次性备份。
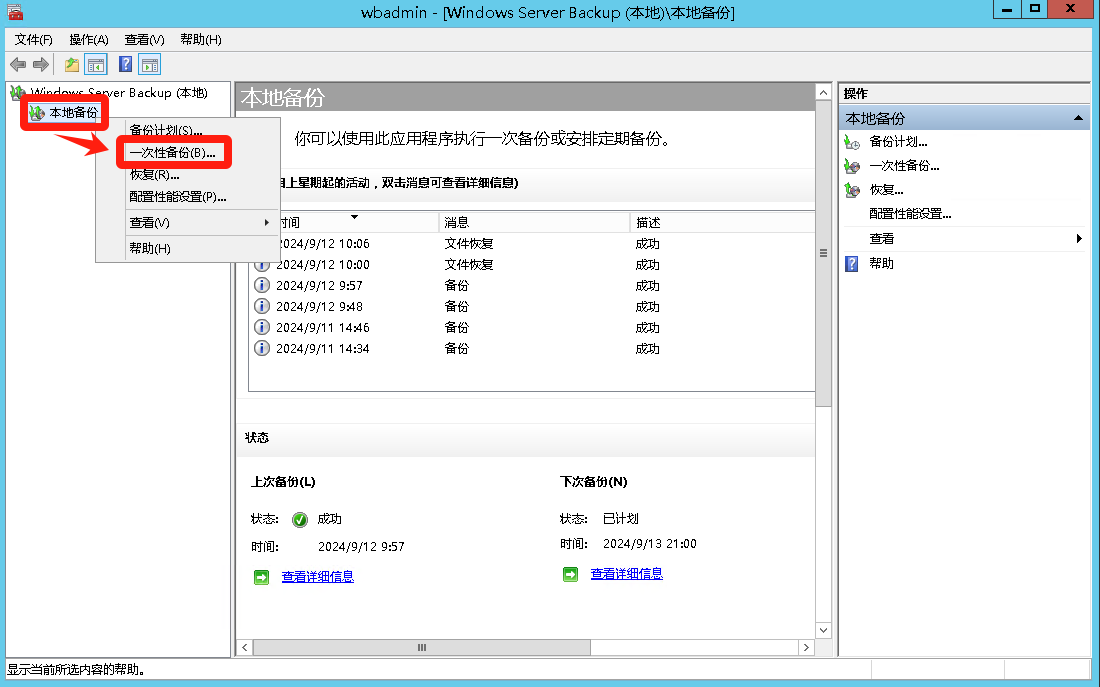
选择计划的备份选项,然后点击下一步。
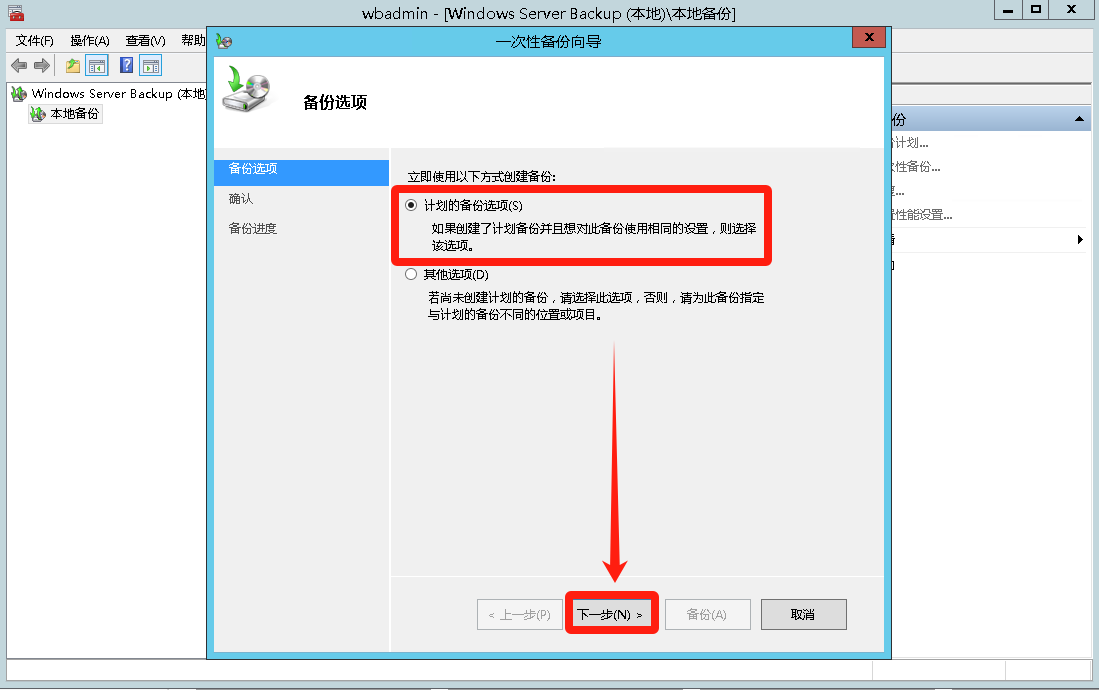
点击备份
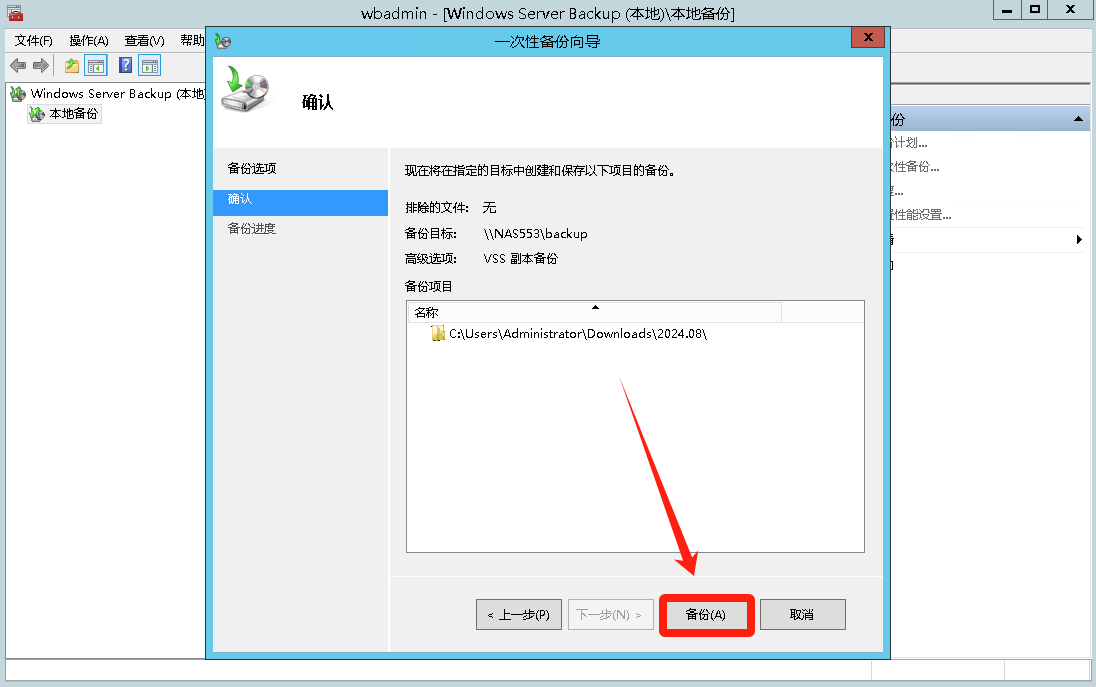
你可以等待备份完成,也可以先直接点击关闭,让它后台运行。
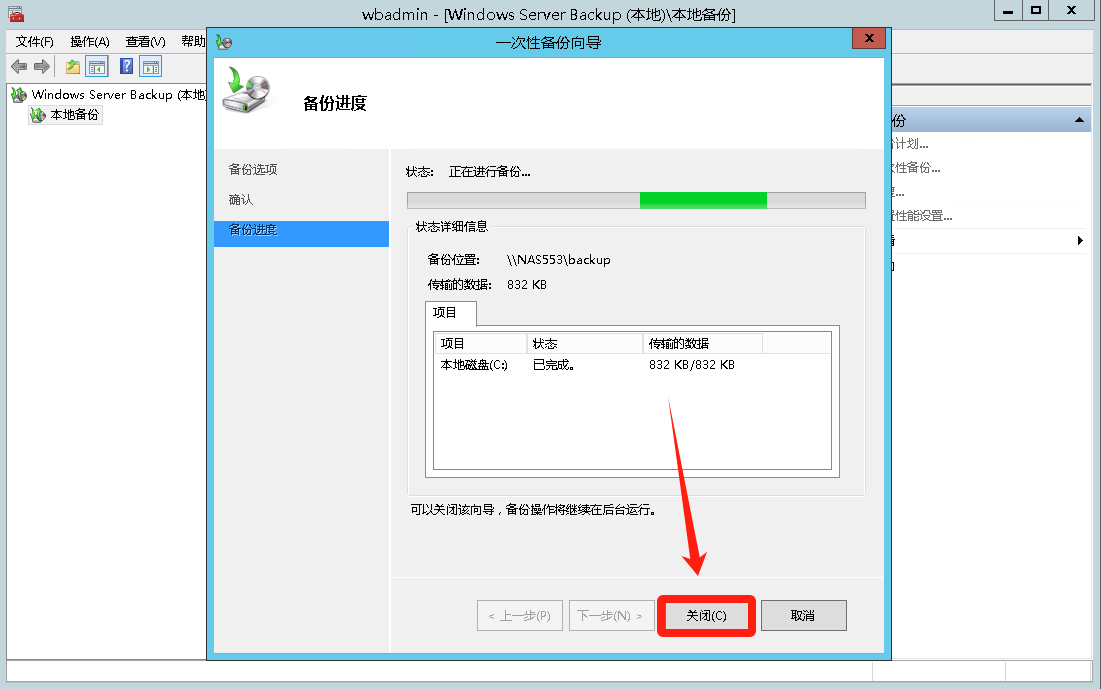
然后你就可以看到备份成功
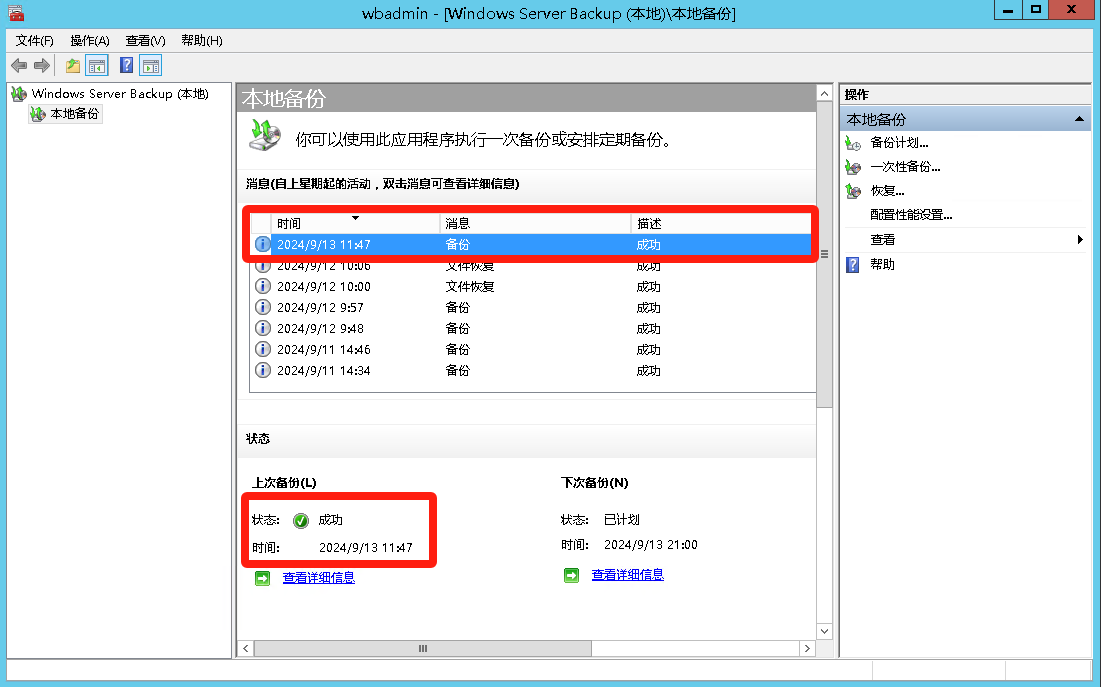
打开NAS的备份文件夹,可以看到数据已经备份出来。
(数据非原始文件格式显示!)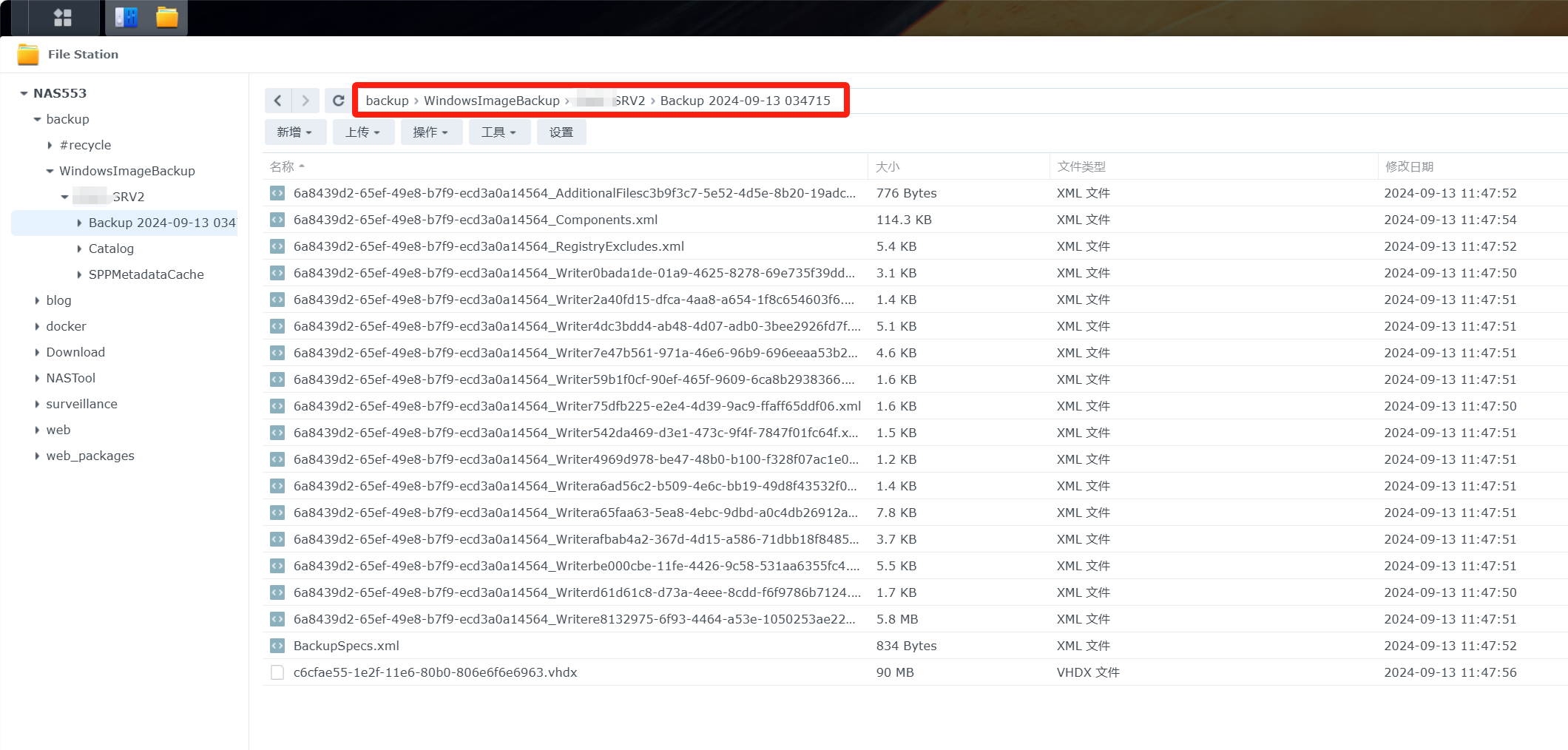
恢复数据
使用备份数据进行恢复
我们将原始数据文件夹选择删除(这是测试,别没学完就犯傻删除你的重要2数据。)
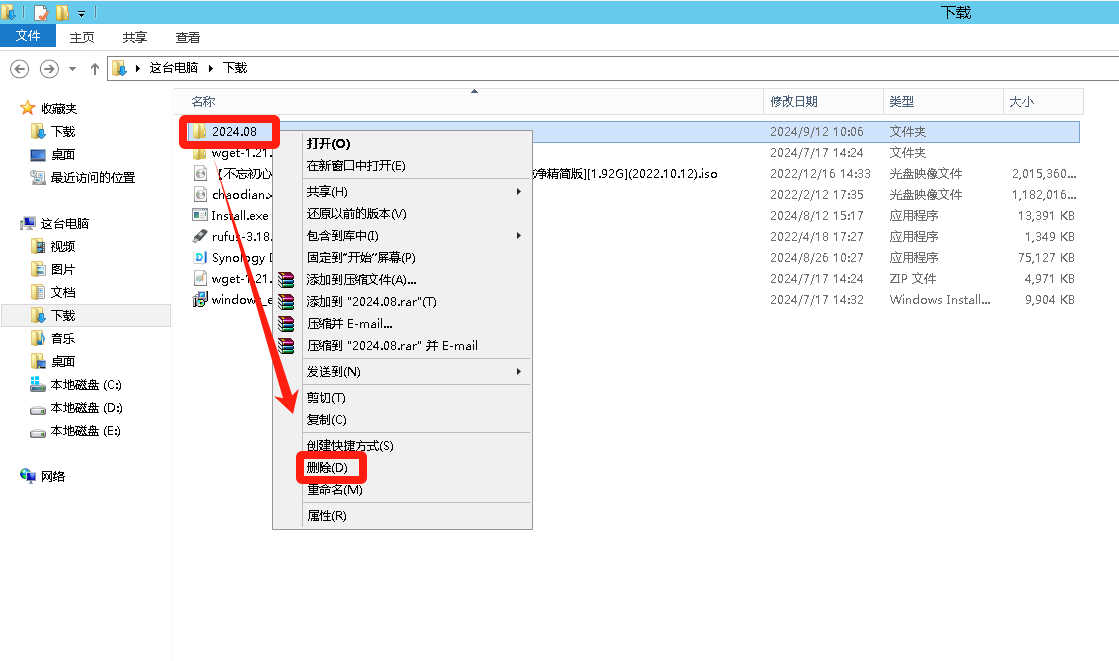
点击Windows Server Backup中的恢复选项
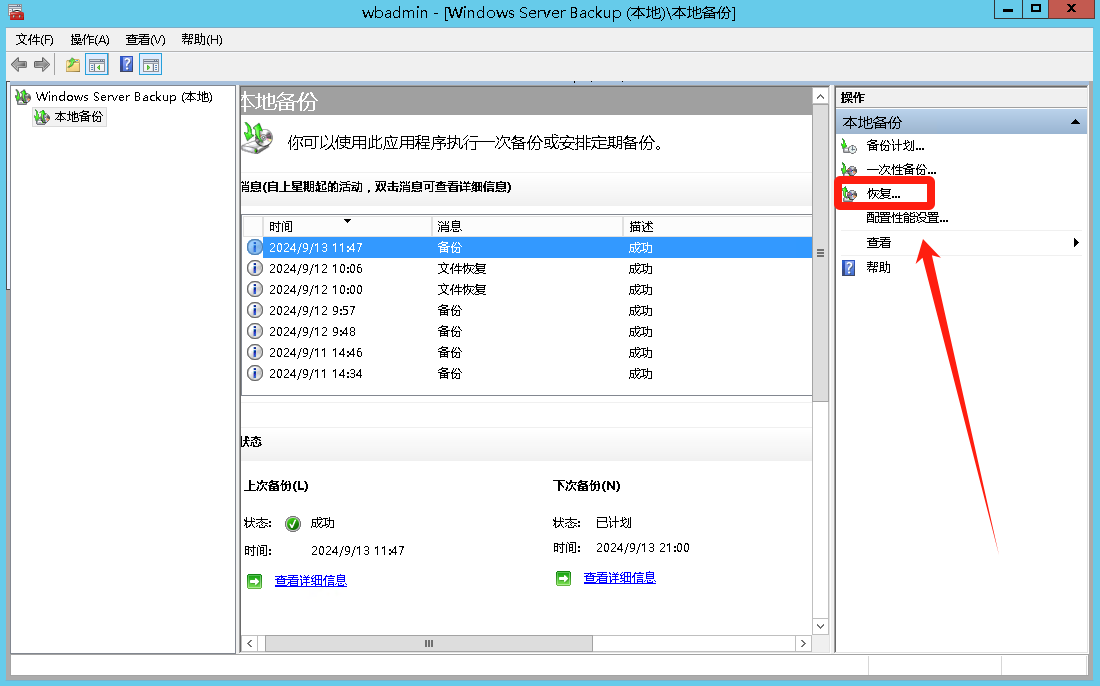
因为我们是把数据备份到NAS里的,所以这里选择在其他位置存储备份选项,然后点击下一步。
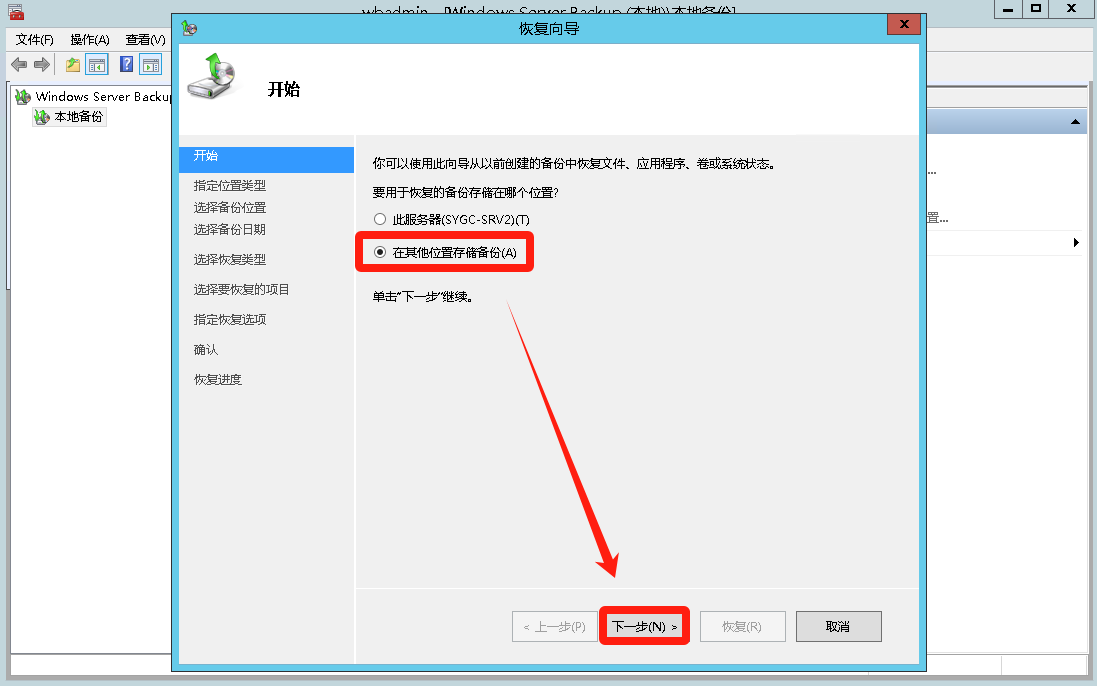
选择远程共享文件夹,然后点击下一步。
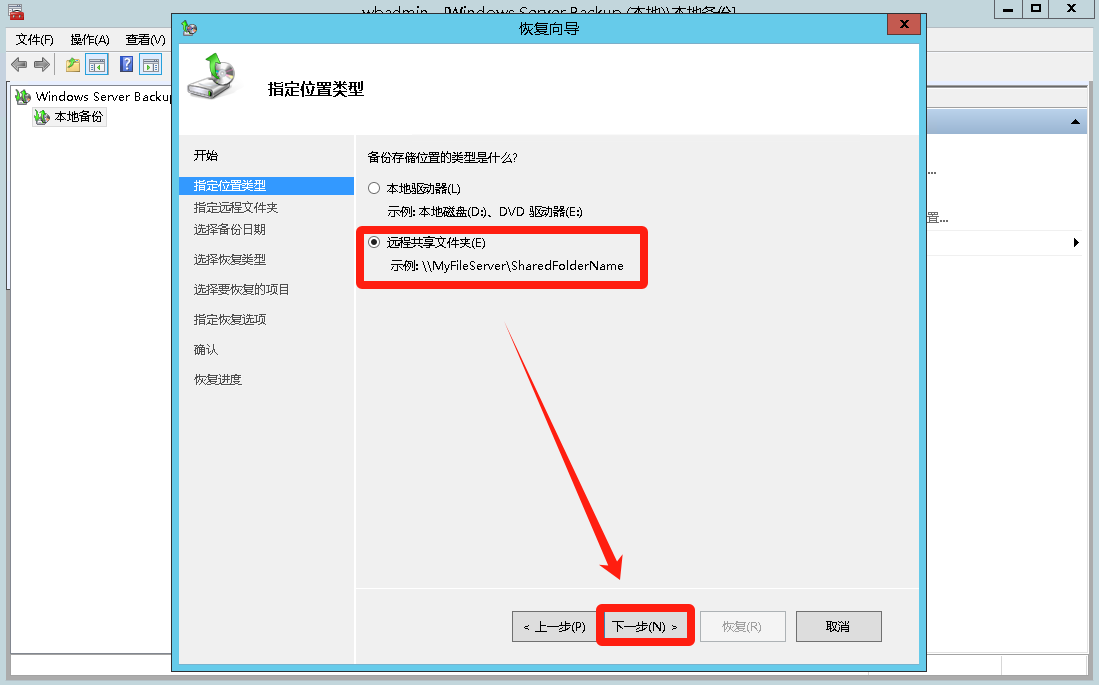
输入NAS上的备份文件夹的SMB路径,然后点击下一步。
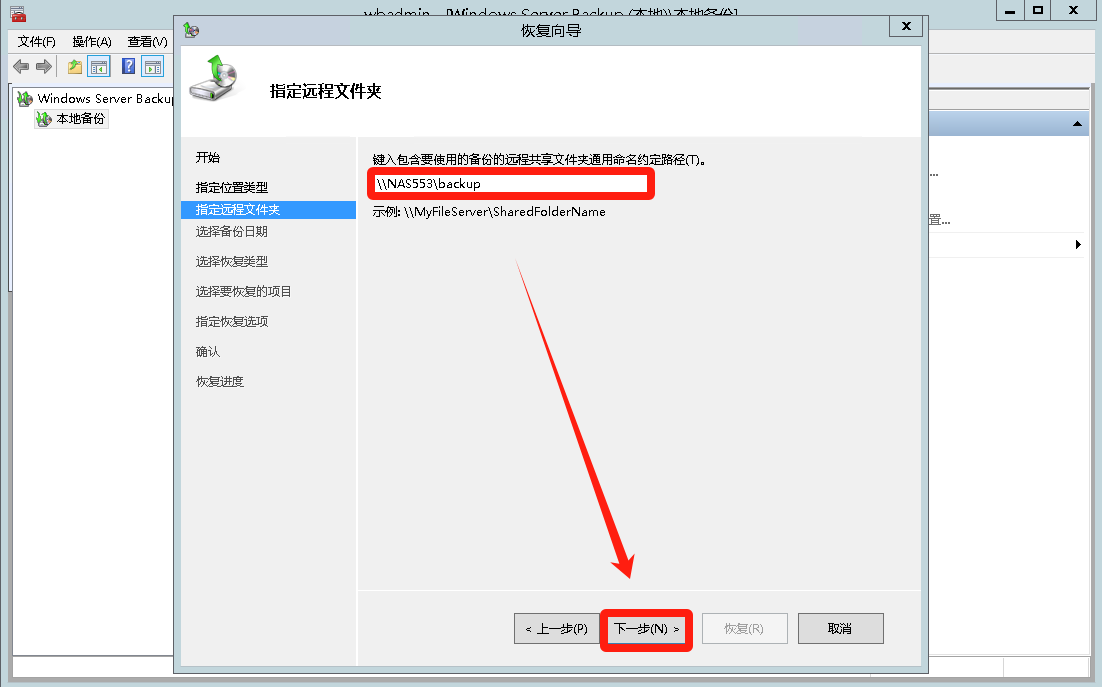
选择需要恢复的备份日期(默认最后一次的),然后点击下一步。
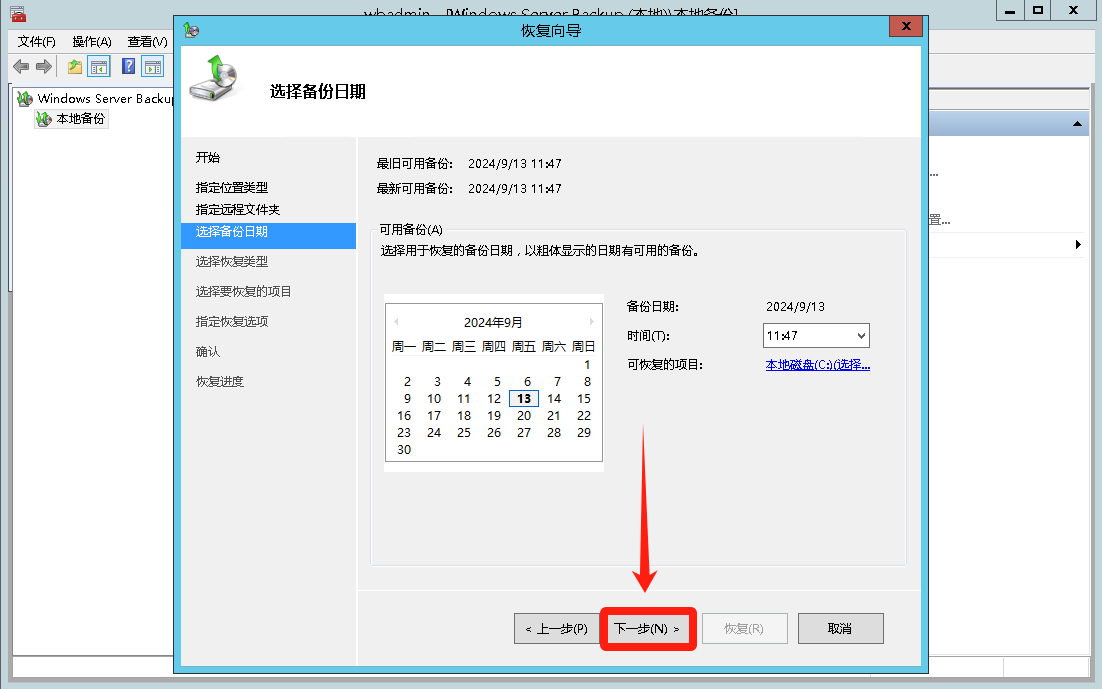
选择文件和文件夹,然后点击下一步。
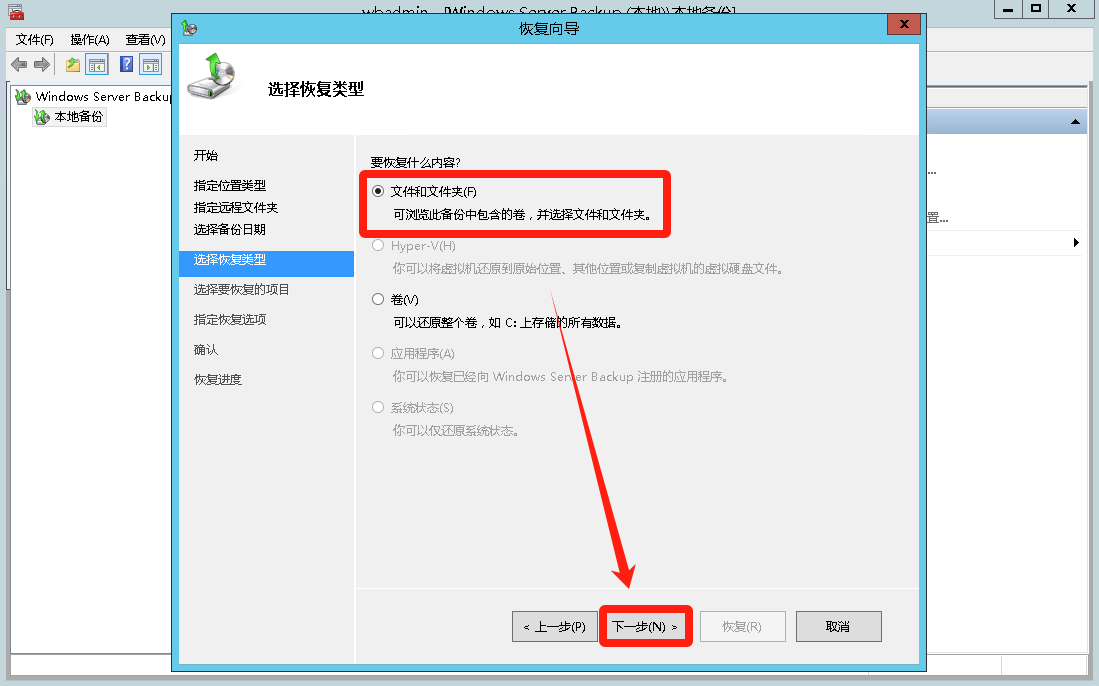
左侧选择我们之前备份的文件夹(选中后里面的原始文件就会显示出来),然后点击下一步。
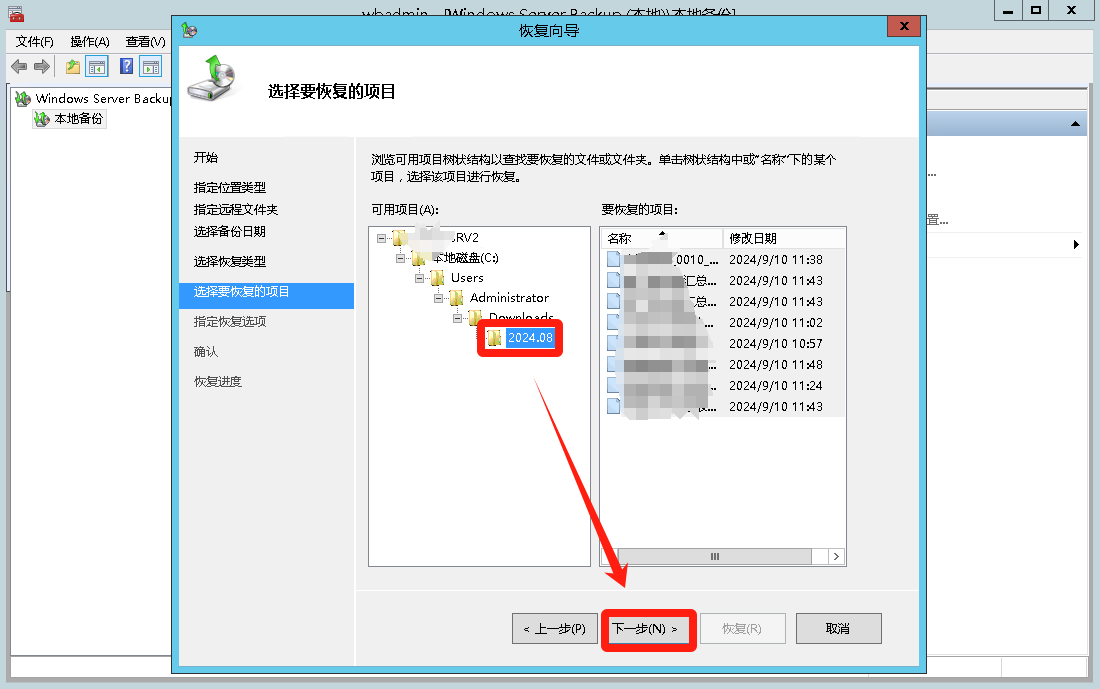
选中备份的文件夹的原始位置,然后选择覆盖(根据自己的需求选择),然后点击下一步。
注意!原始位置要选择原始文件夹的位置,如存储原始文件的文件夹不存在了需要先创建好,否则默认恢复到原始路径上一目录内。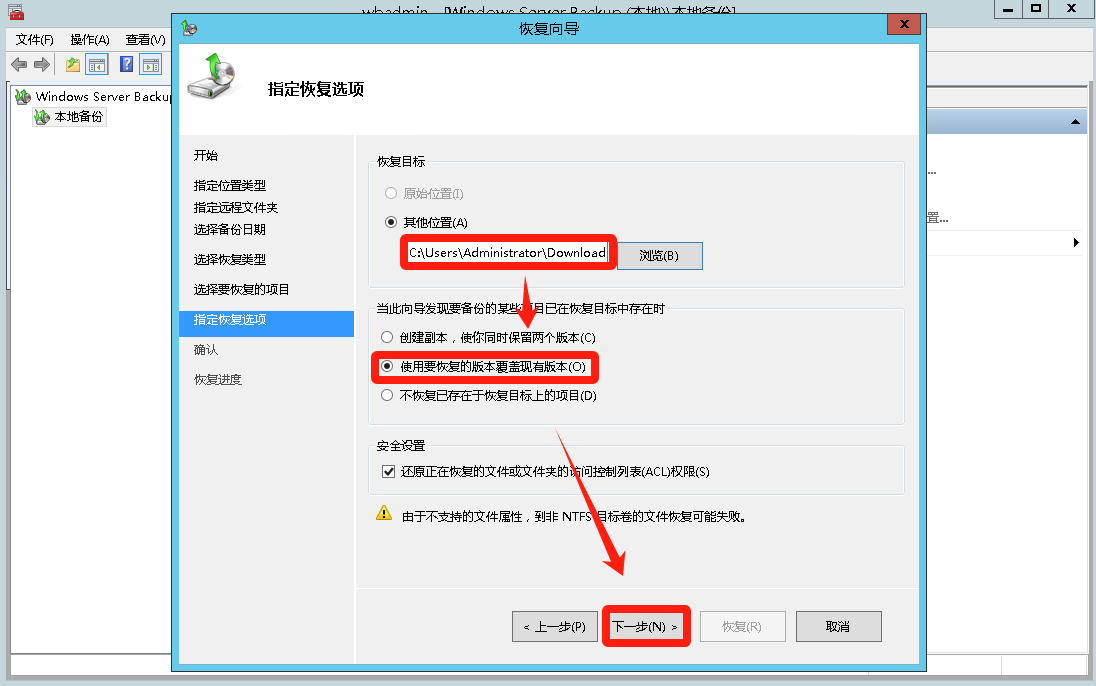
点击恢复
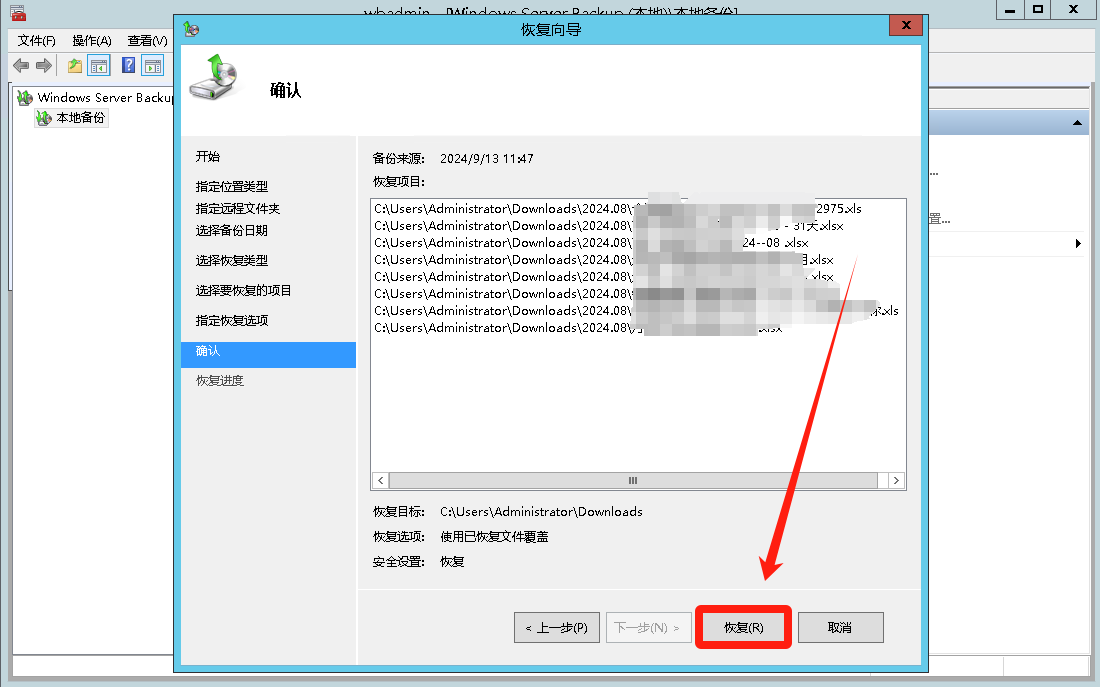
恢复完成后点击关闭
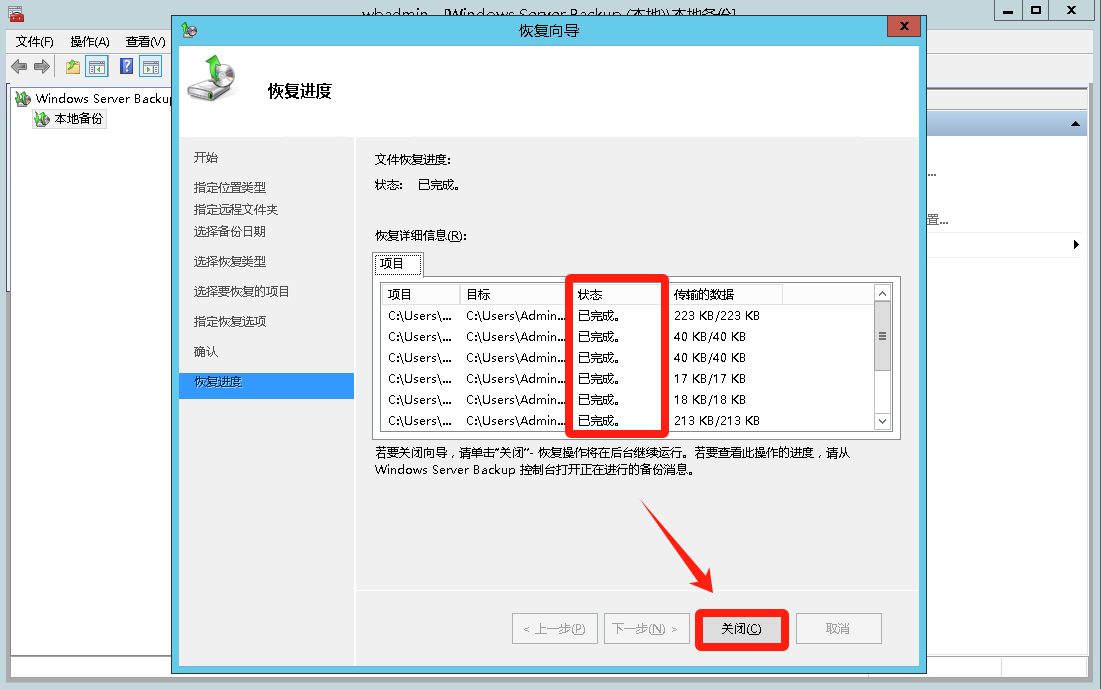
现在可以看到数据已经恢复出来了
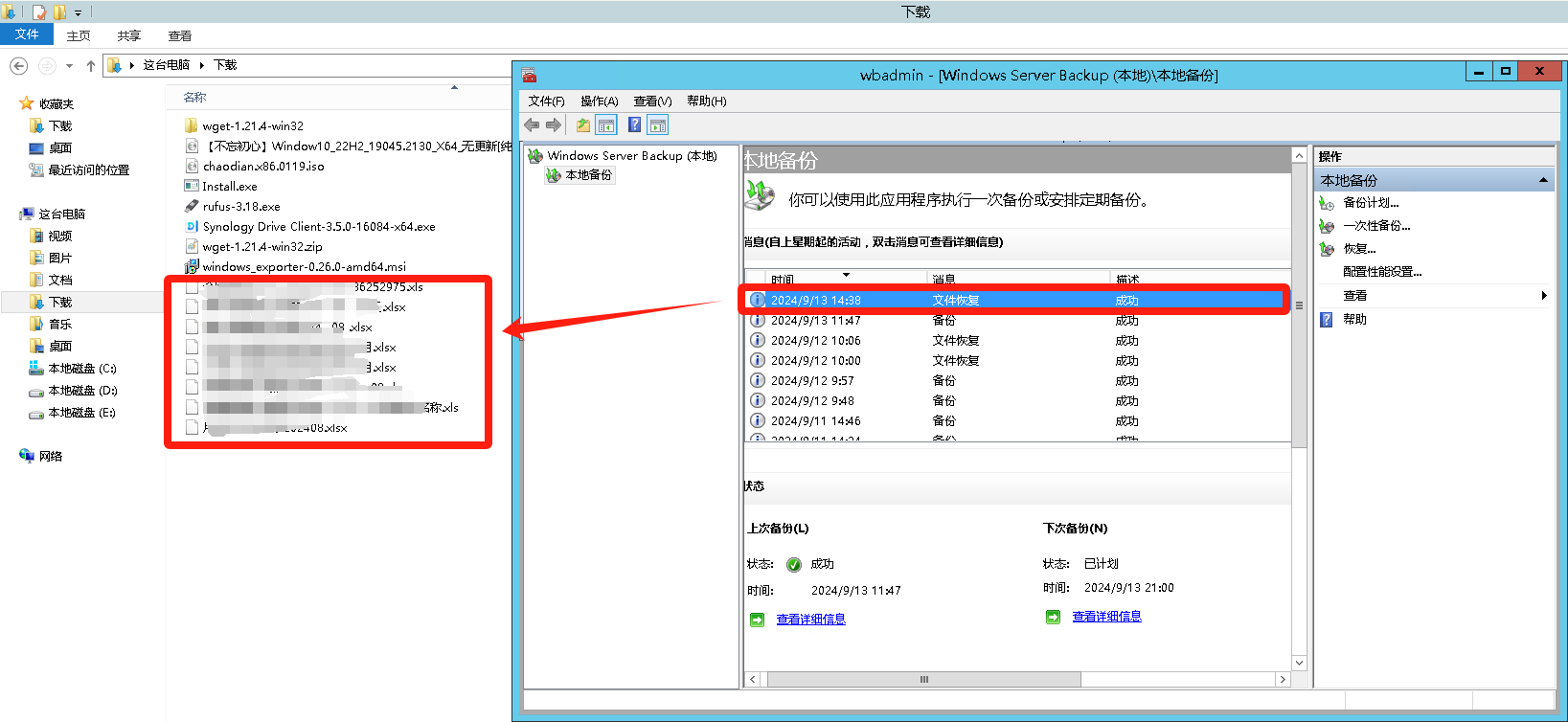
参考资料
Windows Server 2012 Server Backup之数据备份与恢复详解:https://blog.csdn.net/BOYGAO12/article/details/136316403
.gif)
👇👇👇
- 感谢你赐予我前进的力量