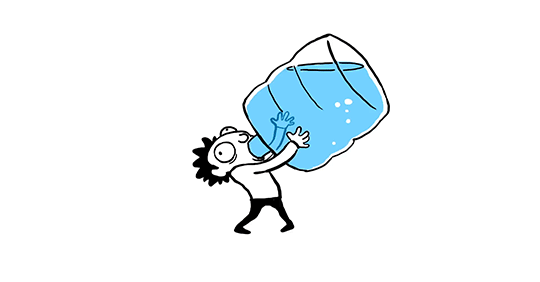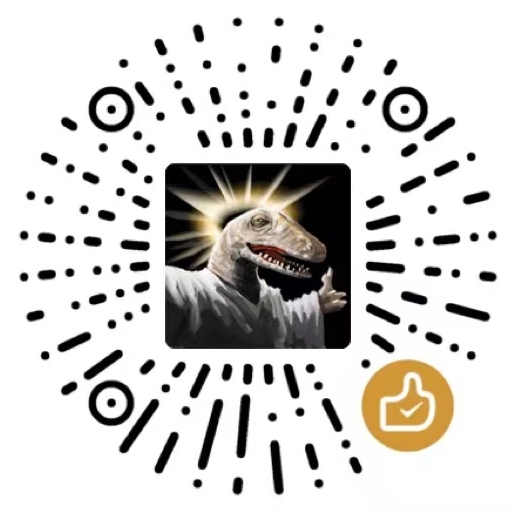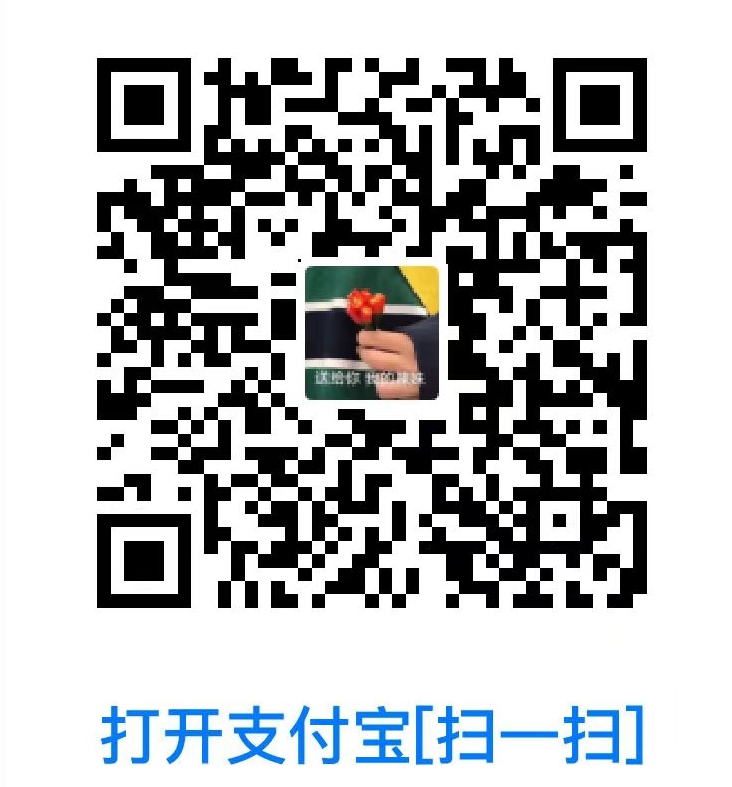VMware Workstation安装Ubuntu虚拟机
VMware Workstation安装Ubuntu虚拟机
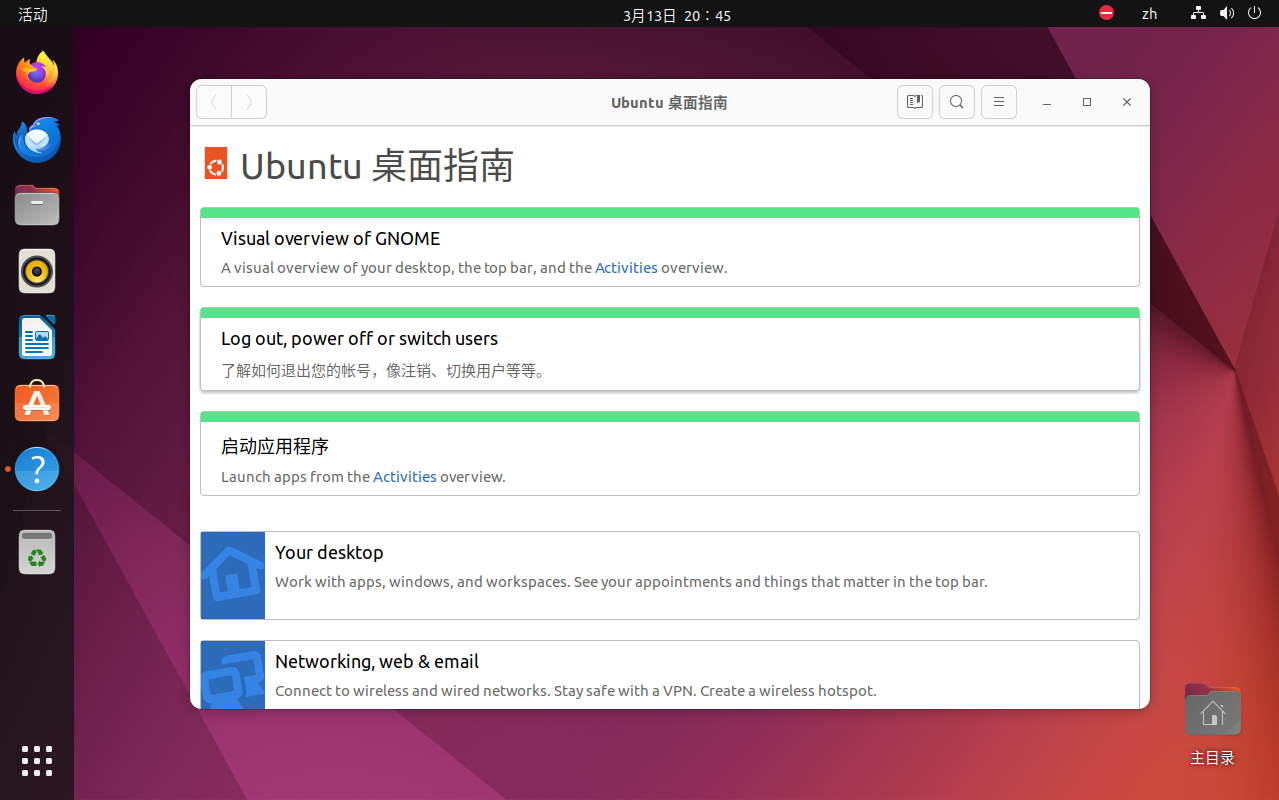
系统镜像下载地址
安装教程
打开VMware Workstation,点击创建新的虚拟机。
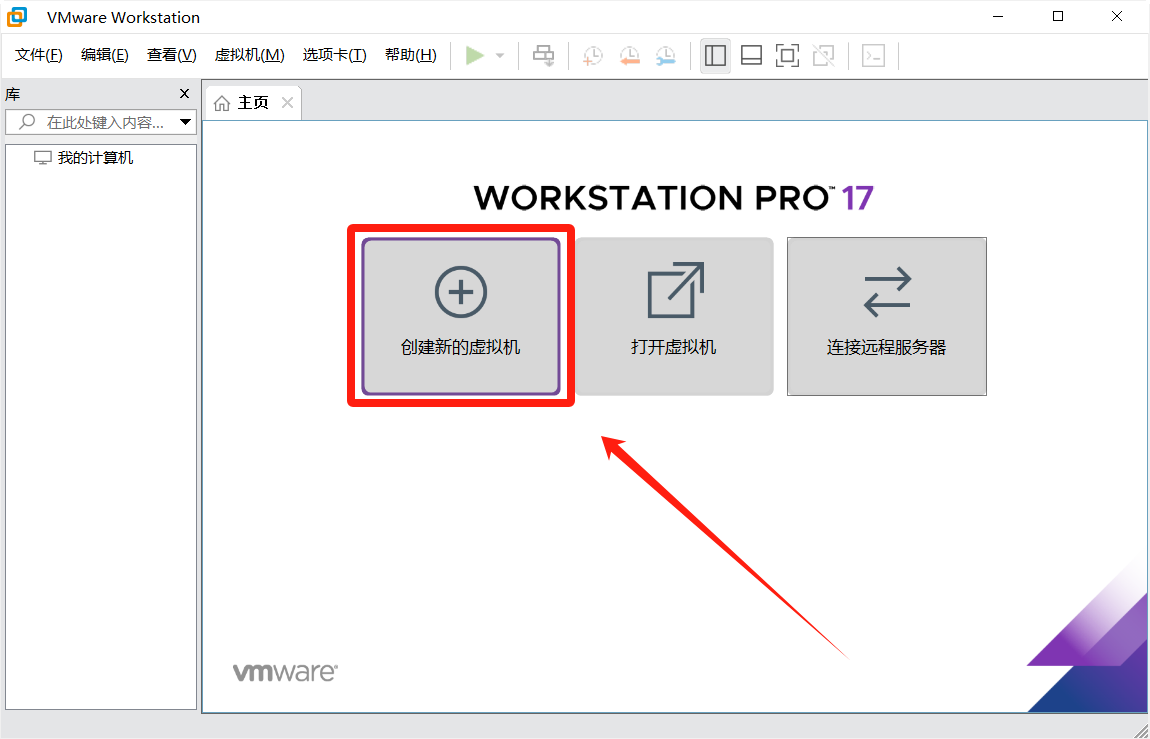
选择自定义(高级)--下一步
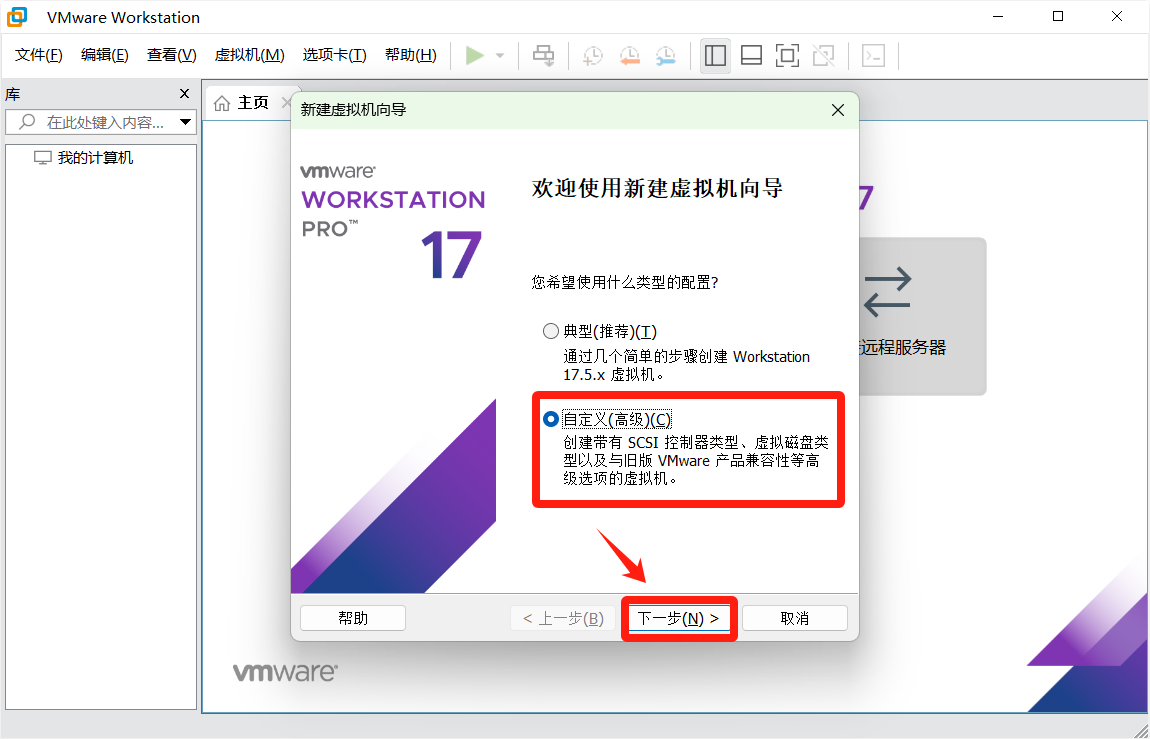
硬件兼容性选择默认的即可,点击下一步。
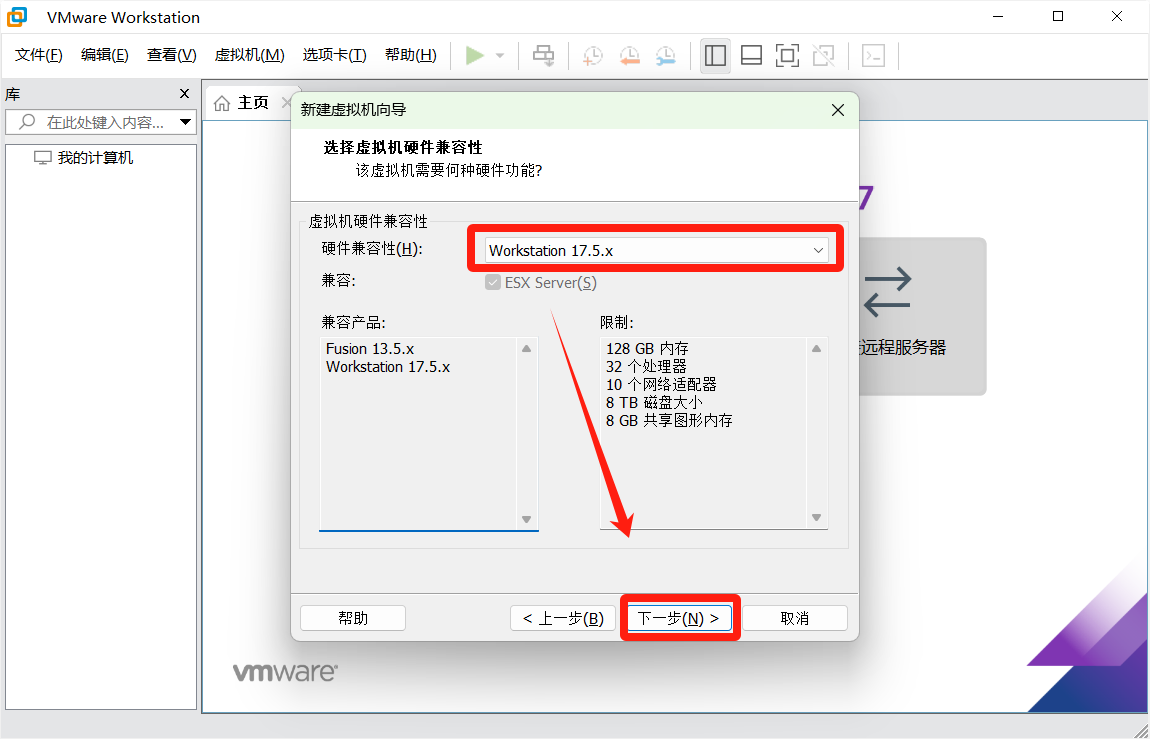
选择稍后安装系统,点击下一步。
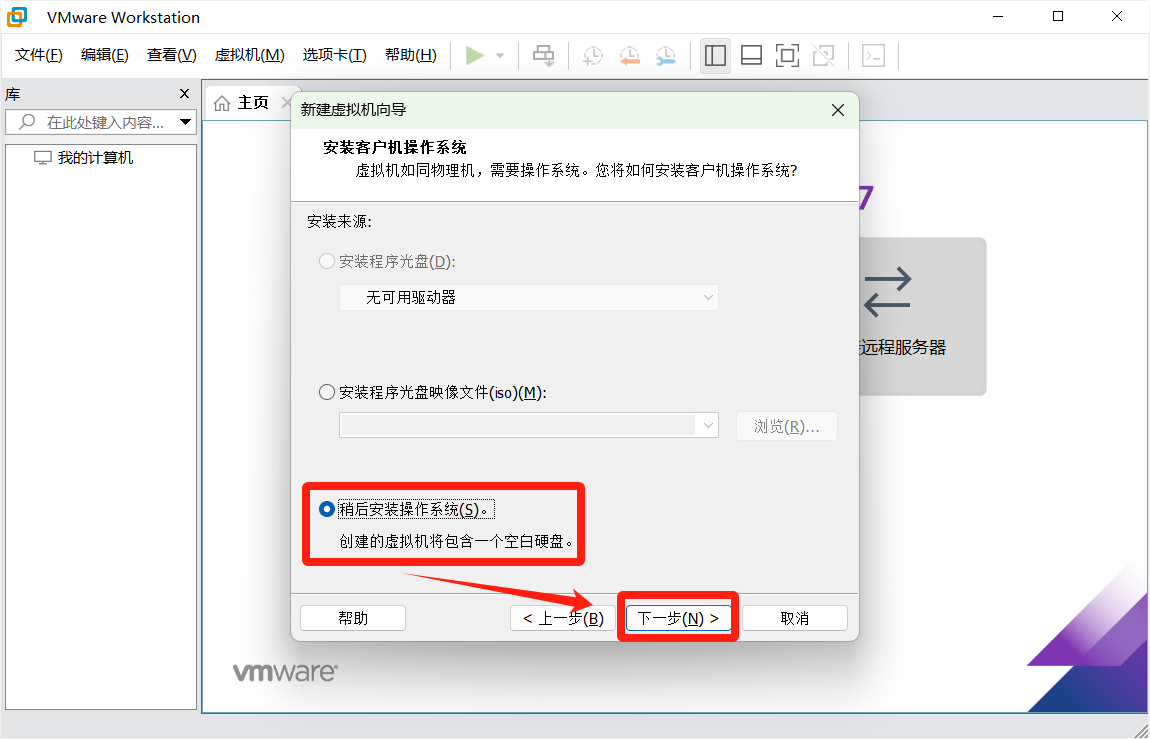
客户机操作系统:Linux
版本:Ubuntu 64 位
点击下一步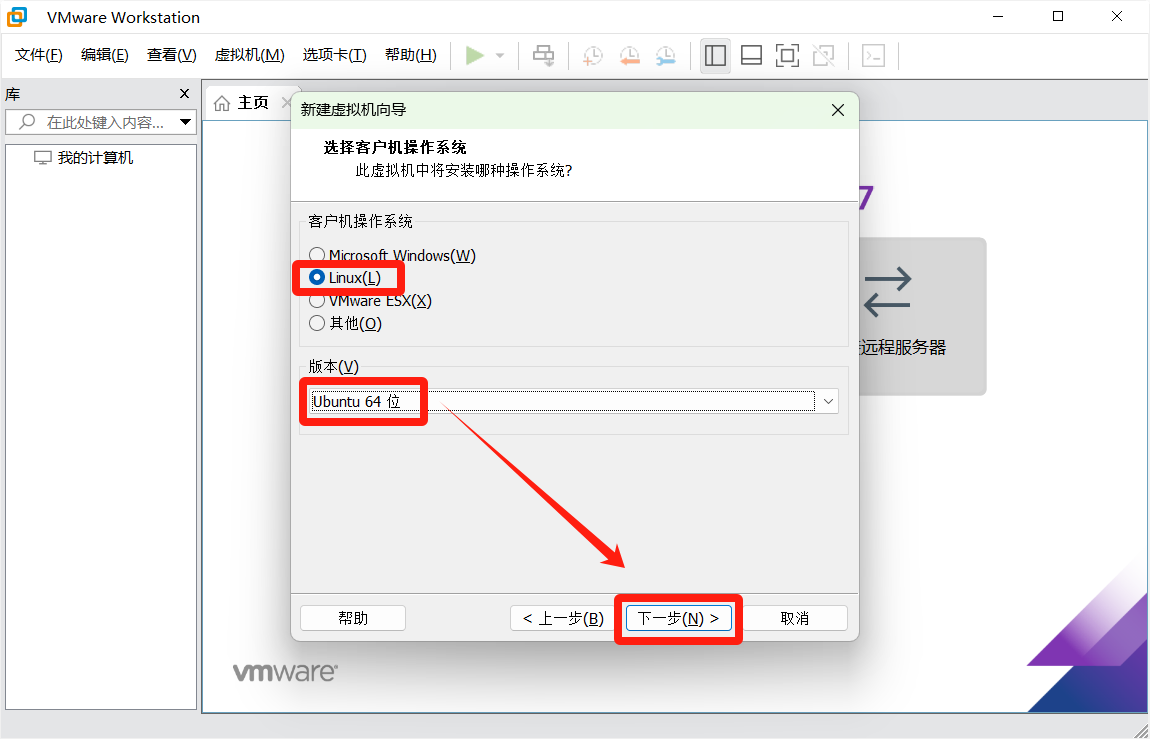
虚拟机名称和位置可以自选,点击下一步。
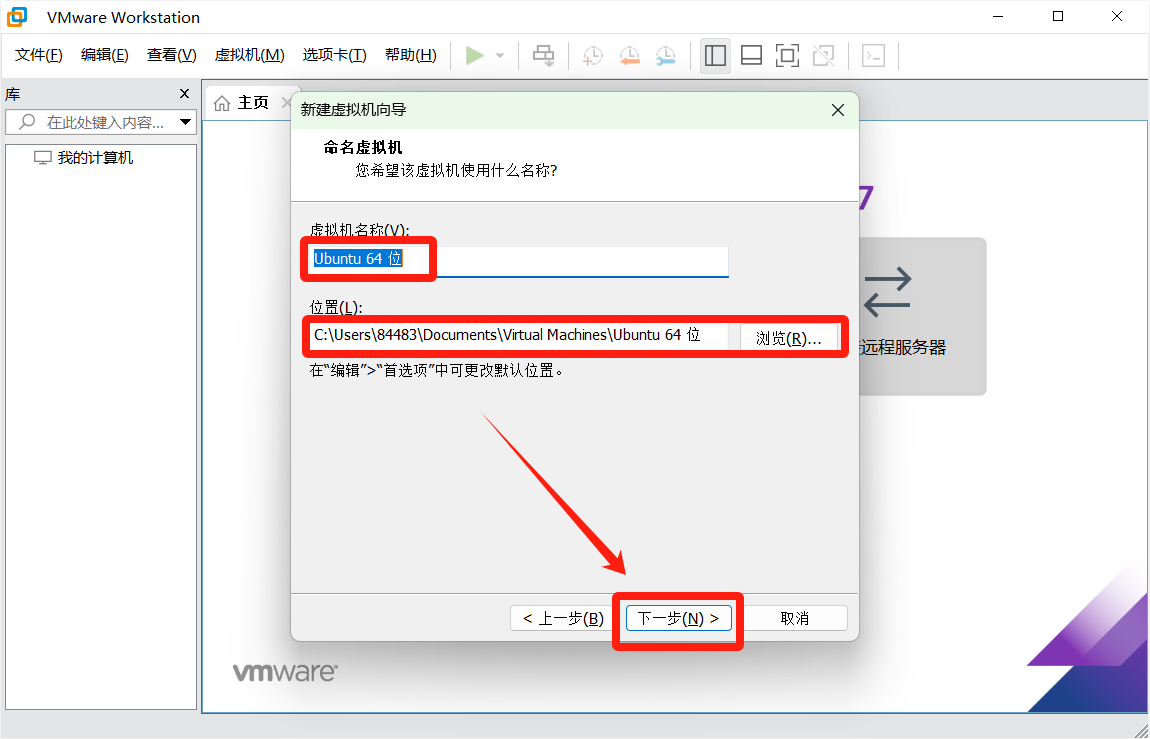
设置虚拟机使用的CPU核心数量,然后点击下一步。(分配几个自选)
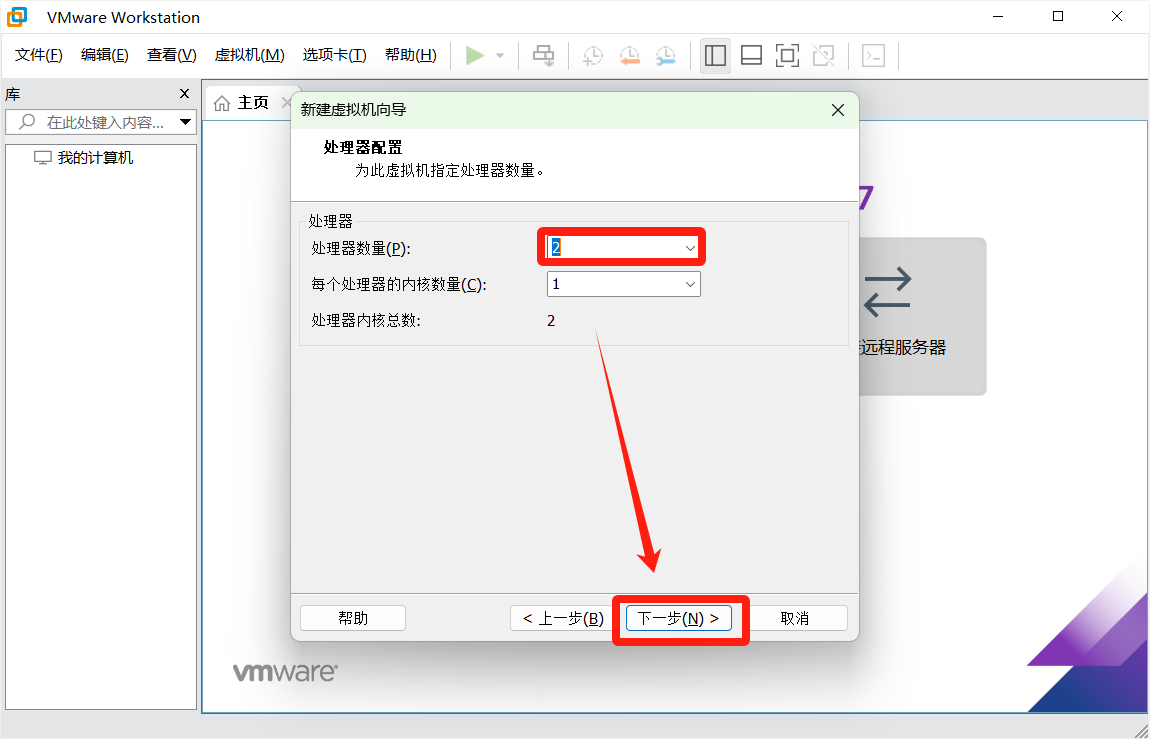
分配内存,然后点击下一步。(分配多少内存自选)
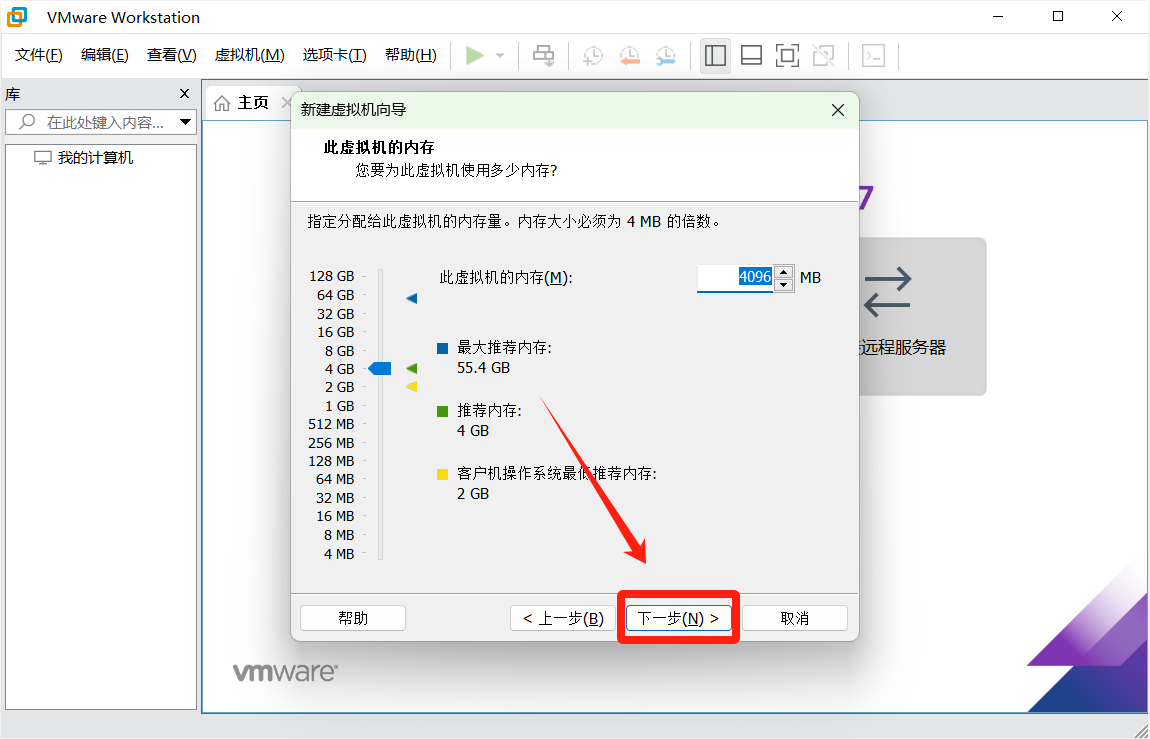
根据你的需求选择网络类型,演示就以默认的为准。
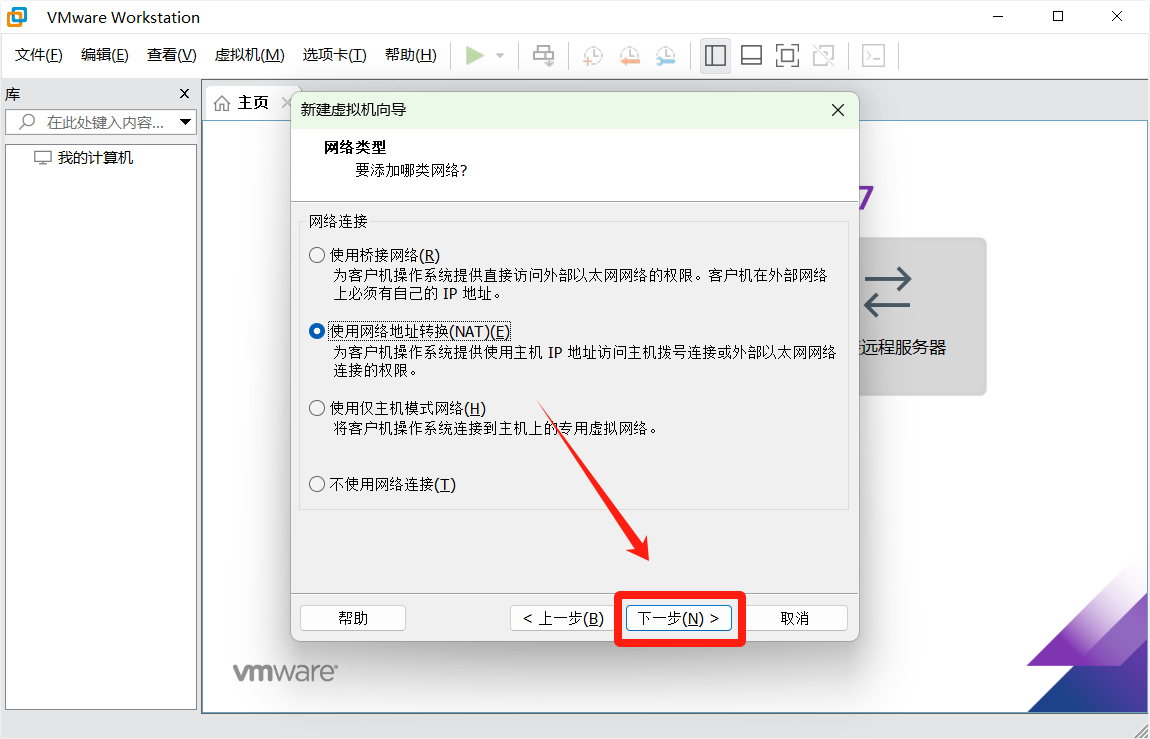
I/O控制器类型选择默认的即可,点击下一步。
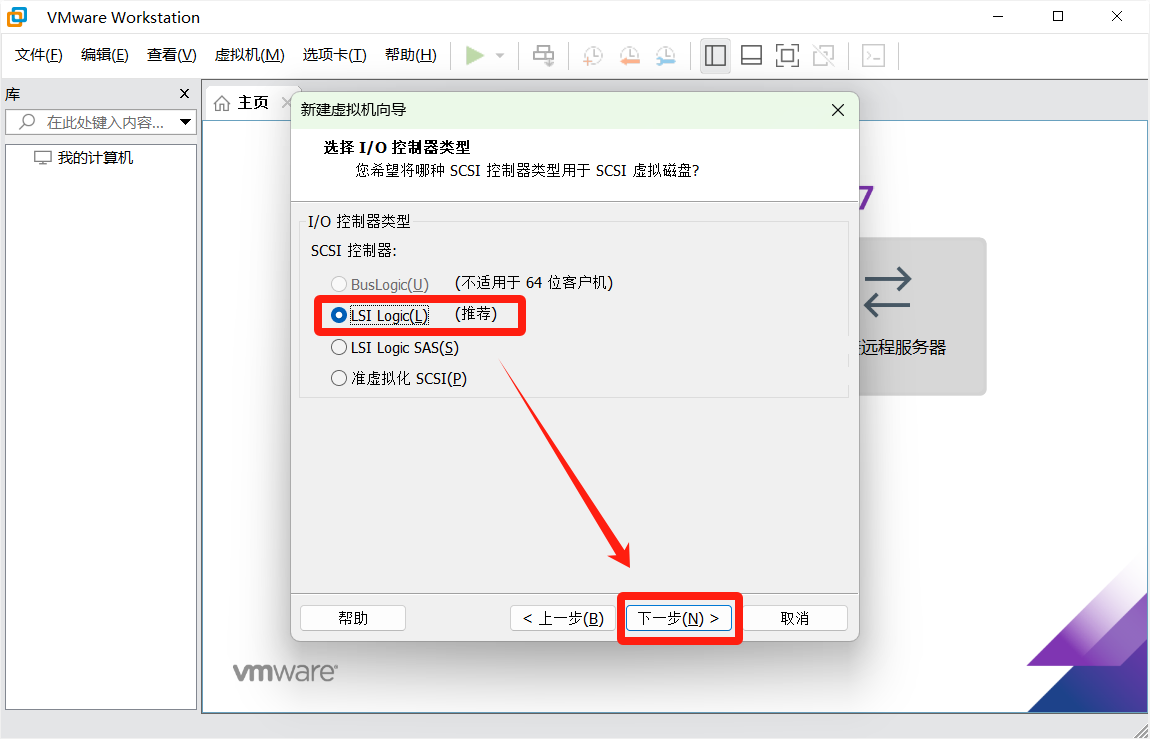
磁盘类型选择默认,点击下一步。
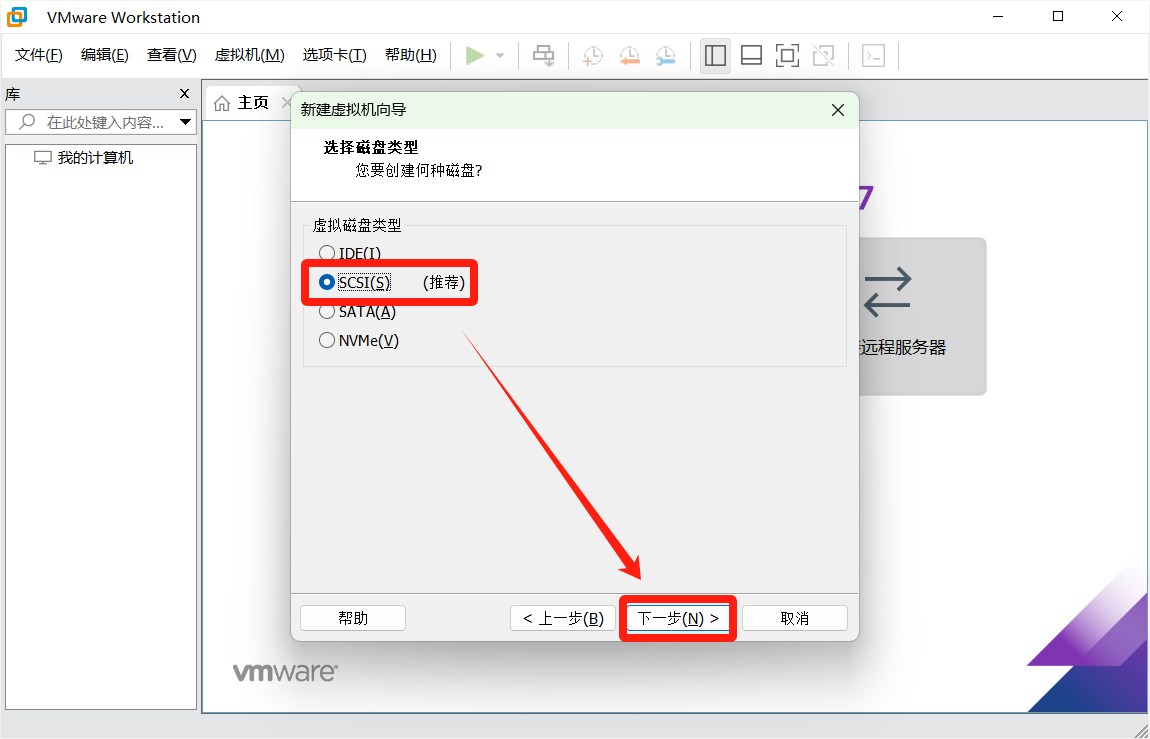
由于是全新安装,我们点击创建新虚拟磁盘,然后点击下一步。
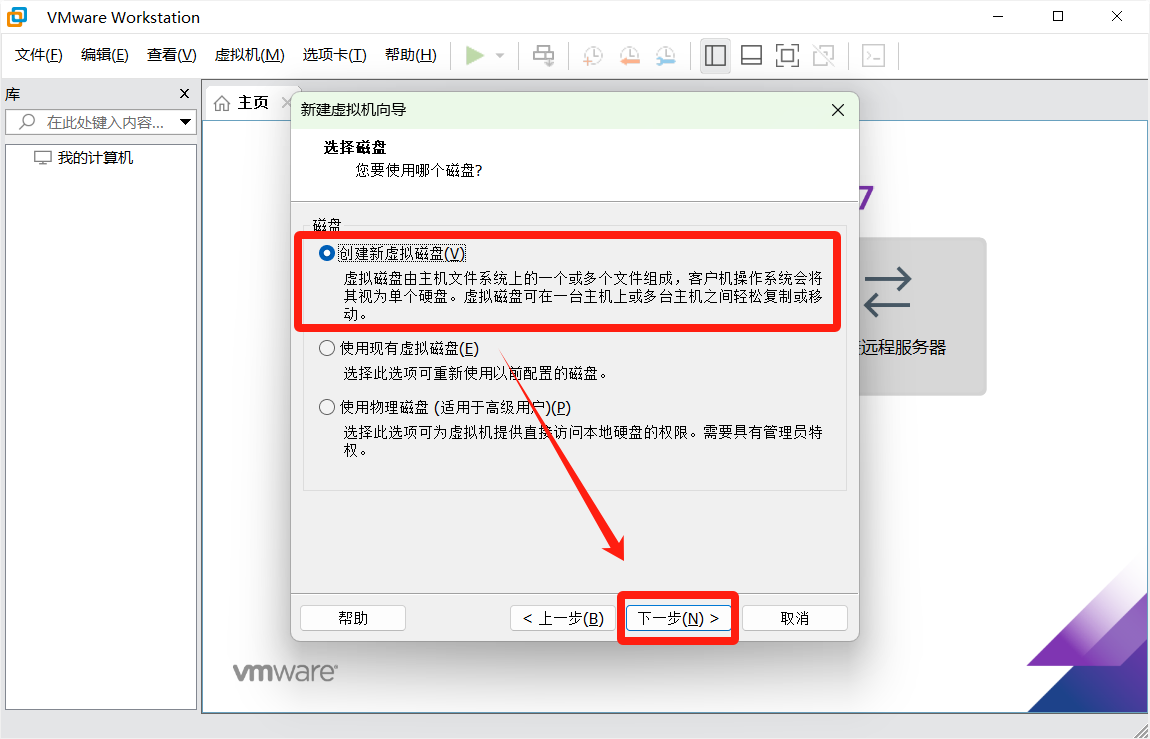
最大磁盘大小可以根据自己的需求设置
选择将虚拟磁盘文件存储为单个文件(方便我们管理)
然后点击下一步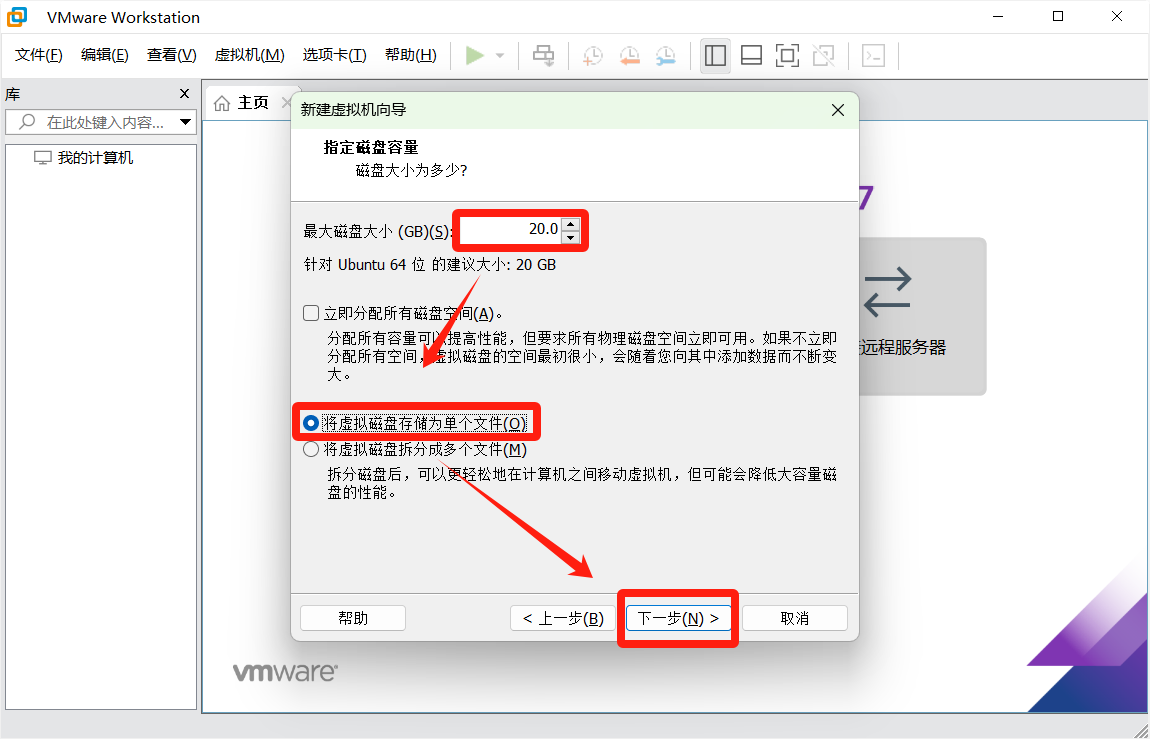
可以自己设置虚拟磁盘的命名,默认直接点击下一步。
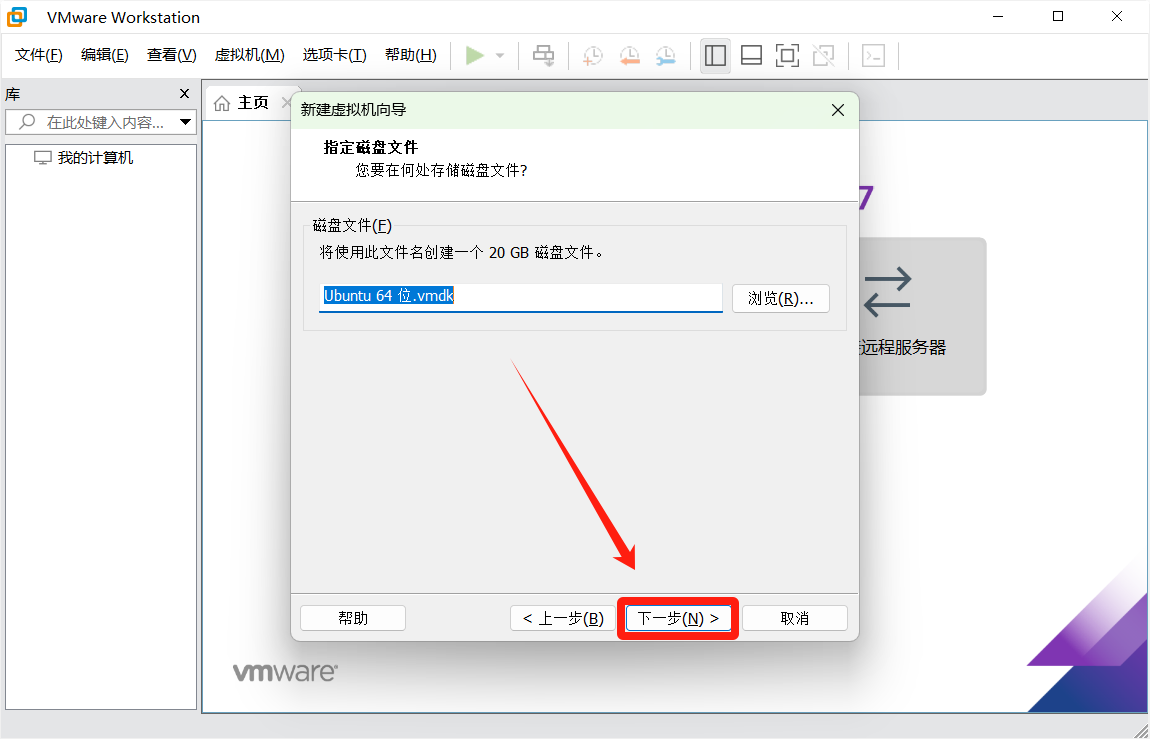
点击自定义硬件
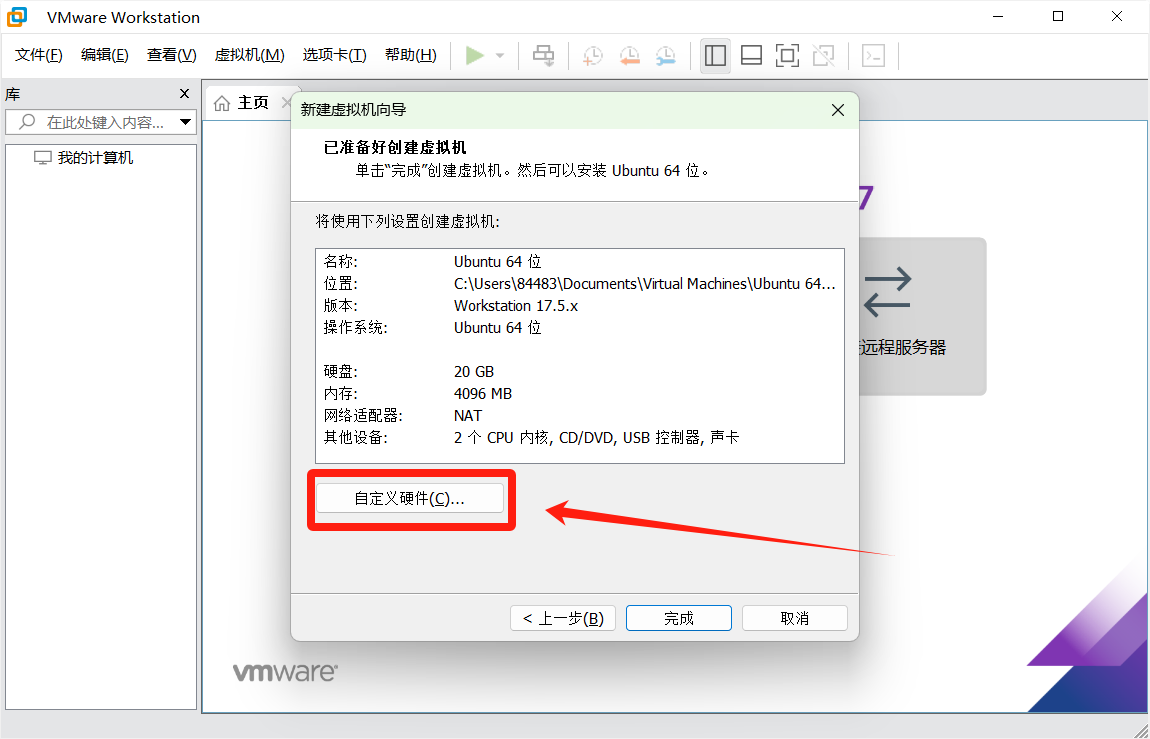
将下载好的系统镜像文件挂载,然后关闭。
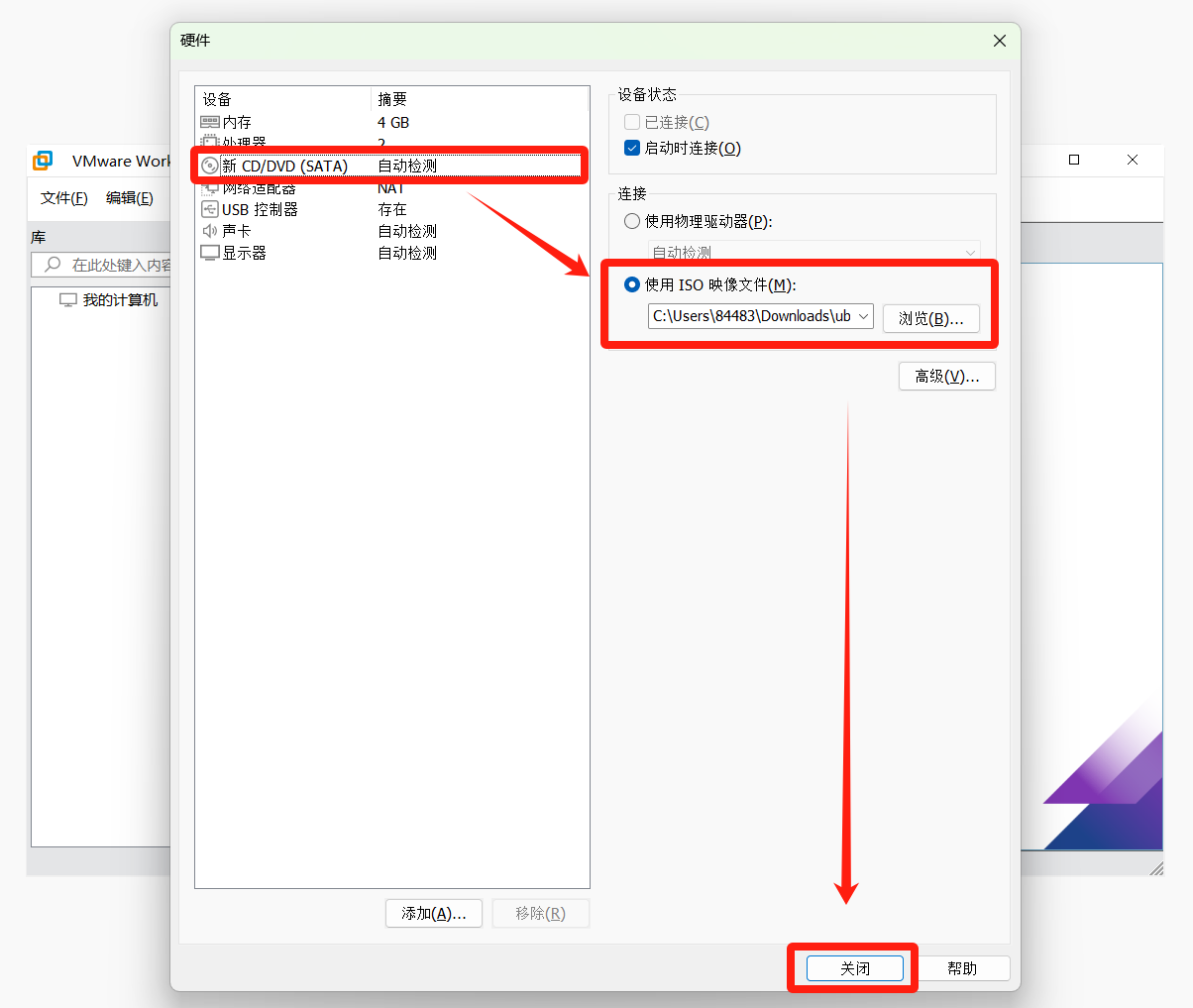
确认无误后点击完成
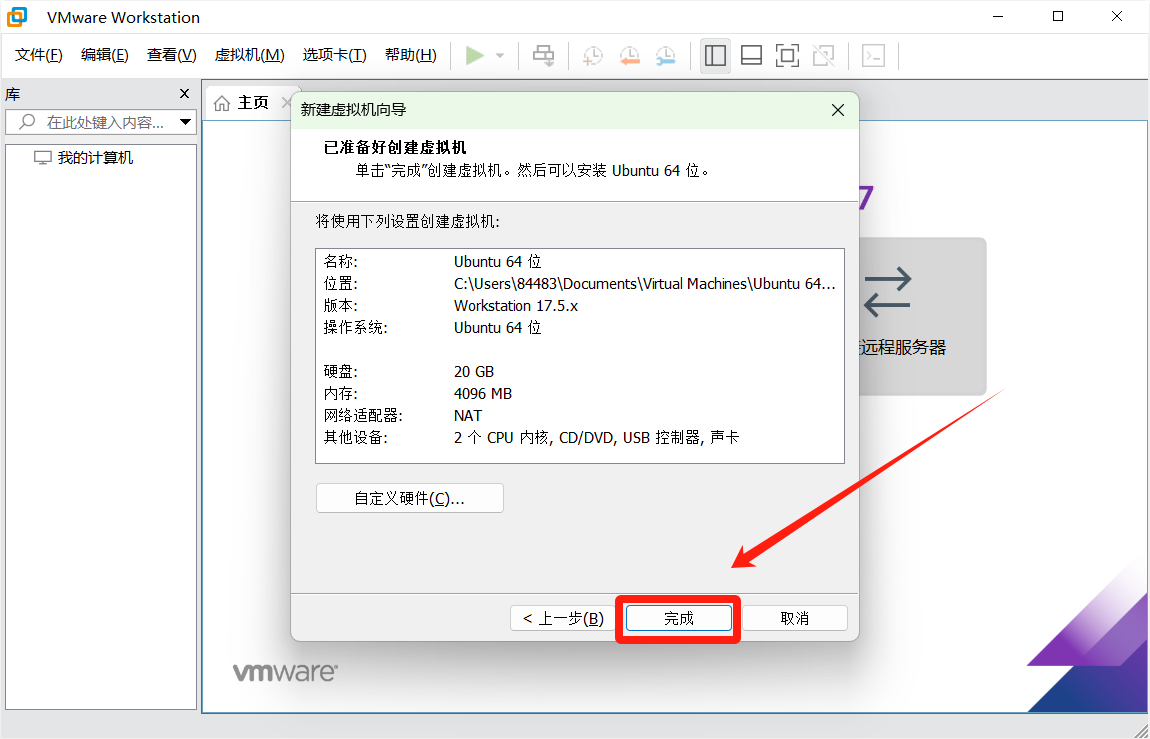
点击开启此虚拟机
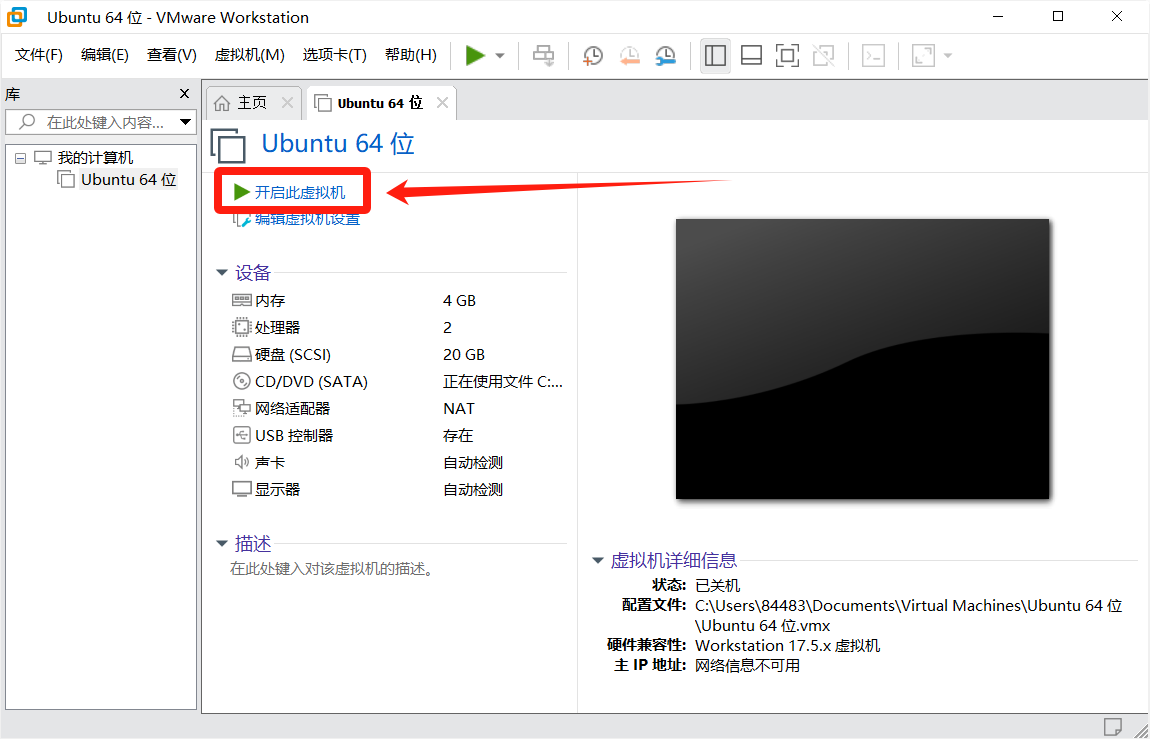
点击确定
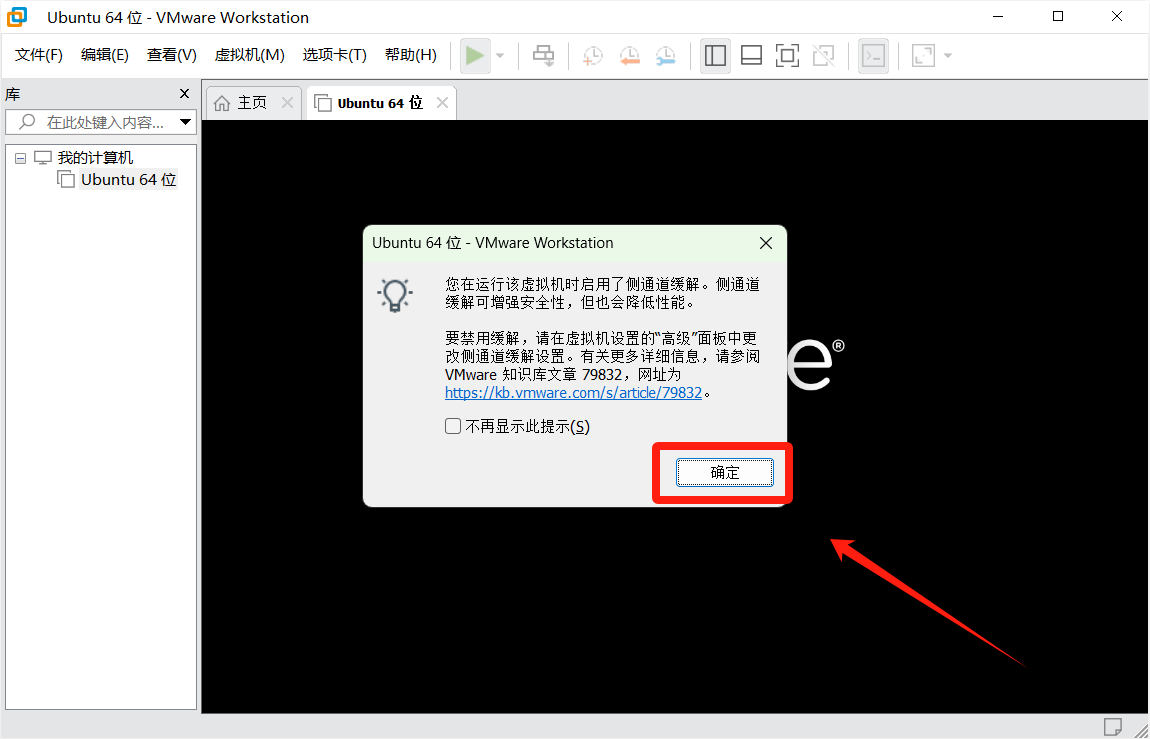
选择第一个安装系统
鼠标点击虚拟屏幕内,键盘上下级选择,Enter键确定。
要退出小屏幕控制,按Ctrl+Alt。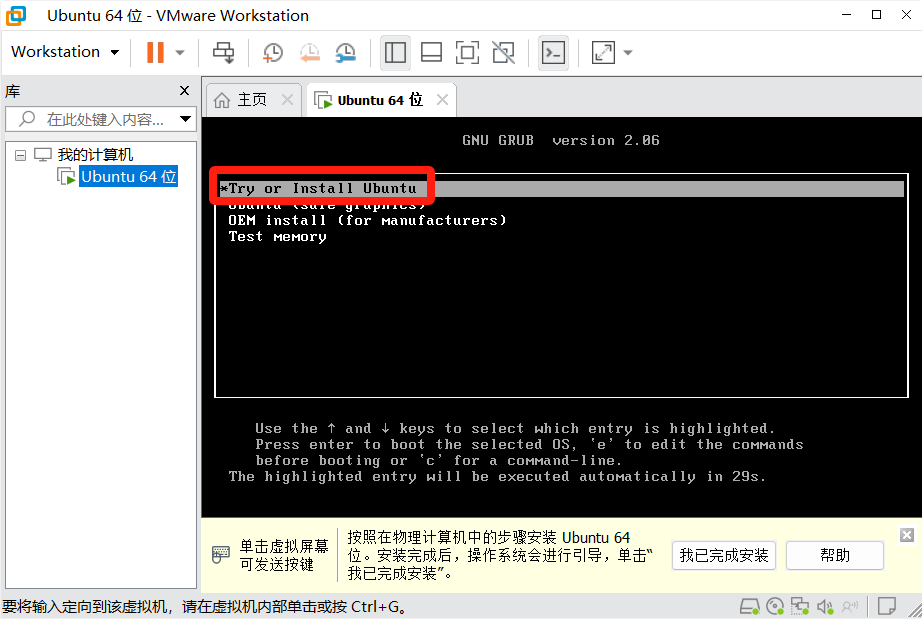
选择中文简体--安装Ubuntu。
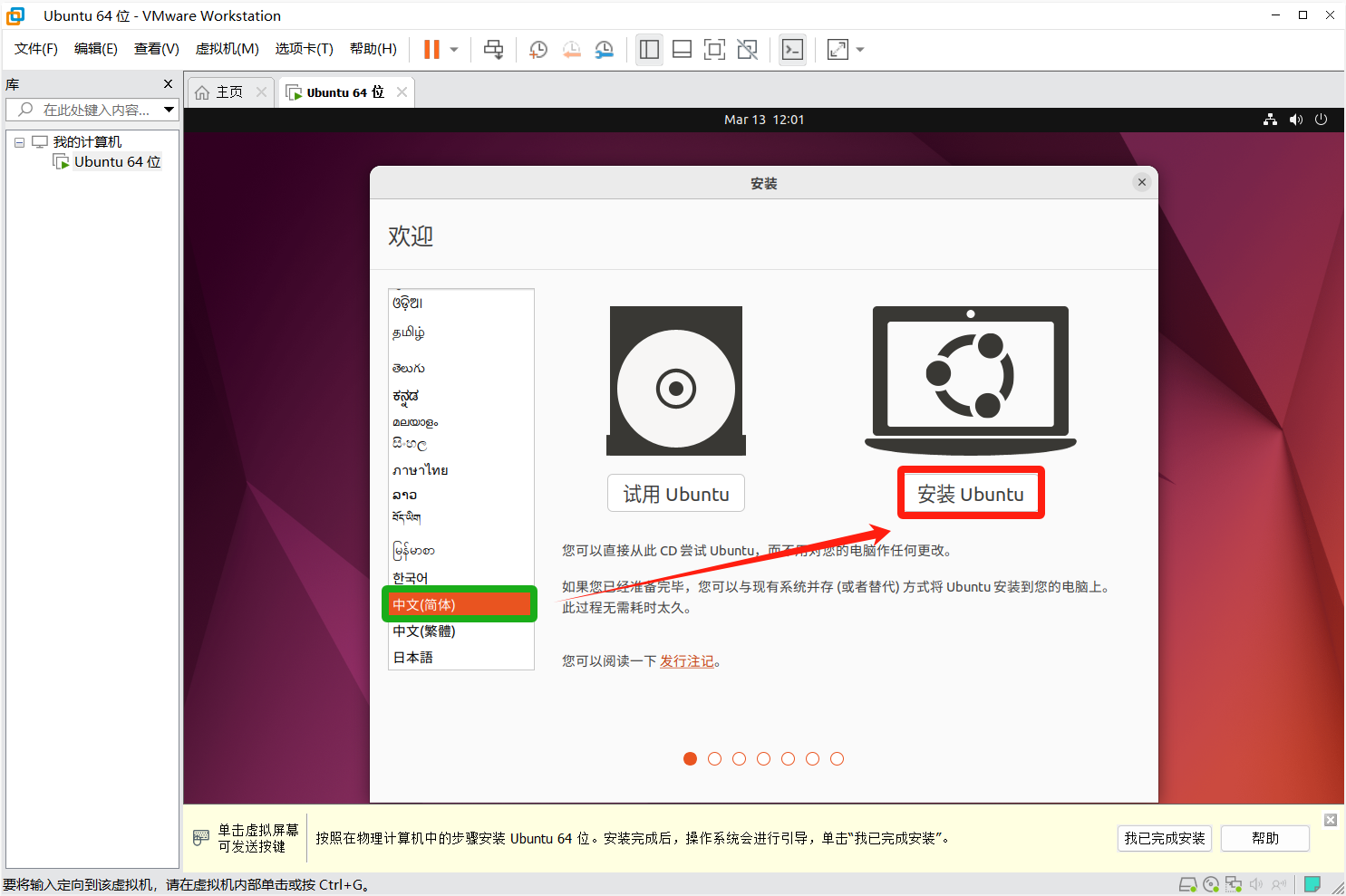
选择键盘布局后点击继续
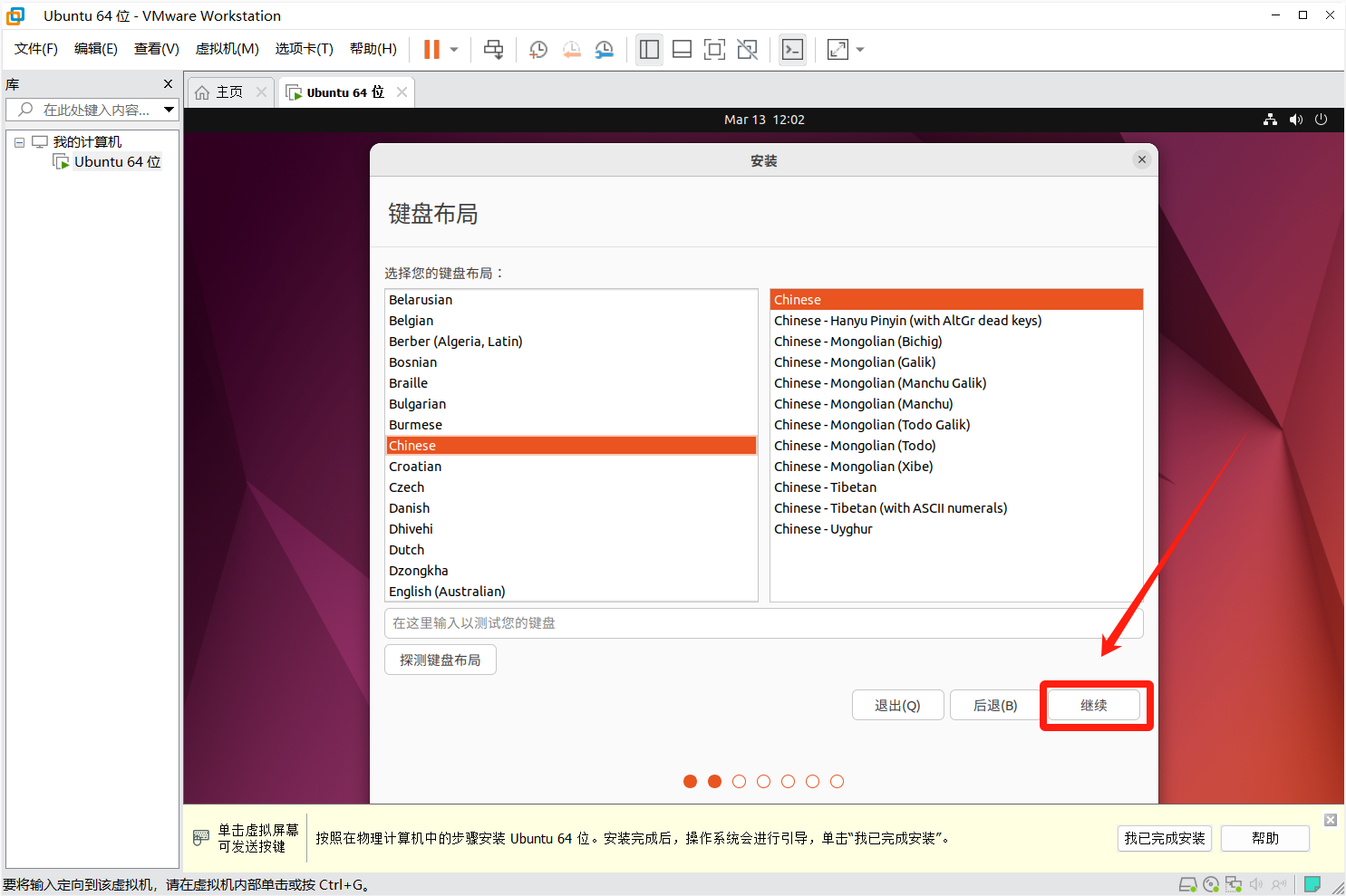
选择正常安装,点击继续。
(如果最小化安装,会有很多东西被忽略掉。)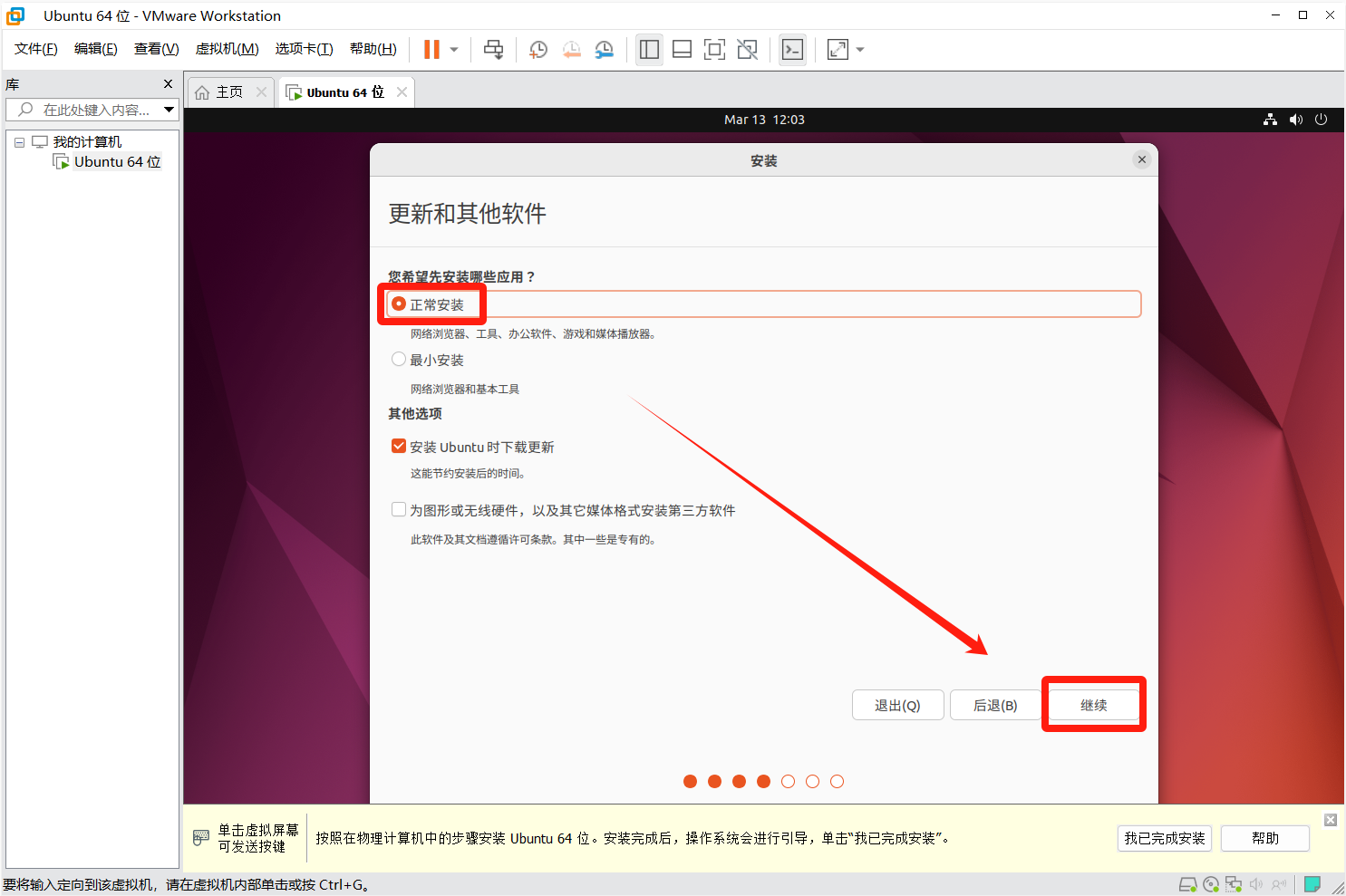
选择清除整个磁盘并安装Ubuntu,点击现在安装。
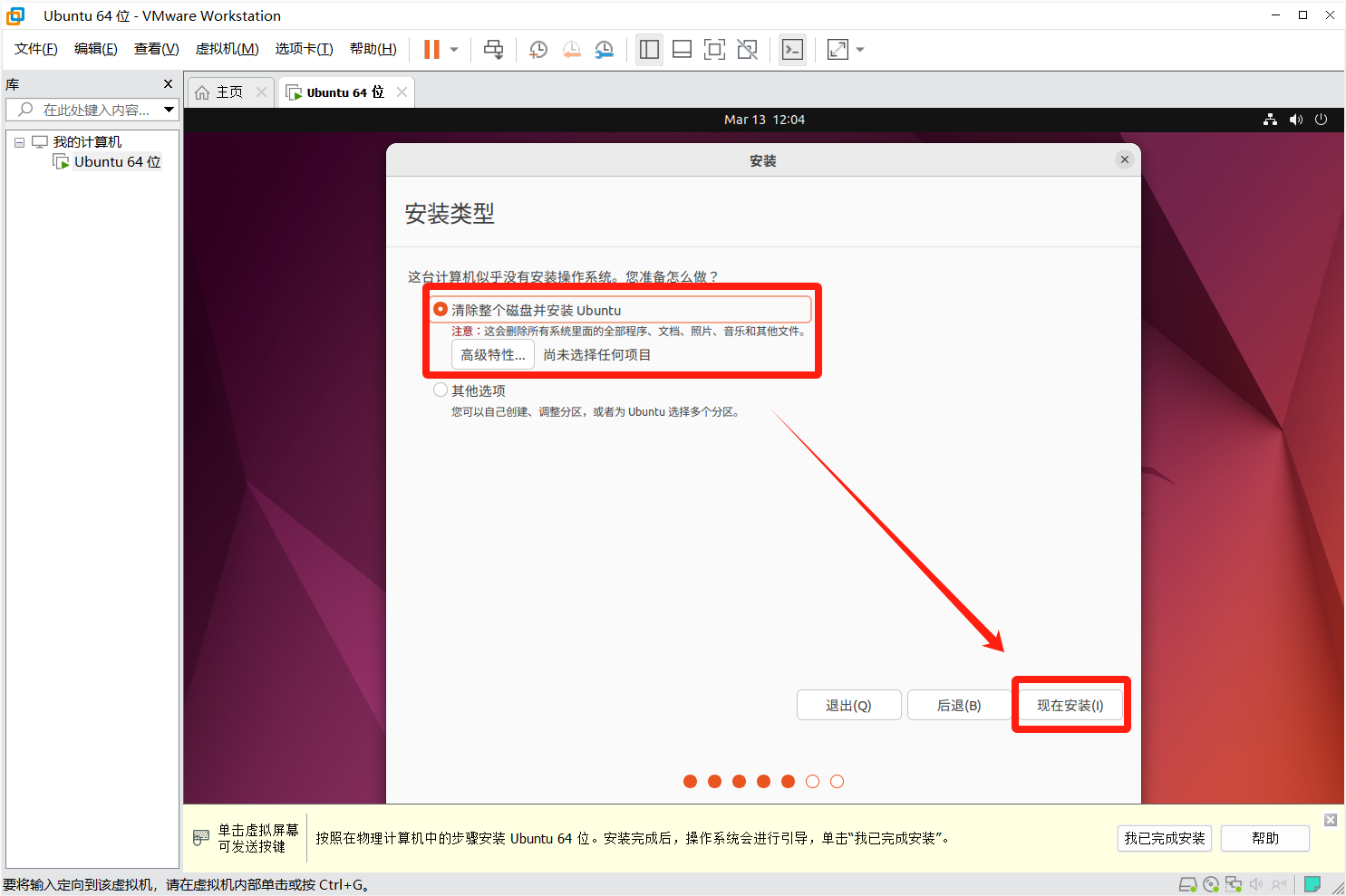
选择继续
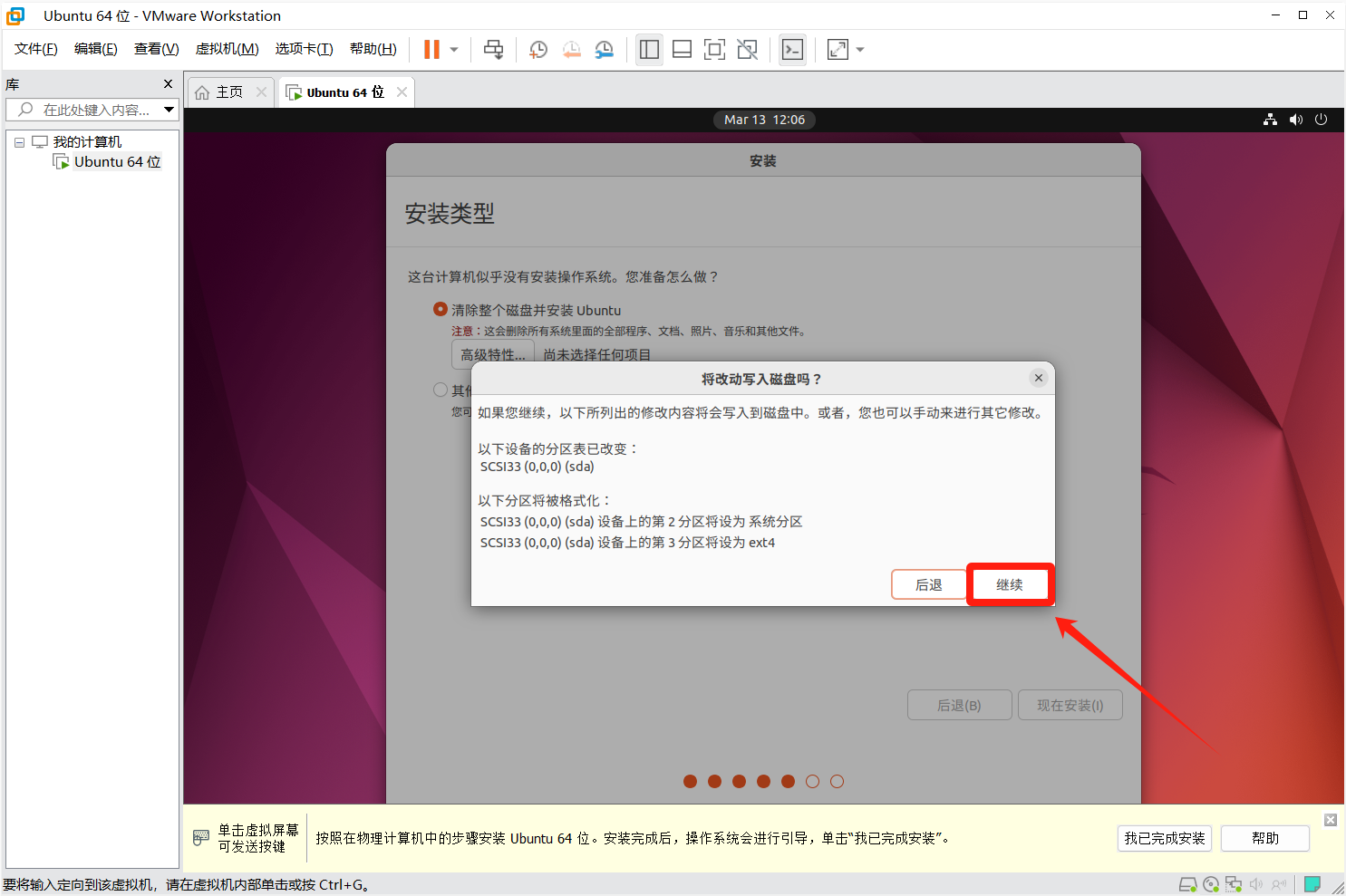
选择你的时区,点击继续。
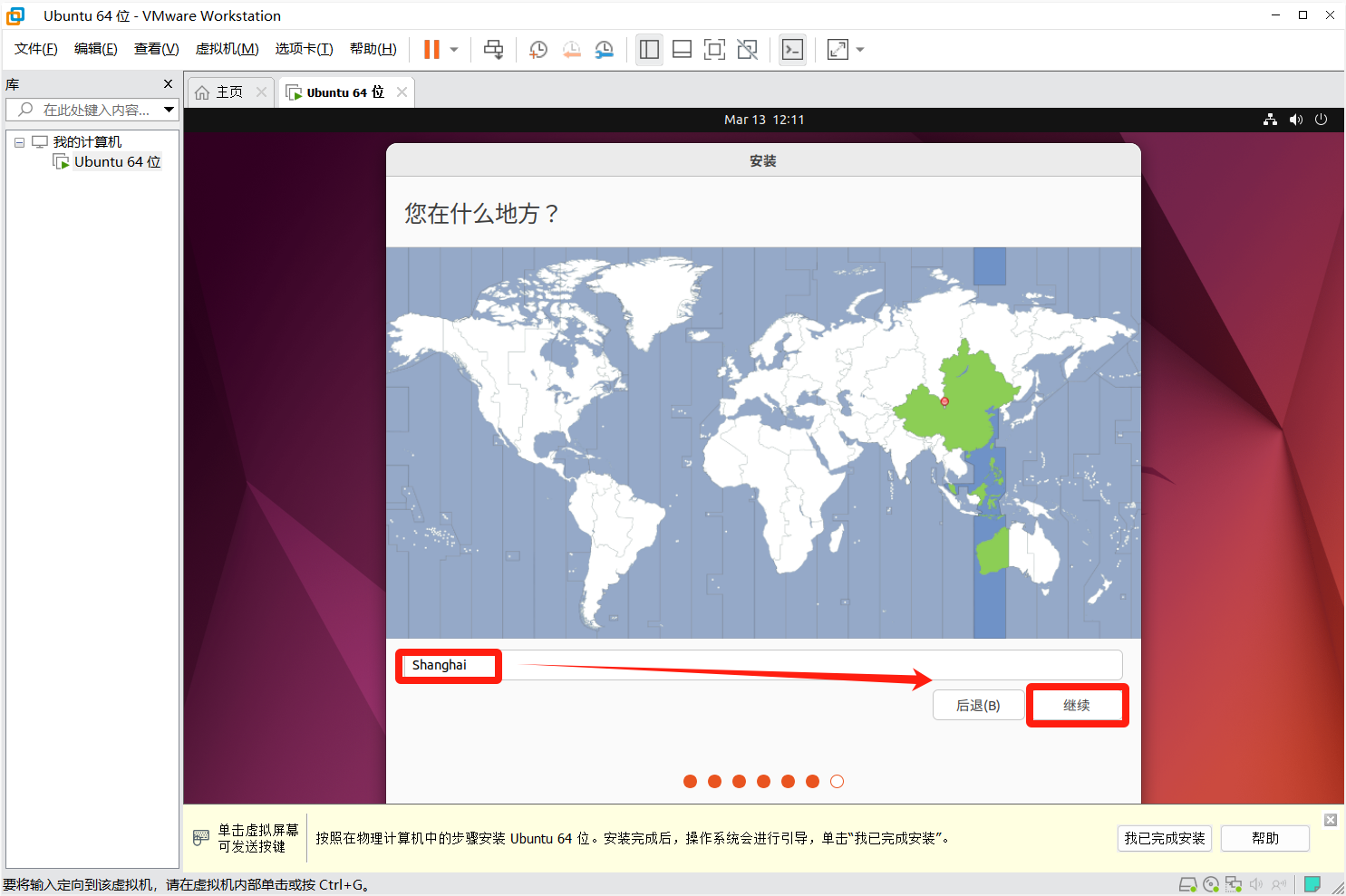
设置你的账户信息后点击继续
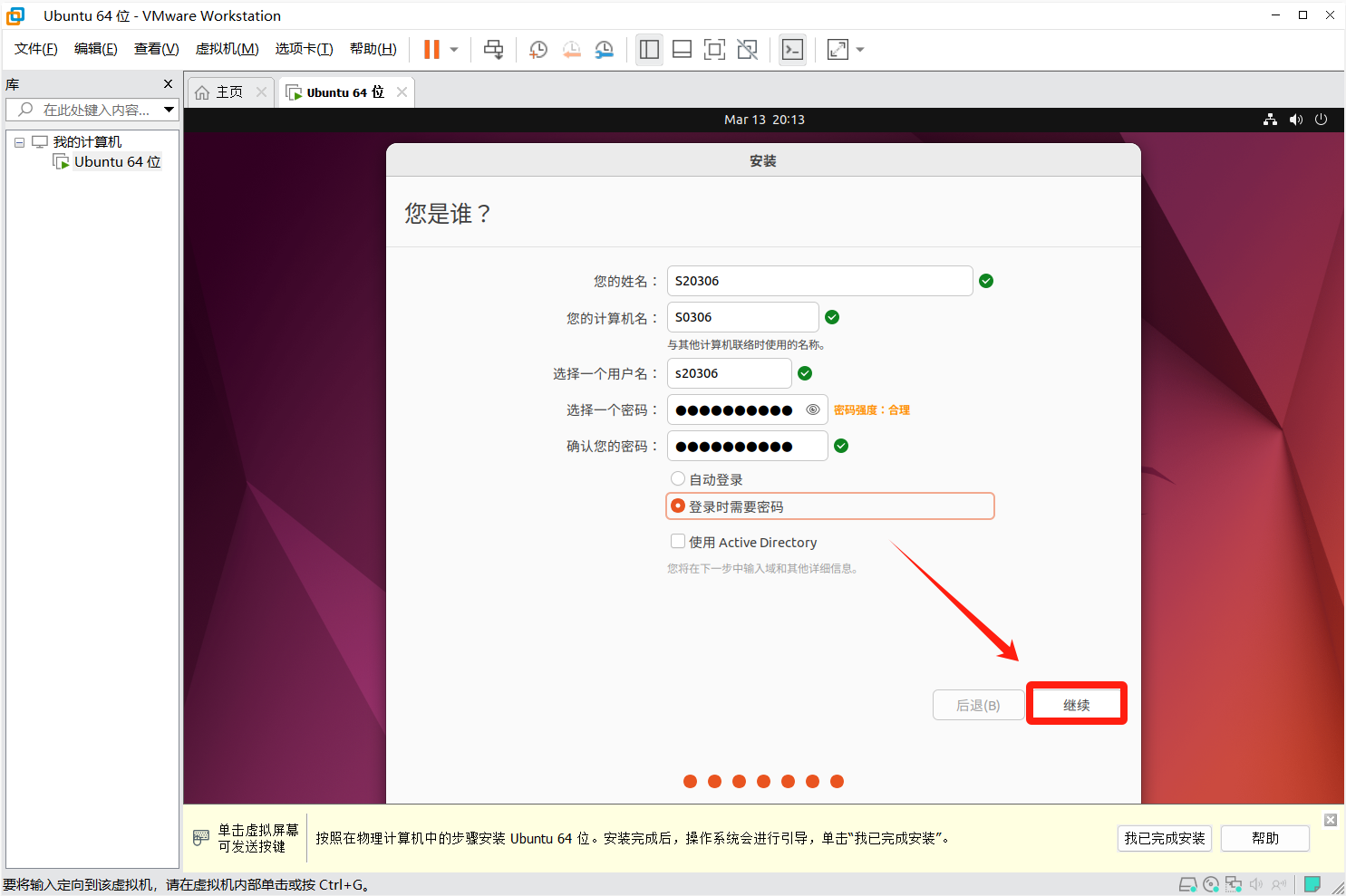
等待系统安装
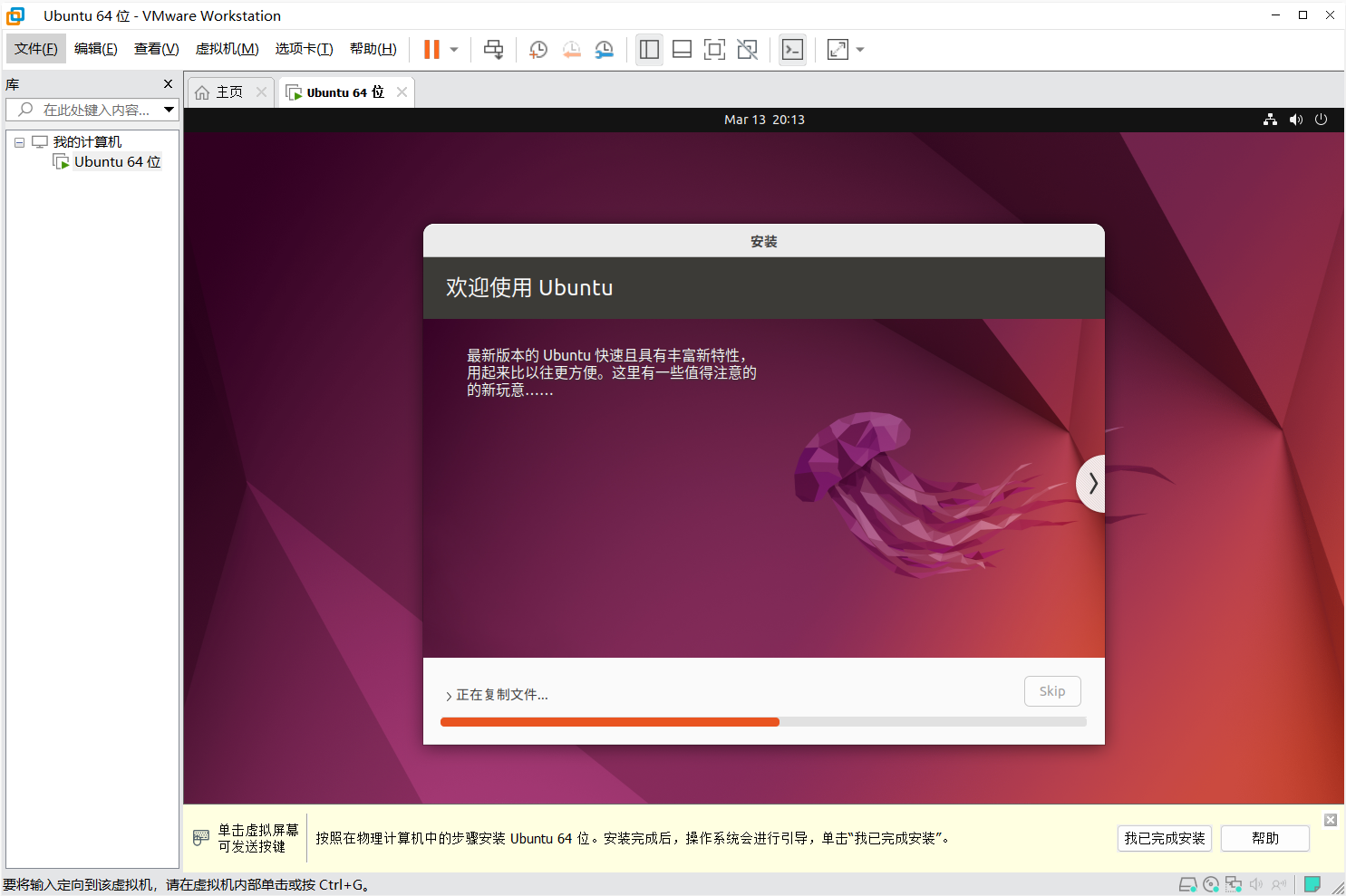
安装完之后点击重启,然后点击屏幕按Enter键确认。
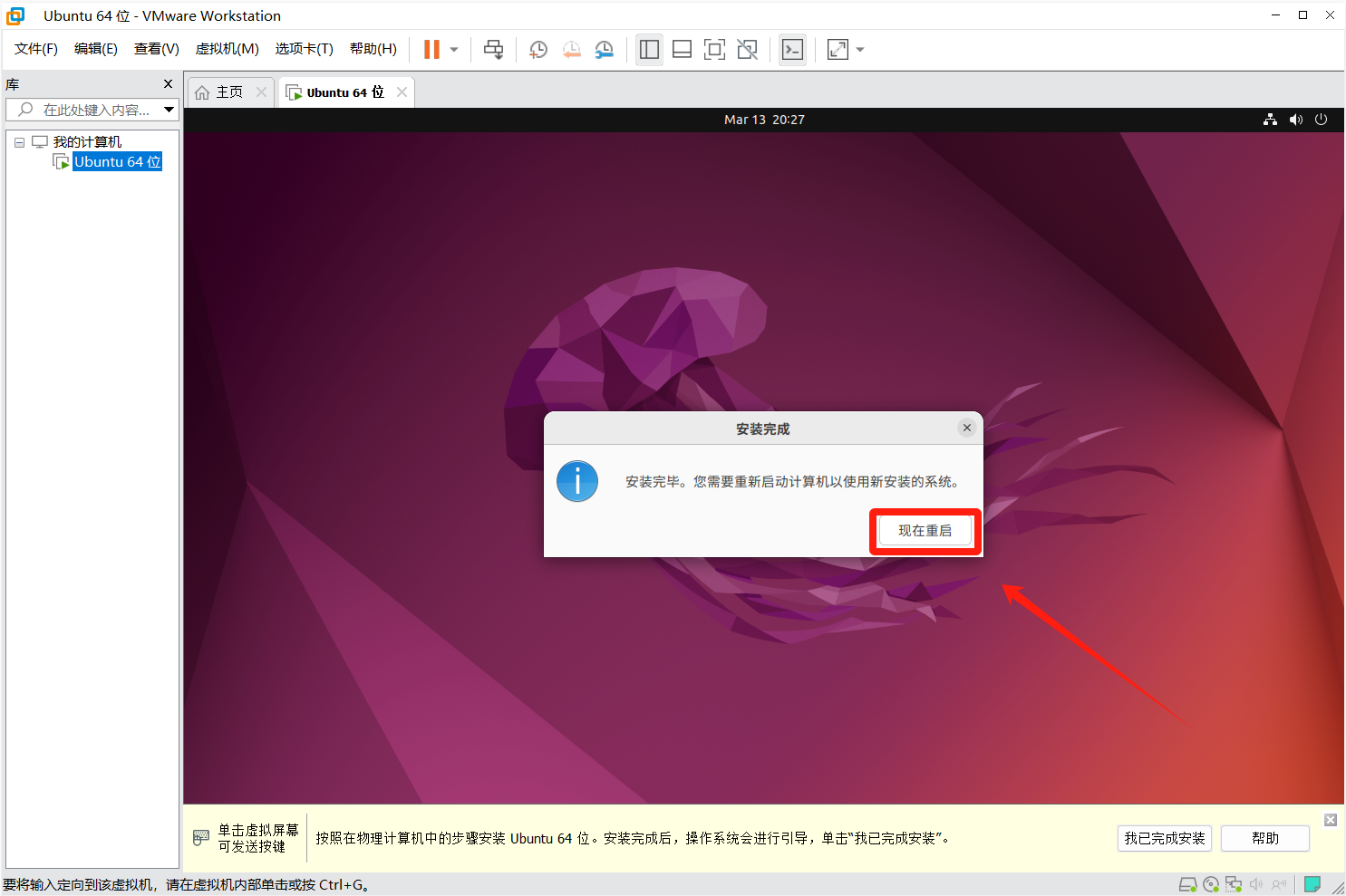
点击你的账户进行登录
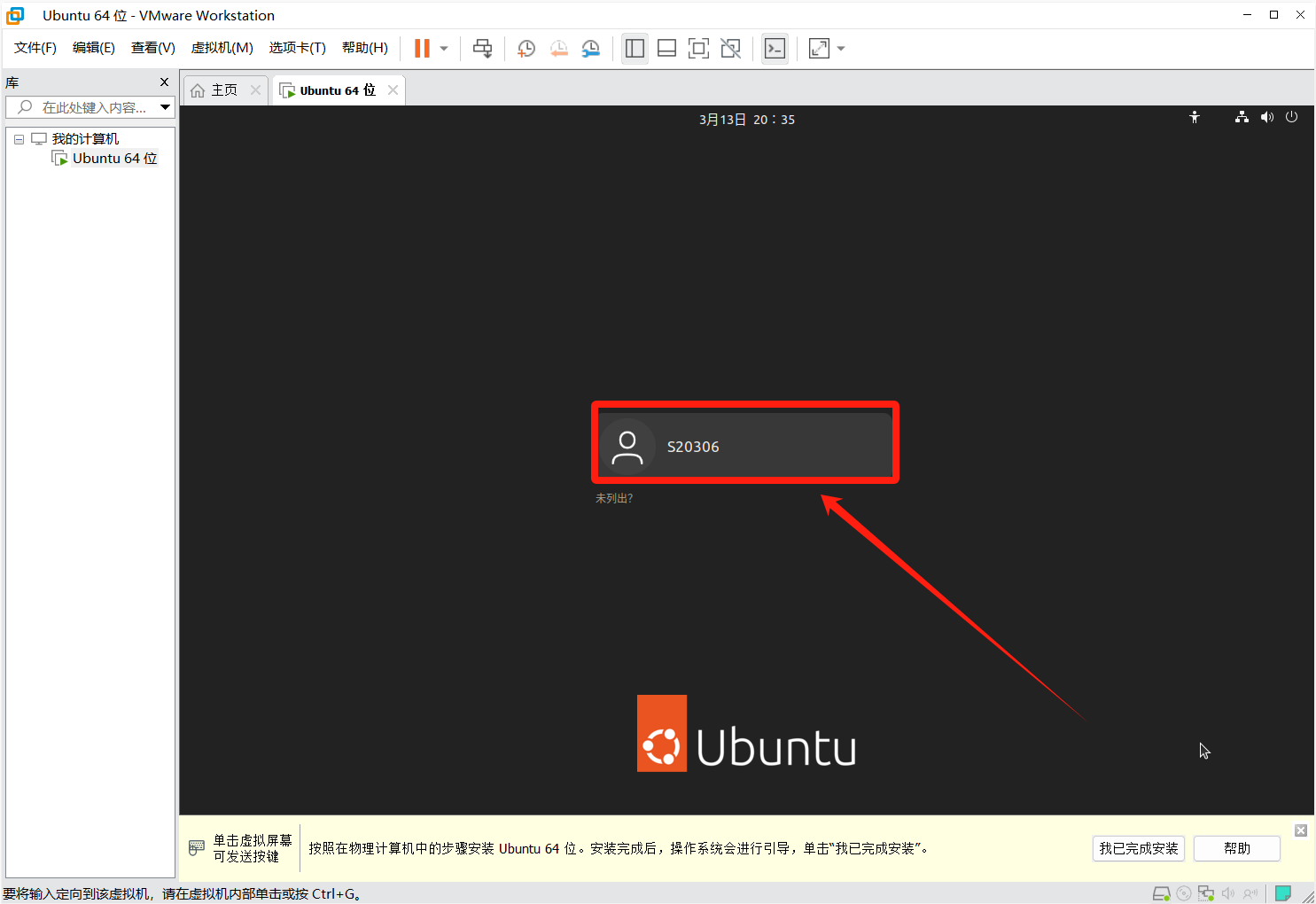
输入密码后按Enter键确认
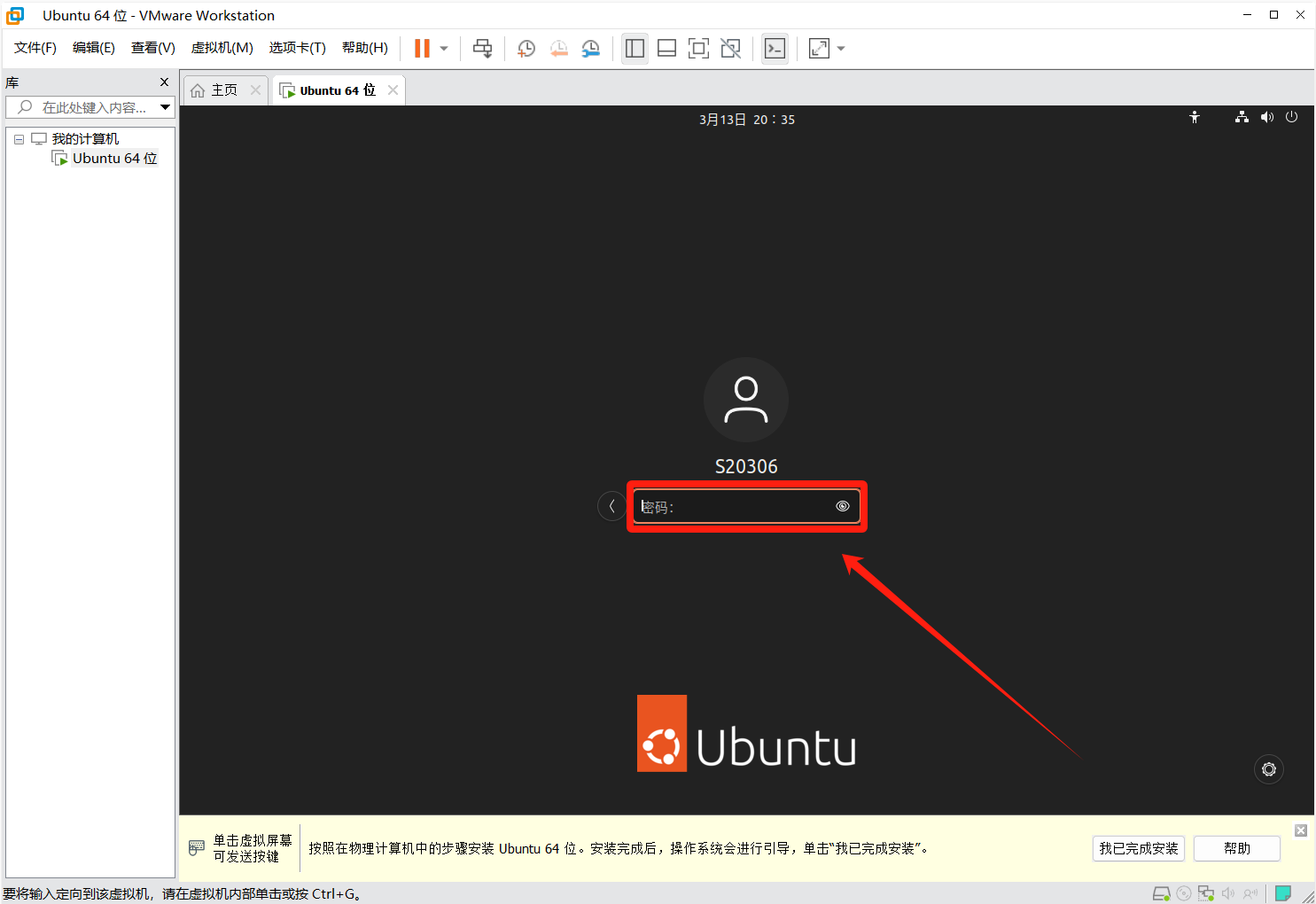
登录成功,点击跳过。
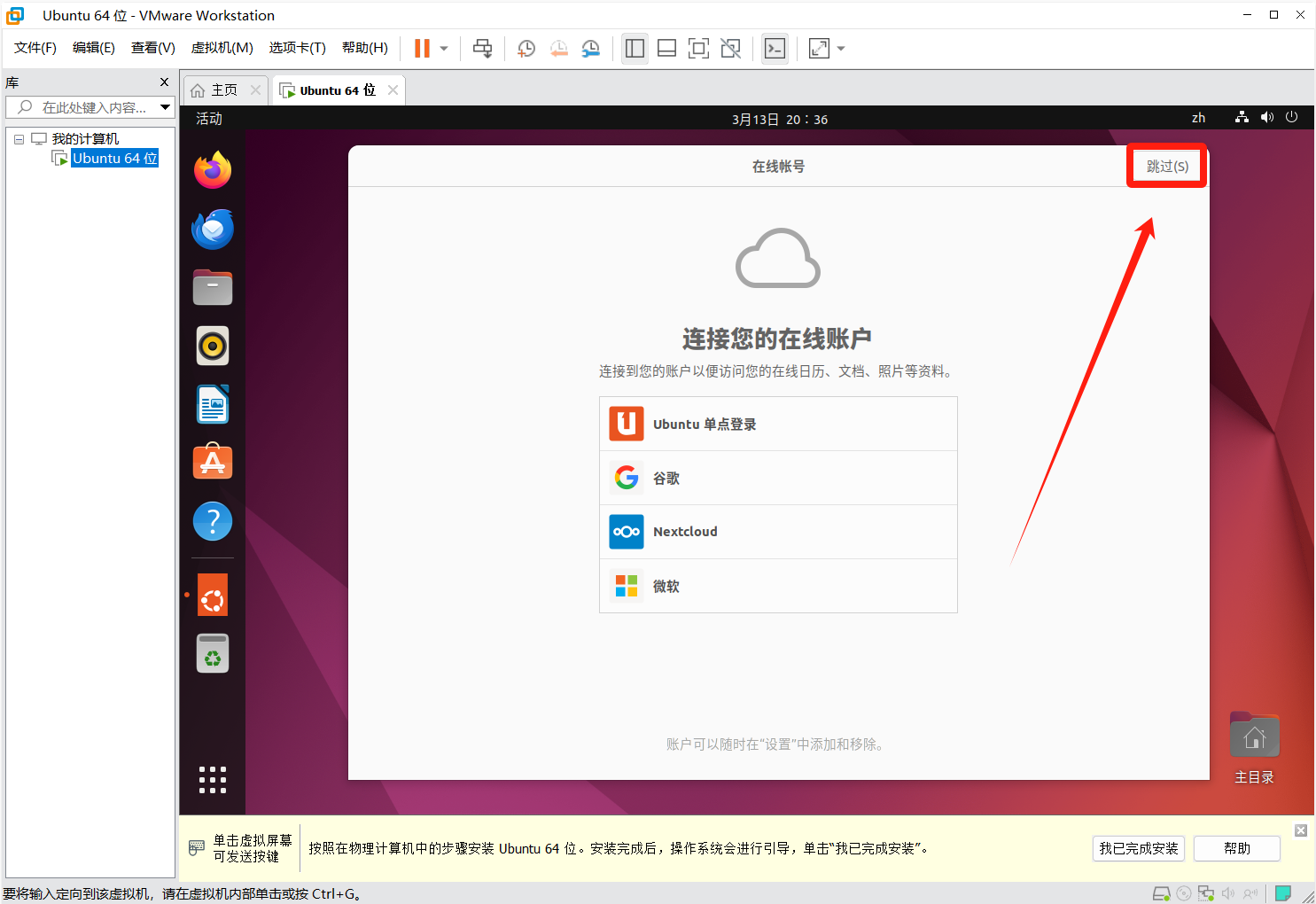
继续跳过
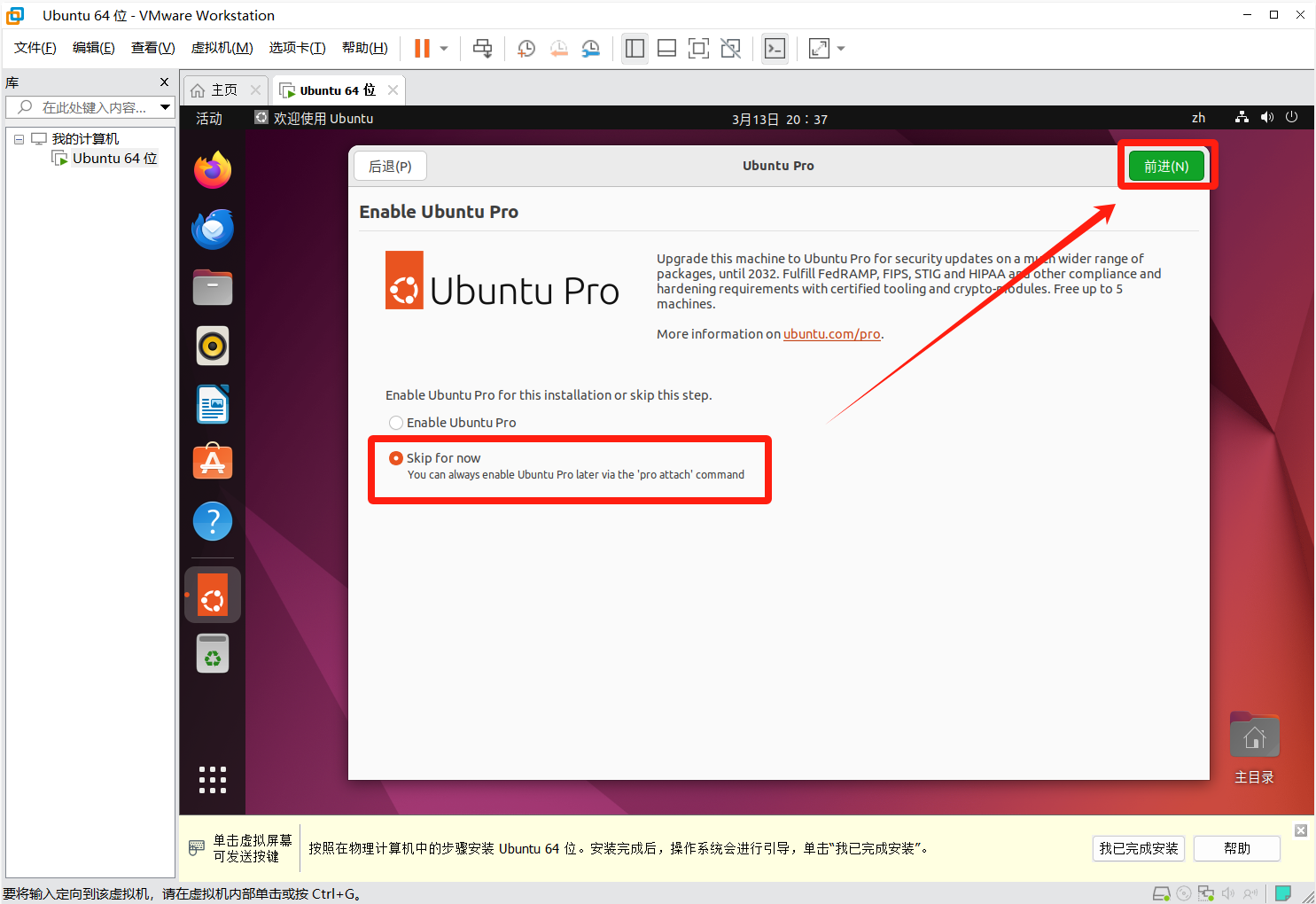
选择不发送消息
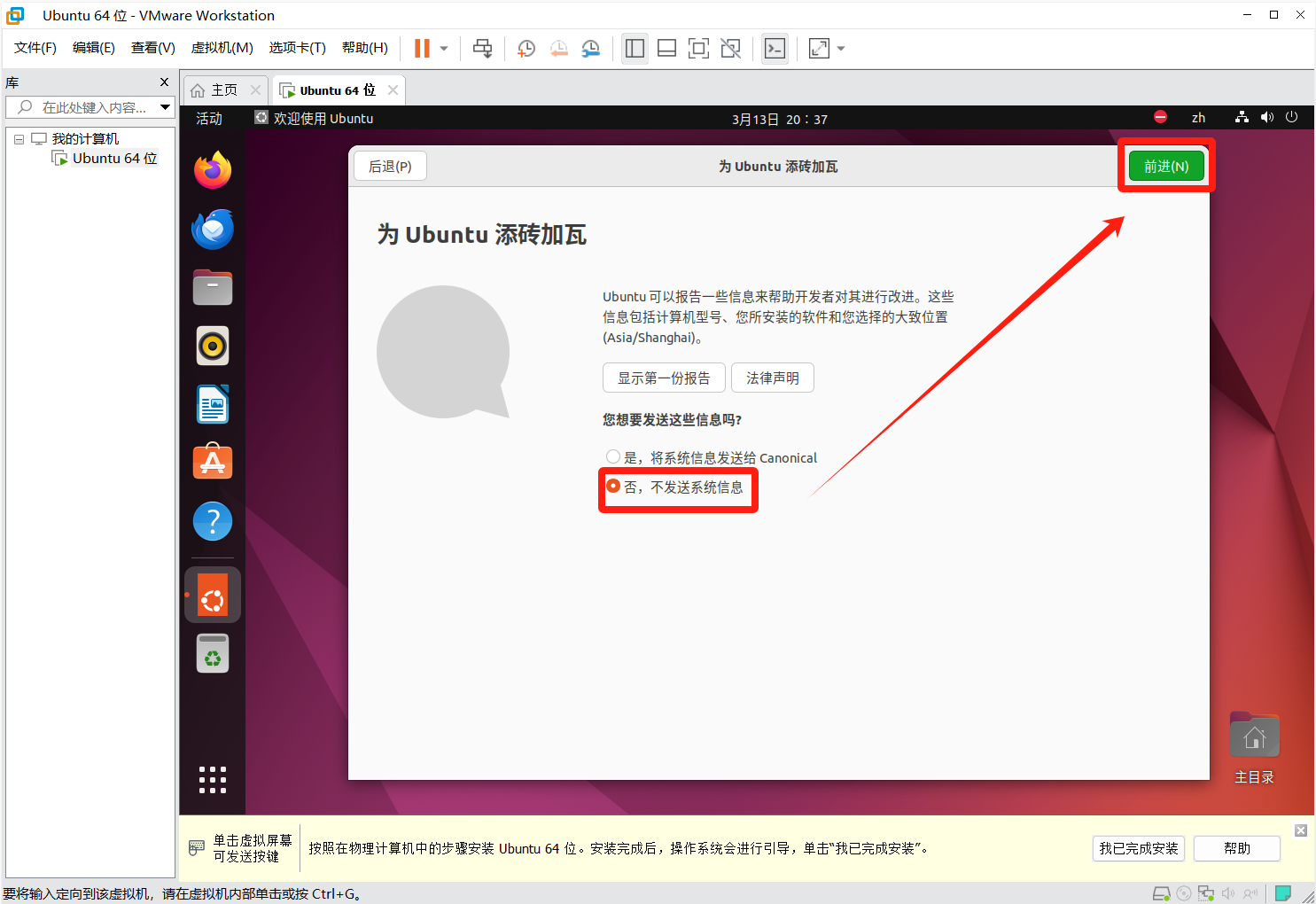
点击完成
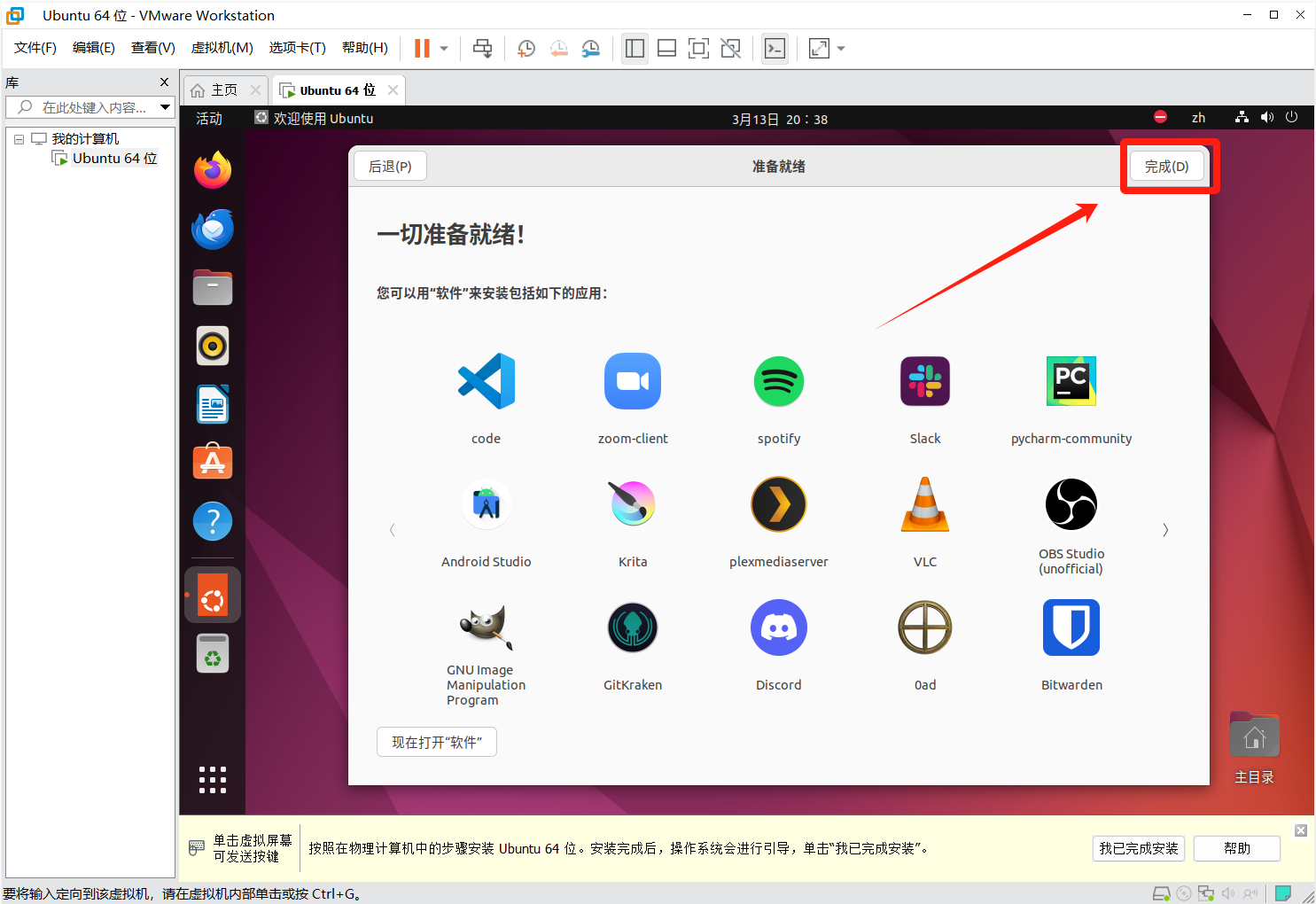
配置root用户密码
点击左下角,然后选择终端。
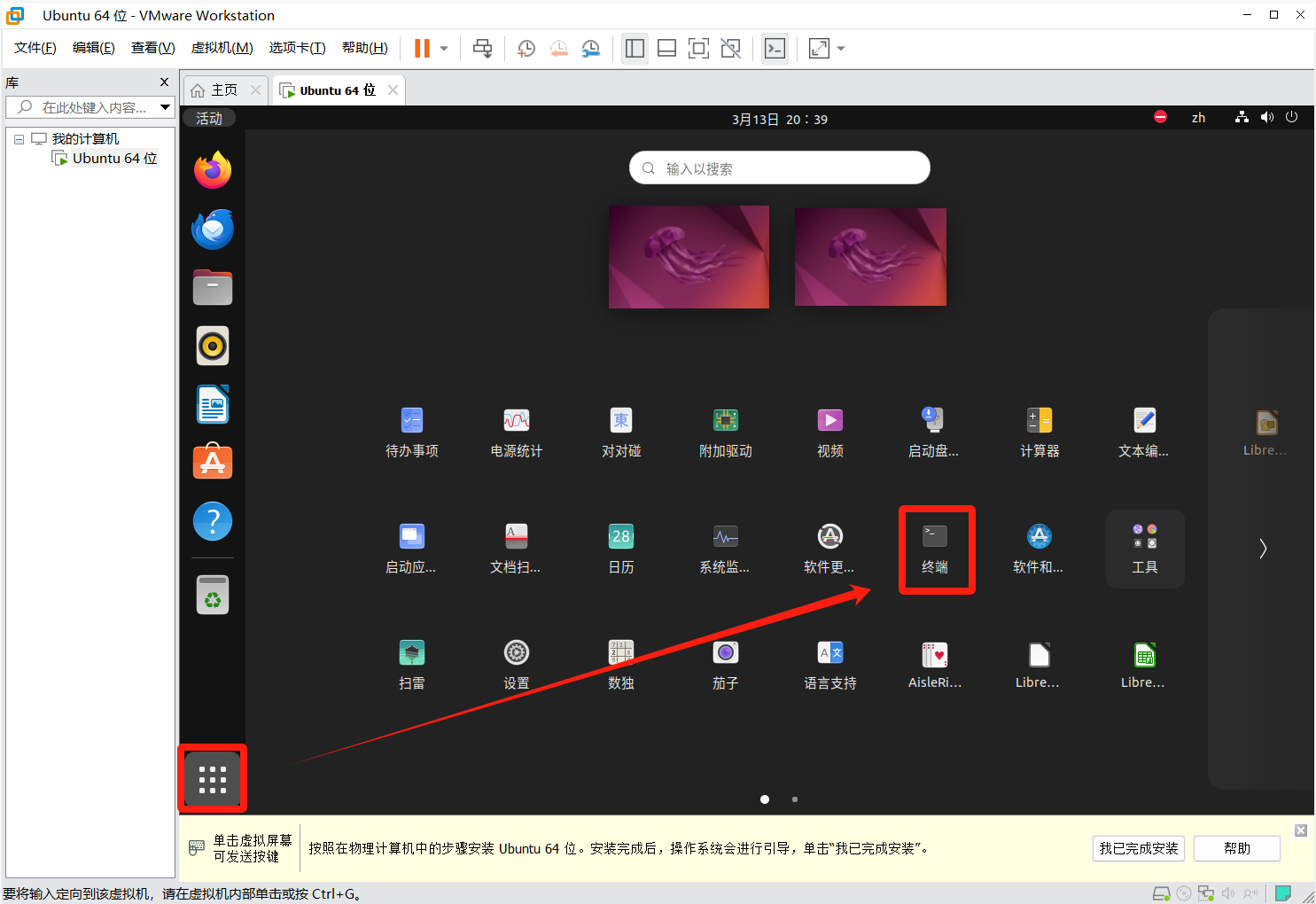
输入下面的命令进行更改root账户的密码
输入现在登录账户的密码,再输入新设置的密码。
(注意是修改的root密码)sudo passwd root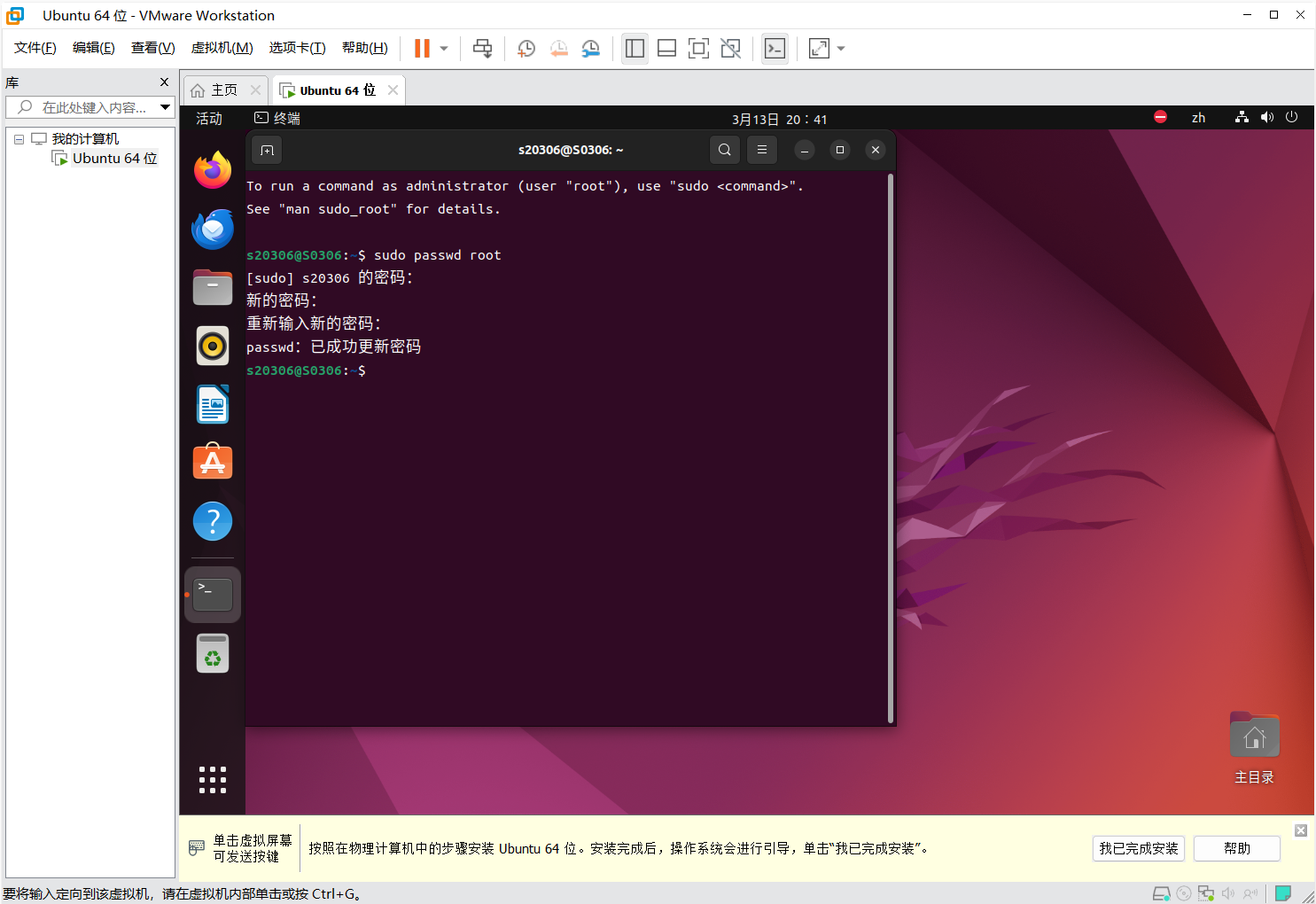
输入命令切换到root状态下,有时需要输入root的密码。
sudo -i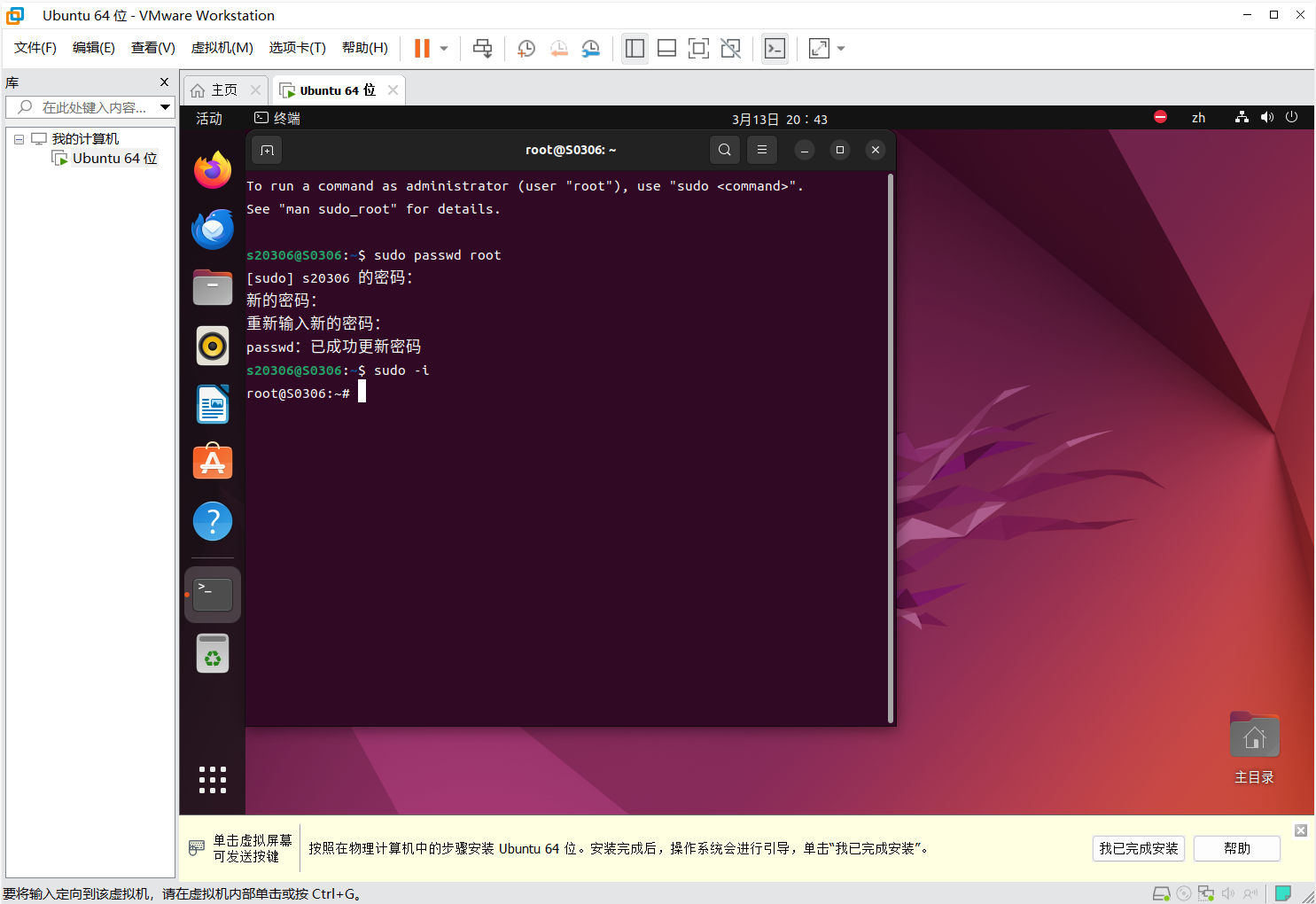
演示完毕,点击关机。
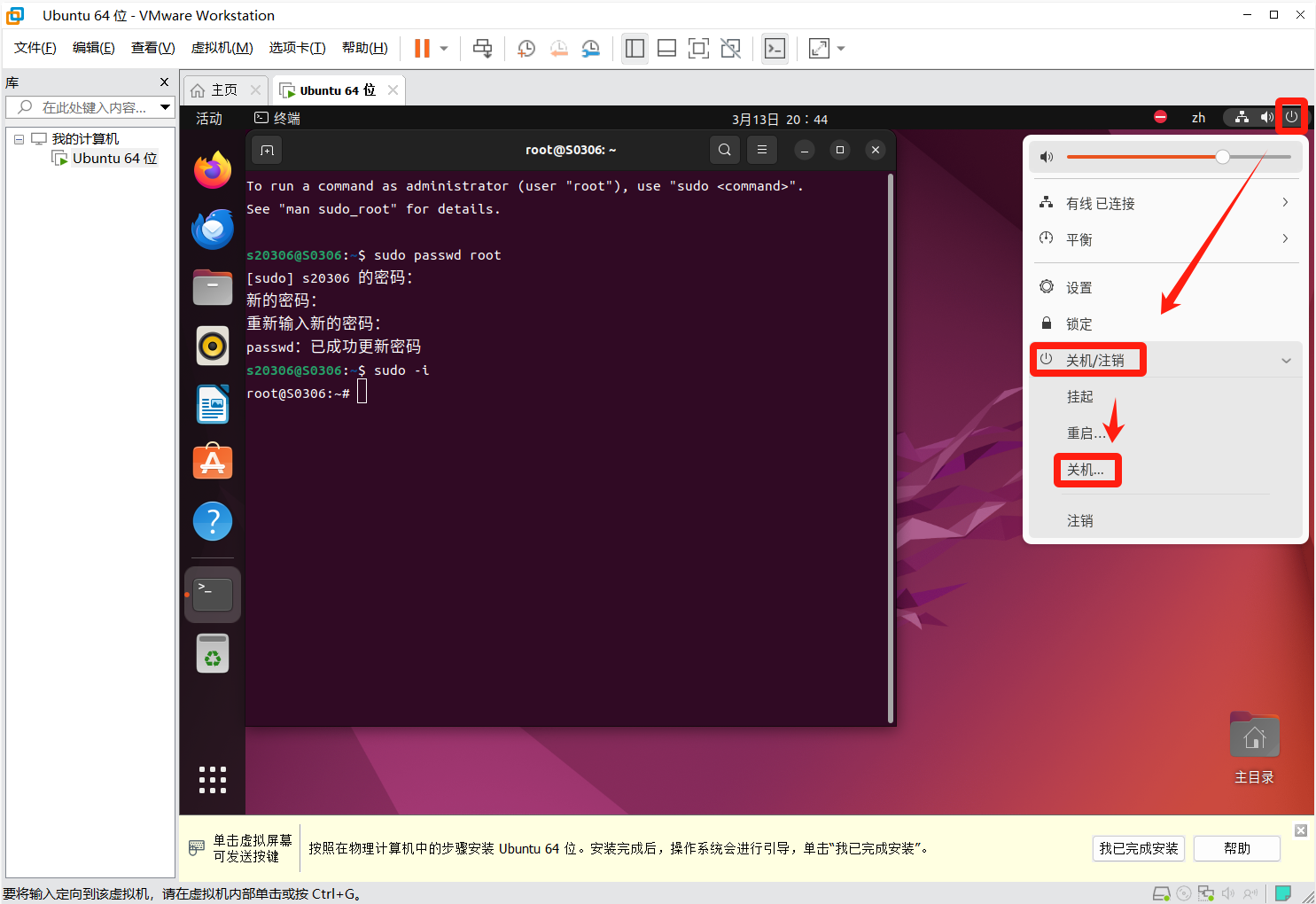
.gif)
👇👇👇
- 感谢你赐予我前进的力量